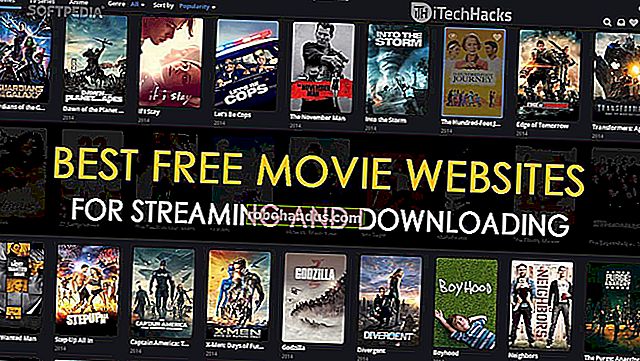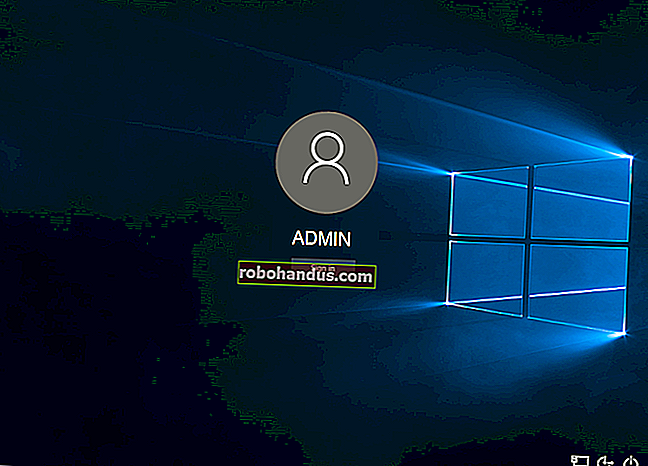วิธีสร้าง Histogram ใน Microsoft Excel

ฮิสโตแกรมเป็นเครื่องมือที่มีประโยชน์ในการวิเคราะห์ข้อมูลความถี่โดยให้ผู้ใช้สามารถจัดเรียงข้อมูลเป็นกลุ่ม (เรียกว่าหมายเลขถังขยะ) ในกราฟภาพซึ่งคล้ายกับแผนภูมิแท่ง ต่อไปนี้เป็นวิธีสร้างใน Microsoft Excel
หากคุณต้องการสร้างฮิสโทแกรมใน Excel คุณจะต้องใช้ Excel 2016 หรือใหม่กว่า Office เวอร์ชันก่อนหน้า (Excel 2013 และรุ่นก่อนหน้า) ไม่มีฟีเจอร์นี้
ที่เกี่ยวข้อง: วิธีค้นหารุ่นของ Microsoft Office ที่คุณใช้ (และไม่ว่าจะเป็น 32 บิตหรือ 64 บิต)
วิธีสร้างฮิสโตแกรมใน Excel
พูดง่ายๆก็คือการวิเคราะห์ข้อมูลความถี่เกี่ยวข้องกับการใช้ชุดข้อมูลและพยายามกำหนดความถี่ที่ข้อมูลนั้นเกิดขึ้น ตัวอย่างเช่นคุณอาจต้องการใช้ผลการทดสอบของนักเรียนชุดหนึ่งและพิจารณาว่าผลลัพธ์เหล่านั้นเกิดขึ้นบ่อยเพียงใดหรือผลการสอบตกอยู่ในขอบเขตเกรดที่กำหนดบ่อยเพียงใด
ฮิสโตแกรมทำให้ง่ายต่อการใช้ข้อมูลประเภทนี้และแสดงภาพในแผนภูมิ Excel
คุณสามารถทำได้โดยเปิด Microsoft Excel แล้วเลือกข้อมูลของคุณ คุณสามารถเลือกข้อมูลด้วยตนเองหรือเลือกเซลล์ภายในช่วงของคุณแล้วกด Ctrl + A บนแป้นพิมพ์

เมื่อเลือกข้อมูลของคุณแล้วให้เลือกแท็บ“ แทรก” บนแถบริบบิ้น ตัวเลือกแผนภูมิต่างๆที่คุณสามารถใช้ได้จะแสดงอยู่ในส่วน "แผนภูมิ" ที่อยู่ตรงกลาง
คลิกปุ่ม“ แทรกแผนภูมิสถิติ” เพื่อดูรายการแผนภูมิที่มี

ในส่วน "ฮิสโตแกรม" ของเมนูแบบเลื่อนลงให้แตะตัวเลือกแผนภูมิแรกทางด้านซ้าย

สิ่งนี้จะแทรกแผนภูมิฮิสโตแกรมลงในสเปรดชีต Excel ของคุณ Excel จะพยายามกำหนดวิธีจัดรูปแบบแผนภูมิของคุณโดยอัตโนมัติ แต่คุณอาจต้องทำการเปลี่ยนแปลงด้วยตนเองหลังจากแทรกแผนภูมิแล้ว
การจัดรูปแบบแผนภูมิฮิสโตแกรม
เมื่อคุณแทรกฮิสโตแกรมลงในแผ่นงาน Microsoft Excel ของคุณแล้วคุณสามารถทำการเปลี่ยนแปลงได้โดยคลิกขวาที่ป้ายชื่อแกนแผนภูมิของคุณแล้วกดตัวเลือก“ แกนรูปแบบ”

Excel จะพยายามกำหนดถังขยะ (การจัดกลุ่ม) ที่จะใช้สำหรับแผนภูมิของคุณ แต่คุณอาจต้องเปลี่ยนตัวเอง ตัวอย่างเช่นสำหรับรายชื่อผลการทดสอบของนักเรียนจาก 100 คุณอาจต้องการจัดกลุ่มผลการเรียนเป็นขอบเขตของเกรดที่ปรากฏเป็นกลุ่ม 10
คุณสามารถออกจากตัวเลือกการจัดกลุ่มถังขยะของ Excel ได้โดยปล่อยให้ตัวเลือก "ตามหมวดหมู่" เหมือนเดิมภายใต้เมนู "แกนรูปแบบ" ที่ปรากฏทางด้านขวา อย่างไรก็ตามหากคุณต้องการเปลี่ยนการตั้งค่าเหล่านี้ให้เปลี่ยนไปใช้ตัวเลือกอื่น
ตัวอย่างเช่น "ตามหมวดหมู่" จะใช้หมวดหมู่แรกในช่วงข้อมูลของคุณเพื่อจัดกลุ่มข้อมูล สำหรับรายการผลการทดสอบของนักเรียนสิ่งนี้จะแยกแต่ละผลลัพธ์ตามนักเรียนซึ่งจะไม่เป็นประโยชน์สำหรับการวิเคราะห์ประเภทนี้

เมื่อใช้ตัวเลือก“ Bin Width” คุณสามารถรวมข้อมูลของคุณเป็นกลุ่มต่างๆ
จากตัวอย่างผลการทดสอบของนักเรียนคุณสามารถจัดกลุ่มสิ่งเหล่านี้เป็นกลุ่มละ 10 คนโดยตั้งค่า“ ความกว้างของถังขยะ” เป็น 10

ช่วงแกนด้านล่างเริ่มต้นด้วยจำนวนต่ำสุด ตัวอย่างเช่นการจัดกลุ่ม bin แรกจะแสดงเป็น“ [27, 37]” ในขณะที่ช่วงที่ใหญ่ที่สุดจะลงท้ายด้วย“ [97, 107]” แม้ว่าตัวเลขผลการทดสอบสูงสุดจะเหลือ 100 ก็ตาม
ตัวเลือก“ จำนวนถังขยะ” สามารถทำงานในลักษณะเดียวกันได้โดยตั้งค่าจำนวนถังที่แน่นอนเพื่อแสดงบนแผนภูมิของคุณ ตัวอย่างเช่นการตั้งค่า 10 bins ที่นี่จะจัดกลุ่มผลลัพธ์เป็นกลุ่ม 10
สำหรับตัวอย่างของเราผลลัพธ์ที่ต่ำที่สุดคือ 27 ดังนั้นถังแรกจึงเริ่มต้นด้วย 27 จำนวนสูงสุดในช่วงนั้นคือ 34 ดังนั้นป้ายชื่อแกนของถังนั้นจะแสดงเป็น“ 27, 34” สิ่งนี้ทำให้มั่นใจได้ว่าการกระจายการจัดกลุ่มถังขยะจะเท่ากัน

สำหรับตัวอย่างผลการเรียนของนักเรียนนี่อาจไม่ใช่ตัวเลือกที่ดีที่สุด หากคุณต้องการให้แน่ใจว่าจำนวนที่กำหนดของการจัดกลุ่มถังขยะจะแสดงอยู่เสมออย่างไรก็ตามนี่คือตัวเลือกที่คุณต้องใช้
คุณยังสามารถแบ่งข้อมูลออกเป็นสองส่วนด้วยถังขยะล้นและล้น ตัวอย่างเช่นหากคุณต้องการวิเคราะห์ข้อมูลอย่างรอบคอบภายใต้หรือสูงกว่าจำนวนที่กำหนดคุณสามารถทำเครื่องหมายเพื่อเปิดใช้งานตัวเลือก "ถังขยะล้น" และกำหนดตัวเลขให้เหมาะสม
ตัวอย่างเช่นหากคุณต้องการวิเคราะห์อัตราการผ่านของนักเรียนที่ต่ำกว่า 50 คุณสามารถเปิดใช้งานและตั้งค่าตัวเลข“ ถังล้น” ที่ 50 ช่วงของถังขยะที่ต่ำกว่า 50 จะยังคงแสดงอยู่ แต่ข้อมูลที่มากกว่า 50 จะถูกจัดกลุ่มในถังล้นที่เหมาะสมแทน .
ซึ่งทำงานร่วมกับรูปแบบการจัดกลุ่มถังขยะอื่น ๆ เช่นตามความกว้างของถัง

เช่นเดียวกันกับวิธีอื่นสำหรับถังขยะที่ล้น
ตัวอย่างเช่นหากอัตราความล้มเหลวคือ 50 คุณสามารถตัดสินใจตั้งค่าตัวเลือก“ ถังขยะใต้น้ำ” เป็น 50 การจัดกลุ่มถังขยะอื่น ๆ จะแสดงตามปกติ แต่ข้อมูลที่ต่ำกว่า 50 จะถูกจัดกลุ่มไว้ในส่วนถังขยะด้านล่างที่เหมาะสม

คุณยังสามารถทำการเปลี่ยนแปลงความงามในแผนภูมิฮิสโตแกรมของคุณรวมถึงการแทนที่ชื่อเรื่องและป้ายชื่อแกนโดยดับเบิลคลิกที่บริเวณเหล่านั้น การเปลี่ยนแปลงเพิ่มเติมของสีข้อความและแถบและตัวเลือกสามารถทำได้โดยคลิกขวาที่แผนภูมิและเลือกตัวเลือก“ จัดรูปแบบพื้นที่แผนภูมิ”

ตัวเลือกมาตรฐานสำหรับการจัดรูปแบบแผนภูมิของคุณรวมถึงการเปลี่ยนตัวเลือกการเติมเส้นขอบและแถบจะปรากฏในเมนู "จัดรูปแบบพื้นที่แผนภูมิ" ทางด้านขวา