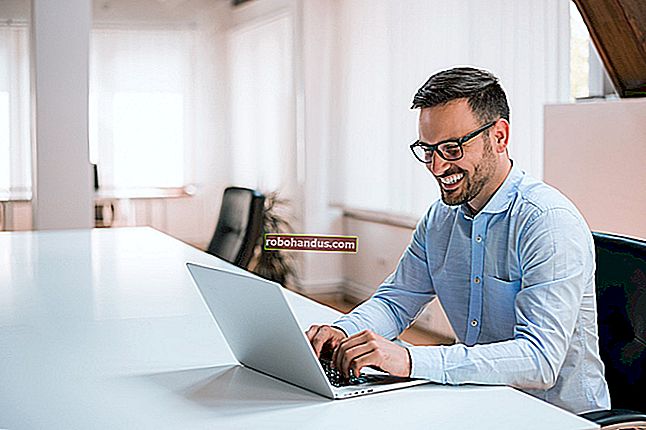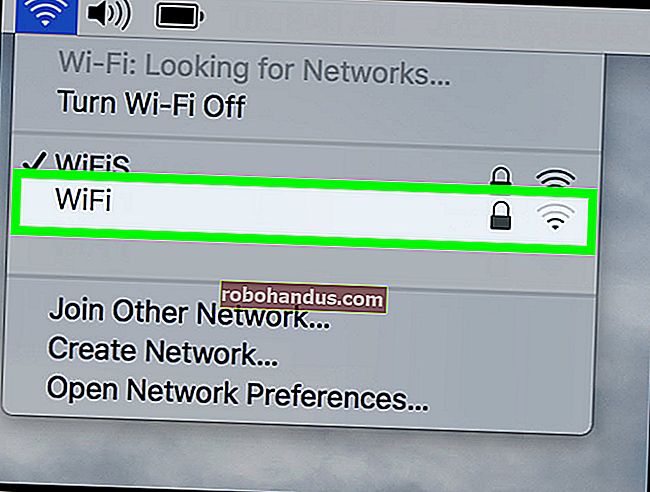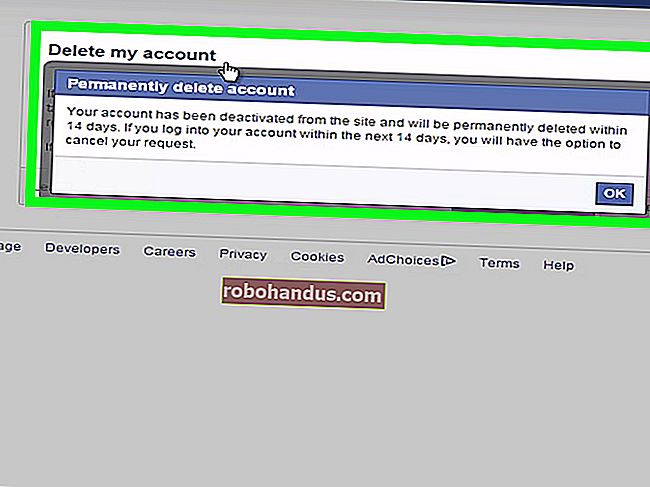ทุกสิ่งที่คุณต้องการรู้เกี่ยวกับการพิมพ์จากโทรศัพท์หรือแท็บเล็ต Android ของคุณ

หากคุณเป็นมือใหม่ Android การพิมพ์อาจดูเหมือนไม่ใช่เกมง่ายๆ: คลิกเมนูแตะคำสั่ง แต่ถ้าคุณเป็นผู้ใช้ Android มานานคุณคงจำได้ว่าการพิมพ์จากมือถือของคุณเริ่มต้นได้อย่างไร ข่าวดีก็คือการพิมพ์จากอุปกรณ์ Android ของคุณนั้นง่ายกว่าที่เคย
การพิมพ์บน Android เคยหมายถึงการติดตั้งแอป Google Cloud Print ที่ไม่สมบูรณ์จากนั้นจึง“ แบ่งปัน” สิ่งที่คุณพยายามพิมพ์ด้วยแอปนั้น มันเป็นวิธีที่ใช้งานง่ายและอ้อมในการพิมพ์สิ่งต่างๆจากมือถือ มันไม่สมเหตุสมผล
ทุกวันนี้ในโลกสมัยใหม่การพิมพ์ทำได้ง่ายกว่ามากเนื่องจากมีการรวมเข้ากับระบบปฏิบัติการและแอปส่วนใหญ่ของคุณ นั่นเป็นข้อ จำกัด เดียวที่คุณต้องพิจารณา: แอปต้องรองรับการพิมพ์ ตัวอย่างเช่นคุณจะไม่พิมพ์โพสต์ Facebook ใด ๆ จากแอพมือถือเนื่องจากไม่รองรับคุณสมบัตินั้น คุณจะพบได้ในสถานที่ที่เหมาะสมไม่ว่าจะเป็น Gmail, Google เอกสาร, รูปภาพและอื่น ๆ
ดังนั้นแม้ว่าการพิมพ์บน Android จะง่ายขึ้นอย่างมากในช่วงไม่กี่ปีที่ผ่านมา แต่ก็ยังมีบางสิ่งที่ต้องระวัง
วิธีเพิ่มและจัดการเครื่องพิมพ์
อย่างที่ฉันพูดไปก่อนหน้านี้ Cloud Print เป็นส่วนหนึ่งของระบบปฏิบัติการแล้ว ในอดีตแอปนี้เป็นที่ที่คุณจะค้นหาและจัดการเครื่องพิมพ์ แต่เนื่องจากไม่ใช่ผลิตภัณฑ์แบบสแตนด์อโลนอีกต่อไปตอนนี้ทุกสิ่งจึงถูกซ่อนไว้อย่างเรียบร้อยในเมนูการตั้งค่า
ในการตรวจสอบสถานการณ์เครื่องพิมพ์ของคุณก่อนอื่นให้ดึงหน้าต่างแจ้งเตือนลงแล้วกดไอคอนฟันเฟือง ในอุปกรณ์บางอย่างเช่นอะไรก็ตามที่ใช้ Android ในสต็อกคุณอาจต้องดึงสองครั้ง เพื่อเข้าสู่เมนู Settings

ตอนนี้นี่คือสิ่งที่อาจทำให้ขนหัวลุก: ผู้ผลิตทุกรายดูเหมือนจะซ่อนการตั้งค่าที่เรากำลังมองหาในที่อื่น ดังนั้นเพื่อความเรียบง่ายและเป็นที่ยอมรับในระดับสากลเราจะทำวิธีง่ายๆดังนี้แตะไอคอนแว่นขยาย (หรือคำว่า“ ค้นหา” บนโทรศัพท์มือถือ Samsung) จากนั้นค้นหา“ การพิมพ์”


ไม่ว่าการตั้งค่าจะอยู่ที่ใดในโทรศัพท์ของคุณตัวเลือกควรปรากฏขึ้น แตะผู้ชายคนนั้นและขอบคุณสำหรับเครื่องมือค้นหา มันช่วยให้คุณไม่ต้องยุ่งยาก
ตอนนี้คุณอยู่ที่นั่นแล้วตัวเลือกบางอย่างอาจใช้งานได้หรือไม่ก็ได้ ตัวอย่างเช่น Cloud Print ควรอยู่ที่นั่นไม่ว่าคุณจะมีอุปกรณ์ประเภทใดก็ตาม แต่ยังมีข้อมูลเฉพาะบางอย่างเช่น“ Samsung Print Service Plugin” ซึ่งจะพร้อมใช้งานบนอุปกรณ์ Samsung รวมถึงอุปกรณ์อื่น ๆ หากคุณเคยมีอุปกรณ์ Samsung มาก่อน มันน่าสนใจ.

ไม่ว่าจะแสดงตัวเลือกกี่ตัวที่นี่ผลลัพธ์ก็ยังคงเหมือนเดิมนั่นคือที่ที่คุณจัดการตัวเลือกการพิมพ์ของคุณ บ่อยกว่านั้นคุณจะใช้ Cloud Print สำหรับทุกอย่างเพราะมันมีผลมากที่สุดบน Android
หากคุณต้องการจัดการเครื่องพิมพ์ของคุณให้แตะที่“ Cloud Print” จากนั้นเมนูรายการเพิ่มเติมสามปุ่มที่ด้านบนขวา (บนอุปกรณ์ Samsung อาจอ่านว่า“ เพิ่มเติม”)

ที่นี่คุณสามารถเลือกเพิ่มเครื่องพิมพ์ในระบบคลาวด์ของคุณได้เพียงเลือก“ เพิ่มเครื่องพิมพ์” แอพจะเริ่มค้นหาเครื่องพิมพ์ในเครือข่ายท้องถิ่นของคุณโดยอัตโนมัติ หากเป็นส่วนหนึ่งของการพิมพ์บนคลาวด์อยู่แล้วจะไม่ปรากฏที่นี่ซึ่งจะช่วยให้คุณหลีกเลี่ยงการทำซ้ำ
หมายเหตุ: Cloud Print ใช้งานได้กับเครื่องพิมพ์ที่เชื่อมต่อกับเครือข่ายของคุณโดยตรงผ่าน Wi-Fi หรืออีเธอร์เน็ต ตัวอย่างเช่นหากคุณแชร์เครื่องพิมพ์ที่เชื่อมต่อกับคอมพิวเตอร์ Windows เครื่องพิมพ์จะใช้งานไม่ได้ แต่เรามีตัวเลือกอื่น ๆ ให้คุณในตอนท้ายของโพสต์นี้


หากคุณไม่ต้องการเพิ่มเครื่องพิมพ์เพียงแค่แตะ“ การตั้งค่า” แทน“ เพิ่มเครื่องพิมพ์”
ในเมนูการตั้งค่าคุณสามารถเปลี่ยนสิ่งต่างๆเช่นการเปิดเผยเครื่องพิมพ์สำหรับบางบัญชีตัวอย่างเช่นหากคุณมีอีเมลที่ทำงานและเครื่องพิมพ์บนอุปกรณ์ของคุณ แต่ไม่ต้องการให้เครื่องพิมพ์เหล่านั้นแสดงในรายการของคุณให้ข้ามไปที่บัญชีนั้นและ เปลี่ยนการมองเห็น คุณยังสามารถเลือกแสดงเฉพาะเครื่องพิมพ์ที่คุณใช้ล่าสุดได้อีกด้วย


มิฉะนั้นนี่คือที่ที่คุณจะจัดการงานพิมพ์และเครื่องพิมพ์ ทุกอย่างตรงไปตรงมาจริงๆ

วิธีพิมพ์ในแอพพลิเคชั่นที่รองรับ
เอาล่ะตอนนี้คุณรู้วิธีเพิ่มและจัดการเครื่องพิมพ์แล้วเรามาพูดถึงการพิมพ์บางอย่างจากโทรศัพท์ของคุณกัน อย่างที่บอกไปก่อนหน้านี้มีเพียงแอพบางตัวเท่านั้นที่รองรับการพิมพ์ แอปพลิเคชันที่ทำงานในสำนักงานเช่น Word, Docs, Excel, Spreadsheets, Gmail และอื่น ๆ จะเหมาะกับคุณ แต่แอป Photos ของ Google ยังรองรับการพิมพ์
สิ่งนี้คือมันซ่อนอยู่ในแอพบางตัว ตัวอย่างเช่นด้านหน้าและตรงกลางของรูปภาพจะอยู่ตรงกลางเพียงแค่แตะเมนูรายการที่มากเกินไปสามปุ่มจากนั้นจึง "พิมพ์" ง่ายมาก

อย่างไรก็ตามในชีตหรือเอกสารนั้นไม่ง่ายอย่างที่คิด ในแอพเหล่านั้นคุณต้องแตะเมนูสามปุ่มก่อนจากนั้นเลือก“ แชร์และส่งออก” จากนั้น "พิมพ์" จะเป็นตัวเลือก


จากนั้นแอป Cloud Print จะเปิดขึ้นพร้อมกับเครื่องพิมพ์เริ่มต้นที่คุณเลือกไว้ล่วงหน้า คุณสามารถเปลี่ยนแปลงสิ่งต่างๆเช่นจำนวนสำเนาที่จะพิมพ์ขนาดและแนวกระดาษและสี หากต้องการแก้ไขการตั้งค่าเหล่านั้นเพียงแค่แตะลูกศรเล็ก ๆ ที่ด้านล่างของส่วนหัวพิมพ์


หากคุณติดตั้งเครื่องพิมพ์หลายเครื่องคุณสามารถเลือกจากรายการโดยแตะชื่อเครื่องพิมพ์ที่ด้านบนสุดของส่วนหัว รายการทุกสิ่งที่ติดตั้งหรือพร้อมใช้งานสำหรับบริการพิมพ์จะปรากฏที่นี่รวมทั้งเครื่องพิมพ์ที่มีทั้งหมด

เมื่อคุณล็อคตัวเลือกทั้งหมดแล้วให้แตะปุ่มพิมพ์เล็ก ๆ ควรส่งเอกสารไปยังเครื่องพิมพ์ของคุณโดยอัตโนมัติและคุณก็พร้อมแล้ว นั่นสวยมาก!
วิธี "พิมพ์" เป็น PDF
บางครั้งคุณอาจไม่จำเป็นต้องใช้สำเนากระดาษจริงๆ แต่คุณต้องการเอกสารที่เป็นที่ยอมรับในระดับสากลซึ่งจะใช้งานได้ทุกที่ที่คุณต้องการ สำหรับสิ่งนั้น PDF นั้นยอดเยี่ยมมาก และการพิมพ์เป็น PDF ทำได้ง่ายบน Android
เลือกตัวเลือกการพิมพ์ที่ระบุไว้ในส่วนด้านบนจากนั้นแตะเมนูแบบเลื่อนลงพร้อมตัวเลือกเครื่องพิมพ์ที่มีทั้งหมดของคุณ ควรมีอย่างน้อยสองตัวเลือกในการบันทึกไฟล์เป็น PDF:“ บันทึกเป็น PDF” ซึ่งบันทึกไฟล์ไว้ในอุปกรณ์ Android และ“ บันทึกลงใน Google ไดรฟ์” ซึ่งจะบันทึก PDF ลงใน Google ไดรฟ์ของคุณ

เมื่อคุณเลือกตัวเลือกที่เหมาะสมที่นี่แล้วให้แตะปุ่มพิมพ์
หากคุณเลือกบันทึกไฟล์ไว้ในเครื่องกล่องโต้ตอบ "บันทึกเป็น" จะปรากฏขึ้น เพียงบันทึกไฟล์ทุกที่ที่คุณต้องการ

หากคุณเลือกบันทึก PDF ลงในไดรฟ์หน้าต่างการพิมพ์จะปิดลงและดูเหมือนว่าจะไม่ทำอะไรเลย อย่างไรก็ตามไม่ได้เป็นเช่นนั้นเนื่องจากเอกสารควรมีอยู่ในโฟลเดอร์รากของไดรฟ์ เป็นเรื่องโง่ที่ไม่มีตัวเลือกการบันทึก แต่อนิจจานั่นคือสิ่งที่เป็นอยู่
พิมพ์ไปยังเครื่องพิมพ์บางยี่ห้อ
เครื่องพิมพ์ยอดนิยมหลายยี่ห้อจะมีแอปคู่หูสำหรับฮาร์ดแวร์ช่วยให้คุณเข้าถึงฟังก์ชันขั้นสูงได้มากขึ้น
สิ่งที่ดีที่สุดที่ต้องทำในกรณีนี้คือแค่เข้าไปที่ Play Store แล้วค้นหาเครื่องพิมพ์ยี่ห้อเฉพาะ น่าเสียดายที่ทุกอย่างจากจุดนี้ไปข้างหน้าจะมีความเฉพาะเจาะจงกับแบรนด์มากดังนั้นการค้นคว้าอิสระบางอย่างอาจจำเป็นสำหรับคุณโดยเฉพาะอย่างยิ่งหากคุณกำลังพยายามทำบางสิ่งที่เฉพาะเจาะจง

สำหรับสิ่งที่คุ้มค่าฉันพบว่าแอปของผู้ผลิตส่วนใหญ่มีมูลค่าน้อยมากเนื่องจากมักจะเสนอคุณสมบัติซ้ำซ้อนที่สามารถทำได้โดยตรงจาก Cloud Print ที่กล่าวว่าแอพบางตัวจะให้คุณทำสิ่งต่างๆเช่นสแกนและแฟกซ์โดยตรงจากโทรศัพท์ดังนั้นอย่างน้อยก็คุ้มค่าที่จะสำรวจ ความเร็วระดับเทพ
พิมพ์โดยตรงไปยัง USB, Bluetooth หรือเครื่องพิมพ์เครือข่าย
สมมติว่าคุณมีเครื่องพิมพ์เครือข่ายรุ่นเก่าที่แชร์บนเครือข่าย Windows หรือคุณอาจมีเครื่องพิมพ์ที่ต้องการเชื่อมต่อกับโทรศัพท์หรือแท็บเล็ต Android ผ่านสาย USB OTG หรือคุณอาจมีเครื่องพิมพ์ไร้สายที่เชื่อมต่อผ่านบลูทู ธ
ที่เกี่ยวข้อง: วิธีตั้งค่าเครื่องพิมพ์เครือข่ายที่ใช้ร่วมกันใน Windows 7, 8 หรือ 10
เครื่องพิมพ์ประเภทนี้ทั้งหมด - เครือข่าย USB, บลูทู ธ และ Windows ไม่รองรับ Android Google ขอแนะนำให้ตั้งค่า Cloud Print บนพีซีที่เชื่อมต่อกับเครื่องพิมพ์ดังกล่าว Android ไม่มีการสนับสนุนใด ๆ เลยสำหรับเครื่องพิมพ์ประเภทนี้
หากคุณต้องการพิมพ์ไปยังเครื่องพิมพ์ดังกล่าวโดยตรงคุณจะต้องใช้แอปของบุคคลที่สาม น่าเสียดายที่ไม่มีแอปคุณภาพสูงที่ให้บริการฟรี PrinterShare เป็นแอพที่ได้รับการตรวจสอบอย่างดีซึ่งสามารถพิมพ์ไปยังเครื่องพิมพ์แชร์เครือข่าย Windows เครื่องพิมพ์บลูทู ธ และแม้แต่เครื่องพิมพ์ USB ผ่านสาย USB OTG น่าเสียดายหากคุณต้องการใช้คุณสมบัติขั้นสูงเหล่านี้คุณจะต้องจ่ายประมาณ $ 10 สำหรับ PrinterShare premium โชคดีที่คุณสามารถพิมพ์เอกสารทดสอบด้วยแอปฟรีเพื่อทดสอบว่ารองรับการกำหนดค่าเครื่องพิมพ์ของคุณหรือไม่ นี่ไม่ใช่วิธีที่ดีที่สุดเนื่องจากมีตัวเลือกในตัวของ Android แต่หากคุณต้องการคุณสมบัตินี้จริงๆคุณจะต้องจ่ายเงินเพื่อรับสิทธิ์ มันเป็นชีวิตที่เคาะยาก

การพิมพ์บน Android มีมานานแล้วและโอกาสที่จะมีสิ่งที่คุณต้องการเพียงปลายนิ้วสัมผัสก็ค่อนข้างดีในตอนนี้ โดยทั่วไปแล้วตัวเลือกในตัวของ Cloud Print นั้นค่อนข้างน่าเชื่อถือ แต่ก็ยังมีตัวเลือกอื่น ๆ อีกหากคุณจำเป็นต้องพิมพ์จากเครื่องพิมพ์ที่ไม่รองรับเช่นเครื่องพิมพ์ที่ใช้ร่วมกันของ Windows หรือ Bluetooth