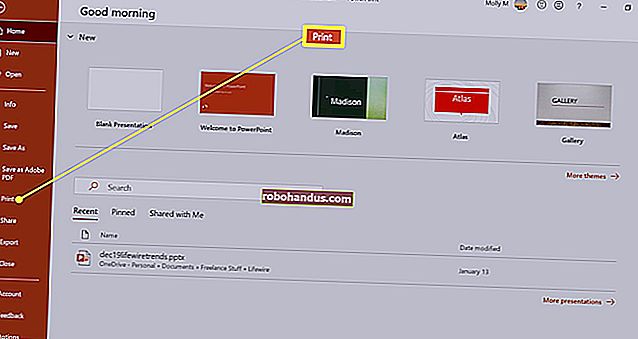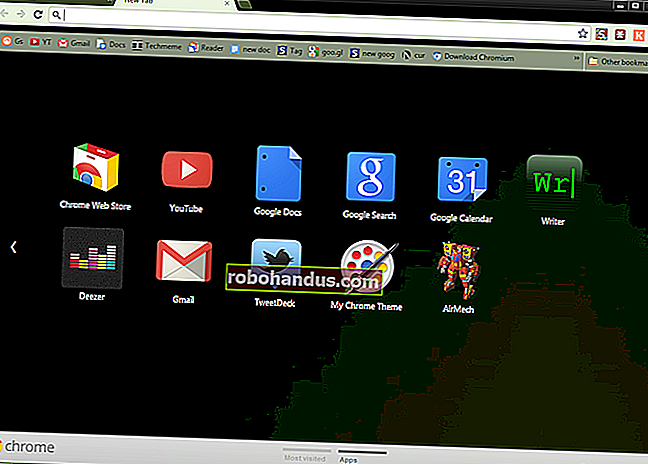Windows Task Manager: คู่มือฉบับสมบูรณ์

Windows Task Manager เป็นเครื่องมืออันทรงพลังที่เต็มไปด้วยข้อมูลที่เป็นประโยชน์ตั้งแต่การใช้ทรัพยากรโดยรวมของระบบของคุณไปจนถึงสถิติโดยละเอียดเกี่ยวกับแต่ละกระบวนการ คู่มือนี้อธิบายคุณลักษณะและข้อกำหนดทางเทคนิคทั้งหมดในตัวจัดการงาน
บทความนี้มุ่งเน้นไปที่ Task Manager ของ Windows 10 แม้ว่าส่วนใหญ่จะใช้กับ Windows 7 ด้วยก็ตาม Microsoft ได้ปรับปรุง Task Manager อย่างมากนับตั้งแต่เปิดตัว Windows 7
วิธีเปิดตัวจัดการงาน

Windows มีหลายวิธีในการเปิดตัวจัดการงาน กด Ctrl + Shift + Esc เพื่อเปิดตัวจัดการงานโดยใช้แป้นพิมพ์ลัดหรือคลิกขวาที่แถบงาน Windows แล้วเลือก“ ตัวจัดการงาน”
คุณยังสามารถกด Ctrl + Alt + Delete จากนั้นคลิก“ ตัวจัดการงาน” บนหน้าจอที่ปรากฏขึ้นหรือค้นหาทางลัดตัวจัดการงานในเมนูเริ่มของคุณ
มุมมองที่เรียบง่าย

ครั้งแรกที่คุณเปิดตัวจัดการงานคุณจะเห็นหน้าต่างเล็ก ๆ เรียบง่าย หน้าต่างนี้แสดงรายการแอปพลิเคชันที่มองเห็นได้ซึ่งทำงานบนเดสก์ท็อปของคุณไม่รวมแอปพลิเคชันพื้นหลัง คุณสามารถเลือกแอปพลิเคชันได้ที่นี่และคลิก“ สิ้นสุดภารกิจ” เพื่อปิด สิ่งนี้มีประโยชน์หากแอปพลิเคชันไม่ตอบสนองหรือกล่าวอีกนัยหนึ่งคือหากแอปพลิเคชันค้างและคุณไม่สามารถปิดได้ตามปกติ
คุณยังสามารถคลิกขวาที่แอปพลิเคชันในหน้าต่างนี้เพื่อเข้าถึงตัวเลือกเพิ่มเติม:
- เปลี่ยนไปที่ : สลับไปที่หน้าต่างของแอปพลิเคชันนำไปที่ด้านหน้าเดสก์ท็อปของคุณและวางไว้ในโฟกัส สิ่งนี้มีประโยชน์หากคุณไม่แน่ใจว่าหน้าต่างใดเชื่อมโยงกับแอปพลิเคชันใด
- End Task : สิ้นสุดกระบวนการ ซึ่งใช้งานได้เช่นเดียวกับปุ่ม“ สิ้นสุดงาน”
- เรียกใช้งานใหม่ : เปิดหน้าต่างสร้างงานใหม่ซึ่งคุณสามารถระบุโปรแกรมโฟลเดอร์เอกสารหรือที่อยู่เว็บไซต์จากนั้น Windows จะเปิดขึ้นมา
- อยู่ด้านบนเสมอ : ทำให้หน้าต่างตัวจัดการงานเอง "อยู่ด้านบน" ของหน้าต่างอื่น ๆ บนเดสก์ท็อปของคุณเพื่อให้คุณเห็นได้ตลอดเวลา
- เปิดตำแหน่งไฟล์ : เปิดหน้าต่าง File Explorer ที่แสดงตำแหน่งของไฟล์. exe ของโปรแกรม
- ค้นหาออนไลน์ : ทำการค้นหา Bing สำหรับชื่อแอปพลิเคชันและชื่อไฟล์ของโปรแกรม สิ่งนี้จะช่วยให้คุณเห็นว่าโปรแกรมคืออะไรและทำหน้าที่อะไร
- คุณสมบัติ : เปิดหน้าต่าง Properties สำหรับไฟล์. exe ของโปรแกรม ที่นี่คุณสามารถปรับแต่งตัวเลือกความเข้ากันได้และดูหมายเลขเวอร์ชันของโปรแกรมเช่น

ในขณะที่ Task Manager เปิดอยู่คุณจะเห็นไอคอนตัวจัดการงานในพื้นที่แจ้งเตือนของคุณ สิ่งนี้จะแสดงให้คุณเห็นว่ามีการใช้ทรัพยากร CPU (หน่วยประมวลผลกลาง) ในระบบของคุณมากเพียงใดและคุณสามารถวางเมาส์เหนือทรัพยากรเพื่อดูการใช้งานหน่วยความจำดิสก์และเครือข่าย เป็นวิธีง่ายๆในการติดตามการใช้งาน CPU ของคอมพิวเตอร์ของคุณ
หากต้องการดูไอคอนถาดระบบโดยไม่มีตัวจัดการงานปรากฏบนแถบงานของคุณให้คลิกตัวเลือก> ซ่อนเมื่อย่อขนาดในอินเทอร์เฟซตัวจัดการงานแบบเต็มและย่อหน้าต่างตัวจัดการงานให้เล็กสุด
แท็บของตัวจัดการงานอธิบาย

หากต้องการดูเครื่องมือขั้นสูงเพิ่มเติมของตัวจัดการงานให้คลิก "รายละเอียดเพิ่มเติม" ที่ด้านล่างของหน้าต่างมุมมองทั่วไป คุณจะเห็นอินเทอร์เฟซแบบแท็บเต็มรูปแบบปรากฏขึ้น ตัวจัดการงานจะจดจำความชอบของคุณและจะเปิดสู่มุมมองขั้นสูงในอนาคต หากคุณต้องการกลับไปที่มุมมองแบบธรรมดาให้คลิก“ รายละเอียดน้อยลง”
เมื่อเลือกรายละเอียดเพิ่มเติมตัวจัดการงานจะมีแท็บต่อไปนี้:
- กระบวนการ : รายการแอปพลิเคชันที่ทำงานอยู่และกระบวนการเบื้องหลังบนระบบของคุณพร้อมกับ CPU หน่วยความจำดิสก์เครือข่าย GPU และข้อมูลการใช้ทรัพยากรอื่น ๆ
- ประสิทธิภาพ : กราฟแบบเรียลไทม์แสดงการใช้งาน CPU หน่วยความจำดิสก์เครือข่ายและ GPU ทั้งหมดสำหรับระบบของคุณ คุณจะพบรายละเอียดอื่น ๆ อีกมากมายที่นี่เช่นกันตั้งแต่ที่อยู่ IP ของคอมพิวเตอร์ของคุณไปจนถึงชื่อรุ่นของ CPU และ GPU ของคอมพิวเตอร์ของคุณ
- ประวัติแอป : ข้อมูลเกี่ยวกับปริมาณ CPU และทรัพยากรเครือข่ายที่แอปใช้สำหรับบัญชีผู้ใช้ปัจจุบันของคุณ สิ่งนี้ใช้ได้กับแอป Universal Windows Platform (UWP) ใหม่เท่านั้นกล่าวอีกนัยหนึ่งคือ Store แอปไม่ใช่แอปเดสก์ท็อป Windows แบบเดิม (แอปพลิเคชัน Win32)
- เริ่มต้น : รายการโปรแกรมเริ่มต้นของคุณซึ่งเป็นแอปพลิเคชันที่ Windows จะเริ่มทำงานโดยอัตโนมัติเมื่อคุณลงชื่อเข้าใช้บัญชีผู้ใช้ของคุณ คุณสามารถปิดใช้งานโปรแกรมเริ่มต้นได้จากที่นี่แม้ว่าคุณจะสามารถทำได้จากการตั้งค่า> แอป> การเริ่มต้น
- ผู้ใช้ : ขณะนี้บัญชีผู้ใช้ลงชื่อเข้าใช้พีซีของคุณจำนวนทรัพยากรที่ใช้และแอปพลิเคชันที่กำลังทำงานอยู่
- รายละเอียด : ข้อมูลโดยละเอียดเพิ่มเติมเกี่ยวกับกระบวนการที่ทำงานบนระบบของคุณ นี่คือแท็บ "กระบวนการ" แบบดั้งเดิมจากตัวจัดการงานบน Windows 7
- บริการ : การจัดการบริการระบบ นี่คือข้อมูลเดียวกับที่คุณจะพบใน services.msc คอนโซลการจัดการบริการ
การจัดการกระบวนการ
แท็บกระบวนการแสดงรายการกระบวนการทั้งหมดที่ทำงานบนระบบของคุณ หากคุณจัดเรียงตามชื่อรายการจะแบ่งออกเป็นสามประเภท กลุ่มแอพจะแสดงรายการแอพพลิเคชั่นที่กำลังทำงานเหมือนกับที่คุณเห็นในมุมมองแบบง่าย อีกสองประเภทคือกระบวนการพื้นหลังและกระบวนการของ Windows และแสดงกระบวนการที่ไม่ปรากฏในมุมมองตัวจัดการงานแบบง่ายมาตรฐาน
ตัวอย่างเช่นเครื่องมือเช่น Dropbox โปรแกรมป้องกันไวรัสกระบวนการอัปเดตเบื้องหลังและยูทิลิตี้ฮาร์ดแวร์พร้อมไอคอนพื้นที่แจ้งเตือน (ถาดระบบ) จะปรากฏในรายการกระบวนการพื้นหลัง กระบวนการของ Windows ประกอบด้วยกระบวนการต่างๆที่เป็นส่วนหนึ่งของระบบปฏิบัติการ Windows แม้ว่ากระบวนการเหล่านี้บางส่วนจะปรากฏภายใต้ "กระบวนการเบื้องหลัง" แทนด้วยเหตุผลบางประการ

คุณสามารถคลิกขวาที่กระบวนการเพื่อดูการดำเนินการที่คุณทำได้ ตัวเลือกที่คุณจะเห็นในเมนูบริบท ได้แก่ :
- ขยาย : แอปพลิเคชันบางอย่างเช่น Google Chrome มีกระบวนการหลายอย่างถูกจัดกลุ่มไว้ที่นี่ แอปพลิเคชันอื่น ๆ มีหลายหน้าต่างซึ่งเป็นส่วนหนึ่งของกระบวนการเดียว คุณสามารถเลือกขยายดับเบิลคลิกที่กระบวนการหรือคลิกลูกศรทางด้านซ้ายเพื่อดูกลุ่มของกระบวนการทั้งหมดทีละรายการ ตัวเลือกนี้จะปรากฏขึ้นเมื่อคุณคลิกขวาที่กลุ่มเท่านั้น
- ยุบ : ยุบกลุ่มที่ขยายออก
- สิ้นสุดงาน : สิ้นสุดกระบวนการ คุณยังสามารถคลิกปุ่ม“ สิ้นสุดภารกิจ” ด้านล่างรายการ
- เริ่มระบบใหม่ : ตัวเลือกนี้จะปรากฏขึ้นเมื่อคุณคลิกขวาที่ Windows Explorer เท่านั้น ช่วยให้คุณรีสตาร์ท explorer.exe แทนที่จะจบภารกิจ ใน Windows เวอร์ชันเก่าคุณต้องจบภารกิจ Explorer.exe จากนั้นเปิดใช้งานด้วยตนเองเพื่อแก้ไขปัญหาเกี่ยวกับเดสก์ท็อปแถบงานหรือเมนู Start ตอนนี้คุณสามารถใช้ตัวเลือกรีสตาร์ทนี้ได้
- ค่าทรัพยากร : ให้คุณเลือกว่าคุณต้องการดูเปอร์เซ็นต์หรือค่าที่แม่นยำสำหรับหน่วยความจำดิสก์และเครือข่าย กล่าวอีกนัยหนึ่งคุณสามารถเลือกได้ว่าคุณต้องการดูจำนวนหน่วยความจำที่แม่นยำในหน่วย MB หรือเปอร์เซ็นต์ของแอปพลิเคชันหน่วยความจำของระบบที่คุณใช้อยู่
- สร้างไฟล์ดัมพ์ : เป็นเครื่องมือดีบักสำหรับโปรแกรมเมอร์ จับภาพสแนปชอตของหน่วยความจำของโปรแกรมและบันทึกลงในดิสก์
- ไปที่รายละเอียด : ไปที่ขั้นตอนในแท็บรายละเอียดเพื่อดูข้อมูลทางเทคนิคโดยละเอียดเพิ่มเติม
- เปิดตำแหน่งไฟล์ : เปิด File Explorer โดยเลือกไฟล์. exe ของกระบวนการ
- ค้นหาออนไลน์ : ค้นหาชื่อของกระบวนการบน Bing
- คุณสมบัติ : ดูหน้าต่างคุณสมบัติของไฟล์. exe ที่เกี่ยวข้องกับกระบวนการ
คุณไม่ควรยุติงานเว้นแต่คุณจะรู้ว่างานนั้นทำอะไร งานจำนวนมากเหล่านี้เป็นกระบวนการเบื้องหลังที่สำคัญสำหรับ Windows เอง พวกเขามักจะมีชื่อที่สับสนและคุณอาจต้องค้นหาเว็บเพื่อดูว่าพวกเขาทำอะไร เรามีชุดข้อมูลทั้งหมดที่อธิบายว่ากระบวนการต่างๆทำอย่างไรตั้งแต่ conhost.exe ไปจนถึง wsappx

แท็บนี้ยังแสดงข้อมูลโดยละเอียดเกี่ยวกับแต่ละกระบวนการและการใช้ทรัพยากรร่วมกัน คุณสามารถคลิกขวาที่ส่วนหัวที่ด้านบนสุดของรายการแล้วเลือกคอลัมน์ที่คุณต้องการดู ค่าในแต่ละคอลัมน์จะมีรหัสสีและสีส้มเข้ม (หรือสีแดง) บ่งบอกถึงการใช้ทรัพยากรมากขึ้น
คุณสามารถคลิกคอลัมน์เพื่อจัดเรียงได้ตัวอย่างเช่นคลิกคอลัมน์ CPU เพื่อดูกระบวนการทำงานที่เรียงตามการใช้งาน CPU โดยมี CPU hogs ที่ใหญ่ที่สุดอยู่ด้านบน ด้านบนของคอลัมน์ยังแสดงการใช้ทรัพยากรทั้งหมดของกระบวนการทั้งหมดในระบบของคุณ ลากและวางคอลัมน์เพื่อจัดลำดับใหม่ คอลัมน์ที่มีอยู่ ได้แก่ :
- ประเภท : หมวดหมู่ของกระบวนการซึ่ง ได้แก่ แอปกระบวนการพื้นหลังหรือกระบวนการของ Windows
- สถานะ : หากดูเหมือนว่าโปรแกรมถูกหยุด "ไม่ตอบสนอง" จะปรากฏที่นี่ บางครั้งโปรแกรมจะเริ่มตอบสนองหลังจากเวลาผ่านไปครู่หนึ่งและบางครั้งก็หยุดนิ่ง หาก Windows ระงับโปรแกรมเพื่อประหยัดพลังงานใบไม้สีเขียวจะปรากฏในคอลัมน์นี้ แอป UWP สมัยใหม่สามารถหยุดชั่วคราวเพื่อประหยัดพลังงานและ Windows ยังสามารถระงับแอปเดสก์ท็อปแบบเดิม ๆ
- สำนักพิมพ์ : ชื่อของผู้เผยแพร่โปรแกรม ตัวอย่างเช่น Chrome แสดง“ Google Inc. ” และ Microsoft Word จะแสดง“ Microsoft Corporation”
- PID : หมายเลขตัวระบุกระบวนการที่ Windows เชื่อมโยงกับกระบวนการ ID กระบวนการอาจถูกใช้โดยฟังก์ชันหรือยูทิลิตี้ระบบบางอย่าง Windows จะกำหนด ID กระบวนการที่ไม่ซ้ำกันทุกครั้งที่เริ่มโปรแกรมและ ID กระบวนการเป็นวิธีการแยกความแตกต่างระหว่างกระบวนการที่กำลังทำงานอยู่หากมีหลายอินสแตนซ์ของโปรแกรมเดียวกันกำลังทำงานอยู่
- ชื่อกระบวนการ : ชื่อไฟล์ของกระบวนการ ตัวอย่างเช่น File Explorer คือ explorer.exe, Microsoft Word คือ WINWORD.EXE และตัวจัดการงานเองคือ Taskmgr.exe
- Command Line : บรรทัดคำสั่งแบบเต็มที่ใช้เพื่อเรียกใช้กระบวนการ นี่จะแสดงเส้นทางแบบเต็มไปยังไฟล์. exe ของกระบวนการ (ตัวอย่างเช่น“ C: \ WINDOWS \ Explorer.EXE”) รวมทั้งตัวเลือกบรรทัดคำสั่งที่ใช้ในการเปิดโปรแกรม
- CPU : การใช้งาน CPU ของกระบวนการซึ่งแสดงเป็นเปอร์เซ็นต์ของทรัพยากร CPU ที่มีอยู่ทั้งหมดของคุณ
- หน่วยความจำ : จำนวนหน่วยความจำที่ใช้งานจริงของระบบของคุณที่กระบวนการกำลังใช้งานแสดงเป็น MB หรือ GB
- ดิสก์ : กิจกรรมดิสก์ที่กระบวนการกำลังสร้างขึ้นแสดงเป็น MB / s หากกระบวนการไม่อ่านหรือเขียนลงดิสก์ในขณะนี้กระบวนการจะแสดงเป็น 0 MB / s
- เครือข่าย : การใช้เครือข่ายของกระบวนการบนเครือข่ายหลักปัจจุบันซึ่งแสดงเป็น Mbps
- GPU : ทรัพยากร GPU (หน่วยประมวลผลกราฟิก) ที่ใช้โดยกระบวนการแสดงเป็นเปอร์เซ็นต์ของทรัพยากรที่มีอยู่ของ GPU
- GPU Engine : อุปกรณ์ GPU และเครื่องยนต์ที่ใช้โดยกระบวนการ หากคุณมี GPU หลายตัวในระบบของคุณสิ่งนี้จะแสดงให้คุณเห็นว่า GPU ใดกำลังใช้กระบวนการ ดูแท็บประสิทธิภาพเพื่อดูว่าหมายเลขใด (“ GPU 0” หรือ“ GPU 1” ที่เชื่อมโยงกับ GPU ที่มีอยู่จริง
- การใช้พลังงาน : การใช้พลังงานโดยประมาณของกระบวนการโดยคำนึงถึงกิจกรรมของ CPU ดิสก์และ GPU ปัจจุบัน ตัวอย่างเช่นอาจกล่าวว่า“ ต่ำมาก” หากกระบวนการไม่ได้ใช้ทรัพยากรจำนวนมากหรือ“ สูงมาก” หากกระบวนการใช้ทรัพยากรจำนวนมาก หากค่าสูงแสดงว่าใช้พลังงานไฟฟ้ามากขึ้นและทำให้อายุการใช้งานแบตเตอรี่สั้นลงหากคุณมีแล็ปท็อป
- แนวโน้มการใช้พลังงาน : ผลกระทบโดยประมาณต่อการใช้พลังงานในช่วงเวลาหนึ่ง คอลัมน์การใช้พลังงานจะแสดงการใช้พลังงานในปัจจุบัน แต่คอลัมน์นี้ติดตามการใช้พลังงานเมื่อเวลาผ่านไป ตัวอย่างเช่นหากบางครั้งโปรแกรมใช้พลังงานมาก แต่ไม่ได้ใช้งานมากในตอนนี้โปรแกรมอาจระบุว่า "ต่ำมาก" ในคอลัมน์การใช้พลังงานและ "สูง" หรือ "ปานกลาง" ในคอลัมน์แนวโน้มการใช้พลังงาน
เมื่อคุณคลิกขวาที่ส่วนหัวคุณจะเห็นเมนู "ค่าทรัพยากร" ด้วย นี่เป็นตัวเลือกเดียวกับที่ปรากฏเมื่อคุณคลิกขวาที่กระบวนการแต่ละรายการ ไม่ว่าคุณจะเข้าถึงตัวเลือกนี้ผ่านการคลิกขวาในแต่ละกระบวนการหรือไม่ก็ตามระบบจะเปลี่ยนวิธีที่กระบวนการทั้งหมดในรายการปรากฏอยู่เสมอ
ตัวเลือกเมนูตัวจัดการงาน

นอกจากนี้ยังมีตัวเลือกที่มีประโยชน์บางอย่างในแถบเมนูของตัวจัดการงาน:
- ไฟล์> เรียกใช้งานใหม่ : เปิดโปรแกรมโฟลเดอร์เอกสารหรือทรัพยากรเครือข่ายโดยระบุที่อยู่ คุณยังสามารถเลือก“ สร้างงานนี้ด้วยสิทธิ์ระดับผู้ดูแลระบบ” เพื่อเปิดโปรแกรมในฐานะผู้ดูแลระบบ
- ตัวเลือก> อยู่ด้านบนเสมอ : หน้าต่างตัวจัดการงานจะอยู่ด้านบนของหน้าต่างอื่น ๆ เสมอในขณะที่เปิดใช้งานตัวเลือกนี้
- ตัวเลือก> ลดการใช้งาน : ตัวจัดการงานจะถูกย่อให้เล็กสุดเมื่อใดก็ตามที่คุณคลิกขวาที่กระบวนการและเลือก“ สลับไปที่” แม้จะมีชื่อแปลก ๆ แต่นั่นคือทั้งหมดที่มีตัวเลือกนี้
- ตัวเลือก> ซ่อนเมื่อย่อเล็กสุด : ตัวจัดการงานจะยังคงทำงานในพื้นที่แจ้งเตือน (ถาดระบบ) เมื่อคุณคลิกปุ่มย่อเล็กสุดหากคุณเปิดใช้งานตัวเลือกนี้
- ดู> รีเฟรชทันที: รีเฟรชข้อมูลที่แสดงในตัวจัดการงานทันที
- มุมมอง> ความเร็วในการอัปเดต : เลือกความถี่ในการอัปเดตข้อมูลที่แสดงในตัวจัดการงาน: สูงปานกลางต่ำหรือหยุดชั่วคราว เมื่อเลือกหยุดชั่วคราวข้อมูลจะไม่อัปเดตจนกว่าคุณจะเลือกความถี่ที่สูงขึ้นหรือคลิก "รีเฟรชทันที"
- มุมมอง> จัดกลุ่มตามประเภท : เมื่อเปิดใช้งานตัวเลือกนี้กระบวนการบนแท็บกระบวนการจะถูกจัดกลุ่มออกเป็นสามประเภท ได้แก่ แอปกระบวนการพื้นหลังและกระบวนการของ Windows เมื่อปิดใช้งานตัวเลือกนี้จะแสดงผสมกันในรายการ
- ดู> ขยายทั้งหมด : ขยายกลุ่มกระบวนการทั้งหมดในรายการ ตัวอย่างเช่น Google Chrome ใช้หลายกระบวนการและจะแสดงรวมกันเป็นกลุ่ม“ Google Chrome” คุณสามารถขยายกลุ่มกระบวนการแต่ละกลุ่มได้โดยคลิกลูกศรทางด้านซ้ายของชื่อด้วย
- มุมมอง> ยุบทั้งหมด : ยุบกลุ่มกระบวนการทั้งหมดในรายการ ตัวอย่างเช่นกระบวนการทั้งหมดของ Google Chrome จะแสดงอยู่ในหมวดหมู่ Google Chrome
การดูข้อมูลประสิทธิภาพ

แท็บประสิทธิภาพจะแสดงกราฟแบบเรียลไทม์ที่แสดงการใช้ทรัพยากรระบบเช่น CPU หน่วยความจำดิสก์เครือข่ายและ GPU หากคุณมีดิสก์อุปกรณ์เครือข่ายหรือ GPU หลายตัวคุณสามารถดูแยกกันได้
คุณจะเห็นกราฟขนาดเล็กในบานหน้าต่างด้านซ้ายและคุณสามารถคลิกตัวเลือกเพื่อดูกราฟขนาดใหญ่ในบานหน้าต่างด้านขวา กราฟแสดงการใช้ทรัพยากรในช่วง 60 วินาทีที่ผ่านมา
นอกเหนือจากข้อมูลทรัพยากรแล้วหน้าประสิทธิภาพยังแสดงข้อมูลเกี่ยวกับฮาร์ดแวร์ของระบบของคุณ นี่เป็นเพียงบางสิ่งที่บานหน้าต่างต่างๆแสดงนอกเหนือจากการใช้ทรัพยากร:
- CPU : ชื่อและหมายเลขรุ่นของ CPU ความเร็วจำนวนคอร์ที่มีและคุณสมบัติการจำลองเสมือนของฮาร์ดแวร์ที่เปิดใช้งานและพร้อมใช้งาน นอกจากนี้ยังแสดง“ เวลาทำงาน” ของระบบของคุณซึ่งเป็นระยะเวลาที่ระบบของคุณทำงานนับตั้งแต่เริ่มระบบครั้งสุดท้าย
- หน่วยความจำ : คุณมีแรมเท่าไหร่ความเร็วและจำนวนสล็อต RAM บนเมนบอร์ดที่ใช้ คุณยังสามารถดูได้ว่าปัจจุบันหน่วยความจำของคุณเต็มไปด้วยข้อมูลแคชเท่าใด Windows เรียกสิ่งนี้ว่า“ สแตนด์บาย” ข้อมูลนี้จะพร้อมและรอหากระบบของคุณต้องการ แต่ Windows จะถ่ายโอนข้อมูลแคชโดยอัตโนมัติและเพิ่มพื้นที่ว่างหากต้องการหน่วยความจำเพิ่มเติมสำหรับงานอื่น
- ดิสก์ : ชื่อและหมายเลขรุ่นของดิสก์ไดรฟ์ของคุณขนาดและความเร็วในการอ่านและเขียนปัจจุบัน
- Wi-Fi หรืออีเธอร์เน็ต : Windows จะแสดงชื่อของอะแดปเตอร์เครือข่ายและที่อยู่ IP (ทั้งที่อยู่ IPv4 และ IPv6) ที่นี่ สำหรับการเชื่อมต่อ Wi-Fi คุณยังสามารถดูมาตรฐาน Wi-Fi ที่ใช้กับการเชื่อมต่อปัจจุบันได้เช่น 802.11ac
- GPU : บานหน้าต่าง GPU จะแสดงกราฟแยกกันสำหรับกิจกรรมประเภทต่างๆเช่น 3D เทียบกับการเข้ารหัสหรือถอดรหัสวิดีโอ GPU มีหน่วยความจำในตัวดังนั้นจึงแสดงการใช้หน่วยความจำ GPU ด้วย คุณยังสามารถดูชื่อและหมายเลขรุ่นของ GPU ของคุณได้ที่นี่และเวอร์ชันไดรเวอร์กราฟิกที่ใช้อยู่ คุณสามารถตรวจสอบการใช้งาน GPU ได้โดยตรงจากตัวจัดการงานโดยไม่ต้องใช้ซอฟต์แวร์ของบุคคลที่สาม

คุณยังสามารถเปลี่ยนเป็นหน้าต่างขนาดเล็กได้หากต้องการเห็นบนหน้าจอตลอดเวลา เพียงดับเบิลคลิกที่ใดก็ได้ในพื้นที่ว่างในบานหน้าต่างด้านขวาคุณจะได้หน้าต่างลอยตัวอยู่ด้านบนสุดพร้อมกราฟนั้น คุณยังสามารถคลิกขวาที่กราฟแล้วเลือก“ มุมมองสรุปกราฟ” เพื่อเปิดใช้งานโหมดนี้

ปุ่ม“ เปิดการตรวจสอบทรัพยากร” ที่ด้านล่างของหน้าต่างจะเปิดเครื่องมือการตรวจสอบทรัพยากรซึ่งให้ข้อมูลโดยละเอียดเพิ่มเติมเกี่ยวกับการใช้งาน GPU หน่วยความจำดิสก์และเครือข่ายตามกระบวนการทำงานของแต่ละกระบวนการ
ให้คำปรึกษาประวัติแอป

แท็บประวัติแอพใช้กับแอพ Universal Windows Platform (UWP) เท่านั้น มันไม่แสดงข้อมูลเกี่ยวกับแอพเดสก์ท็อป Windows แบบดั้งเดิมดังนั้นคนส่วนใหญ่จะไม่เห็นว่ามีประโยชน์เกินไป
ที่ด้านบนสุดของหน้าต่างคุณจะเห็นวันที่ Windows เริ่มรวบรวมข้อมูลการใช้ทรัพยากร รายการแสดงแอปพลิเคชัน UWP และจำนวนเวลาของ CPU และกิจกรรมเครือข่ายที่แอปพลิเคชันสร้างขึ้นนับตั้งแต่วันนั้น คุณสามารถคลิกขวาที่ส่วนหัวได้ที่นี่เพื่อเปิดใช้งานตัวเลือกเพิ่มเติมสองสามตัวสำหรับข้อมูลเชิงลึกเพิ่มเติมเกี่ยวกับกิจกรรมเครือข่าย:
- เวลา CPU : จำนวนเวลา CPU ที่โปรแกรมใช้ภายในกรอบเวลานี้
- เครือข่าย : จำนวนข้อมูลทั้งหมดที่ถ่ายโอนผ่านเครือข่ายโดยโปรแกรมภายในกรอบเวลานี้
- Metered Network : จำนวนข้อมูลที่ถ่ายโอนผ่านเครือข่ายแบบมิเตอร์ คุณสามารถตั้งค่าเครือข่ายเป็นแบบมิเตอร์เพื่อบันทึกข้อมูลได้ ตัวเลือกนี้มีไว้สำหรับเครือข่ายที่คุณมีข้อมูล จำกัด เช่นเครือข่ายมือถือที่คุณเชื่อมต่ออินเทอร์เน็ตผ่านมือถือ
- การอัปเดตไทล์ : จำนวนข้อมูลที่โปรแกรมดาวน์โหลดเพื่อแสดงไทล์สดที่อัปเดตบนเมนูเริ่มของ Windows 10
- Non-metered Network : จำนวนข้อมูลที่ถ่ายโอนผ่านเครือข่ายที่ไม่ได้รับการตรวจวัด
- ดาวน์โหลด : ปริมาณข้อมูลที่โปรแกรมดาวน์โหลดบนเครือข่ายทั้งหมด
- การอัปโหลด : จำนวนข้อมูลที่โปรแกรมอัปโหลดบนเครือข่ายทั้งหมด
การควบคุมแอปพลิเคชันเริ่มต้น

แท็บ Startup คือตัวจัดการโปรแกรมเริ่มต้นในตัวของ Windows 10 จะแสดงรายการแอปพลิเคชันทั้งหมดที่ Windows เริ่มต้นโดยอัตโนมัติสำหรับบัญชีผู้ใช้ปัจจุบันของคุณ ตัวอย่างเช่นโปรแกรมในโฟลเดอร์ Startup และโปรแกรมที่ตั้งค่าให้เริ่มต้นในรีจิสทรีของ Windows จะปรากฏที่นี่
หากต้องการปิดใช้งานโปรแกรมเริ่มต้นให้คลิกขวาแล้วเลือก“ ปิดใช้งาน” หรือเลือกจากนั้นคลิกปุ่ม“ ปิดใช้งาน” หากต้องการเปิดใช้งานอีกครั้งให้คลิกตัวเลือก“ เปิดใช้งาน” ที่ปรากฏที่นี่แทน คุณยังสามารถใช้การตั้งค่า> แอป> อินเทอร์เฟซเริ่มต้นเพื่อจัดการโปรแกรมเริ่มต้น
ที่มุมขวาบนของหน้าต่างคุณจะเห็น“ Last BIOS time” ในบางระบบ สิ่งนี้แสดงให้เห็นว่า BIOS (หรือเฟิร์มแวร์ UEFI) ของคุณใช้เวลานานเพียงใดในการเริ่มต้นฮาร์ดแวร์ของคุณเมื่อคุณบูตพีซีครั้งสุดท้าย สิ่งนี้จะไม่ปรากฏในทุกระบบ คุณจะไม่เห็นถ้า BIOS ของพีซีของคุณไม่รายงานเวลานี้ไปยัง Windows
ตามปกติคุณสามารถคลิกขวาที่ส่วนหัวและเปิดใช้งานคอลัมน์เพิ่มเติมได้ คอลัมน์คือ:
- ชื่อ : ชื่อของโปรแกรม
- สำนักพิมพ์ : ชื่อของผู้เผยแพร่โปรแกรม
- สถานะ :“ เปิดใช้งาน” จะปรากฏที่นี่หากโปรแกรมเริ่มทำงานโดยอัตโนมัติเมื่อคุณลงชื่อเข้าใช้“ ปิดใช้งาน” จะปรากฏที่นี่หากคุณปิดใช้งานการเริ่มต้น
- ผลกระทบจากการเริ่มต้น : ค่าประมาณของทรัพยากร CPU และดิสก์ที่โปรแกรมใช้เมื่อเริ่มทำงาน Windows จะวัดและติดตามสิ่งนี้ในพื้นหลัง โปรแกรมที่มีน้ำหนักเบาจะแสดง "ต่ำ" และโปรแกรมที่หนักหน่วงจะแสดง "สูง" โปรแกรมที่ปิดใช้งานจะแสดง“ ไม่มี” คุณสามารถเร่งกระบวนการบูตได้มากขึ้นโดยการปิดโปรแกรมที่มีผลกระทบการเริ่มต้น "สูง" มากกว่าการปิดใช้งานโปรแกรมที่มีผลกระทบ "ต่ำ"
- ประเภทการเริ่มต้น : แสดงว่าโปรแกรมเริ่มทำงานเนื่องจากรายการรีจิสทรี (“ Registry”) หรือเนื่องจากอยู่ในโฟลเดอร์เริ่มต้นของคุณ (“ โฟลเดอร์”)
- Disk I / O เมื่อเริ่มต้น : กิจกรรมของดิสก์ที่โปรแกรมดำเนินการเมื่อเริ่มต้นในหน่วย MB Windows จะวัดและบันทึกสิ่งนี้ในการบูตแต่ละครั้ง
- CPU at Startup : จำนวนเวลา CPU ที่โปรแกรมใช้เมื่อเริ่มต้นหน่วยเป็นมิลลิวินาที Windows วัดและบันทึกข้อมูลนี้เมื่อบูต
- กำลังทำงานอยู่ : คำว่า“ กำลังทำงาน” จะปรากฏที่นี่หากโปรแกรมเริ่มต้นกำลังทำงานอยู่ หากคอลัมน์นี้ปรากฏรายการของโปรแกรมแสดงว่าโปรแกรมปิดตัวเองหรือคุณปิดตัวเอง
- เวลาปิดใช้งาน : สำหรับโปรแกรมเริ่มต้นที่คุณปิดใช้งานวันที่และเวลาที่คุณปิดใช้งานโปรแกรมจะปรากฏที่นี่
- Command Line : แสดงบรรทัดคำสั่งแบบเต็มที่โปรแกรมเริ่มต้นเปิดใช้งานรวมถึงตัวเลือกบรรทัดคำสั่ง
กำลังตรวจสอบผู้ใช้

แท็บผู้ใช้จะแสดงรายชื่อผู้ใช้ที่ลงชื่อเข้าใช้และกระบวนการที่กำลังทำงานอยู่ หากคุณเป็นคนเดียวที่ลงชื่อเข้าใช้พีซี Windows ของคุณคุณจะเห็นเฉพาะบัญชีผู้ใช้ของคุณที่นี่ หากมีคนอื่นลงชื่อเข้าใช้แล้วล็อกเซสชันของตนโดยไม่ต้องออกจากระบบคุณจะเห็นเซสชันเหล่านั้นด้วย - เซสชันที่ถูกล็อกจะปรากฏเป็น "ไม่เชื่อมต่อ" นอกจากนี้ยังแสดง CPU หน่วยความจำดิสก์เครือข่ายและทรัพยากรระบบอื่น ๆ ที่ใช้โดยกระบวนการที่ทำงานภายใต้บัญชีผู้ใช้ Windows แต่ละบัญชี
คุณสามารถยกเลิกการเชื่อมต่อบัญชีผู้ใช้โดยคลิกขวาและเลือก "ยกเลิกการเชื่อมต่อ" หรือบังคับให้ลงชื่อออกโดยคลิกขวาที่บัญชีแล้วเลือก "ลงชื่อออก" ตัวเลือกยกเลิกการเชื่อมต่อจะยุติการเชื่อมต่อเดสก์ท็อป แต่โปรแกรมยังคงทำงานต่อไปและผู้ใช้สามารถลงชื่อเข้าใช้อีกครั้งได้เช่นการล็อกเซสชันเดสก์ท็อป ตัวเลือก Sign Off จะยุติกระบวนการทั้งหมดเช่นการออกจากระบบ Windows
คุณยังสามารถจัดการกระบวนการของบัญชีผู้ใช้อื่นได้จากที่นี่หากคุณต้องการยุติงานที่เป็นของบัญชีผู้ใช้อื่นที่กำลังทำงานอยู่
หากคุณคลิกขวาที่ส่วนหัวคอลัมน์ที่มี ได้แก่ :
- ID : บัญชีผู้ใช้ที่ลงชื่อเข้าใช้แต่ละบัญชีจะมีหมายเลขรหัสเซสชันของตัวเอง เซสชัน“ 0” สงวนไว้สำหรับบริการระบบในขณะที่แอปพลิเคชันอื่น ๆ อาจสร้างบัญชีผู้ใช้ของตนเอง โดยปกติคุณไม่จำเป็นต้องรู้หมายเลขนี้ดังนั้นจึงถูกซ่อนไว้โดยค่าเริ่มต้น
- เซสชัน : ประเภทของเซสชันนี้คือ ตัวอย่างเช่นจะมีข้อความว่า“ Console” หากมีการเข้าถึงบนระบบภายในของคุณ สิ่งนี้มีประโยชน์เป็นหลักสำหรับระบบเซิร์ฟเวอร์ที่ใช้เดสก์ท็อประยะไกล
- ชื่อไคลเอ็นต์ : ชื่อของระบบไคลเอ็นต์ระยะไกลที่เข้าถึงเซสชันหากมีการเข้าถึงจากระยะไกล
- สถานะ : สถานะของเซสชันเช่นหากเซสชันของผู้ใช้ถูกล็อกสถานะจะแจ้งว่า "ไม่ได้เชื่อมต่อ"
- CPU : CPUทั้งหมดที่ใช้โดยกระบวนการของผู้ใช้
- หน่วยความจำ : หน่วยความจำทั้งหมดที่ใช้โดยกระบวนการของผู้ใช้
- ดิสก์ : กิจกรรมของดิสก์ทั้งหมดที่เกี่ยวข้องกับกระบวนการของผู้ใช้
- เครือข่าย : กิจกรรมเครือข่ายทั้งหมดจากกระบวนการของผู้ใช้
การจัดการกระบวนการโดยละเอียด

นี่คือบานหน้าต่างตัวจัดการงานที่ละเอียดที่สุด เหมือนกับแท็บกระบวนการ แต่ให้ข้อมูลเพิ่มเติมและแสดงกระบวนการจากบัญชีผู้ใช้ทั้งหมดในระบบของคุณ หากคุณเคยใช้ Windows 7 Task Manager สิ่งนี้จะดูคุ้นเคยสำหรับคุณ เป็นข้อมูลเดียวกันกับที่แท็บกระบวนการใน Windows 7 แสดงขึ้น
คุณสามารถคลิกขวาที่กระบวนการที่นี่เพื่อเข้าถึงตัวเลือกเพิ่มเติม:
- สิ้นสุดงาน : สิ้นสุดกระบวนการ นี่เป็นตัวเลือกเดียวกับที่พบในแท็บกระบวนการปกติ
- โครงสร้างกระบวนการสิ้นสุด : สิ้นสุดกระบวนการและกระบวนการทั้งหมดที่สร้างขึ้นโดยกระบวนการ
- ตั้งค่าลำดับความสำคัญ : กำหนดลำดับความสำคัญสำหรับกระบวนการ: ต่ำต่ำกว่าปกติปกติสูงกว่าปกติสูงและเรียลไทม์ กระบวนการเริ่มต้นตามลำดับความสำคัญปกติ ลำดับความสำคัญต่ำกว่าเหมาะอย่างยิ่งสำหรับกระบวนการเบื้องหลังและลำดับความสำคัญที่สูงกว่าเหมาะอย่างยิ่งสำหรับกระบวนการเดสก์ท็อป อย่างไรก็ตาม Microsoft ไม่แนะนำให้ยุ่งเกี่ยวกับลำดับความสำคัญแบบเรียลไทม์
- ตั้งค่าความสัมพันธ์ : ตั้งค่าความสัมพันธ์ของตัวประมวลผลของกระบวนการหรือกล่าวอีกนัยหนึ่งคือตัวประมวลผลที่กระบวนการทำงาน โดยค่าเริ่มต้นกระบวนการทำงานบนโปรเซสเซอร์ทั้งหมดในระบบของคุณ คุณสามารถใช้สิ่งนี้เพื่อ จำกัด กระบวนการสำหรับโปรเซสเซอร์เฉพาะ ตัวอย่างเช่นบางครั้งสิ่งนี้มีประโยชน์สำหรับเกมเก่าและโปรแกรมอื่น ๆ ที่ถือว่าคุณมี CPU เพียงตัวเดียว แม้ว่าคุณจะมี CPU ตัวเดียวในคอมพิวเตอร์ของคุณแต่ละคอร์จะปรากฏเป็นโปรเซสเซอร์แยกกัน
- วิเคราะห์ห่วงโซ่การรอ : ดูว่าเธรดใดในกระบวนการที่กำลังรออยู่ สิ่งนี้แสดงให้คุณเห็นว่ากระบวนการและเธรดใดกำลังรอใช้ทรัพยากรที่ใช้โดยกระบวนการอื่นและเป็นเครื่องมือดีบักที่มีประโยชน์สำหรับโปรแกรมเมอร์ในการวินิจฉัยอาการแฮงค์
- การจำลองเสมือน UAC : เปิดใช้งานหรือปิดใช้งานการจำลองเสมือนการควบคุมบัญชีผู้ใช้สำหรับกระบวนการ คุณลักษณะนี้แก้ไขแอปพลิเคชันที่ต้องการการเข้าถึงของผู้ดูแลระบบโดยการจำลองการเข้าถึงไฟล์ระบบเปลี่ยนเส้นทางไฟล์และการเข้าถึงรีจิสทรีไปยังโฟลเดอร์อื่น โปรแกรมรุ่นเก่าใช้เป็นหลักเช่นโปรแกรมยุค Windows XP ซึ่งไม่ได้เขียนขึ้นสำหรับ Windows รุ่นใหม่ ๆ นี่คือตัวเลือกการดีบักสำหรับนักพัฒนาและคุณไม่จำเป็นต้องเปลี่ยน
- สร้างแฟ้มการถ่ายโอน : จับภาพรวมของหน่วยความจำของโปรแกรมและบันทึกไว้ในแผ่นดิสก์ นี่เป็นเครื่องมือดีบักที่มีประโยชน์สำหรับโปรแกรมเมอร์
- เปิดตำแหน่งไฟล์ : เปิดหน้าต่าง File Explorer ที่แสดงไฟล์ปฏิบัติการของกระบวนการ
- ค้นหา ออนไลน์ : ทำการค้นหา Bing สำหรับชื่อของกระบวนการ
- คุณสมบัติ : ดูหน้าต่างคุณสมบัติของไฟล์. exe ของกระบวนการ
- ไปที่บริการ : แสดงบริการที่เกี่ยวข้องกับกระบวนการบนแท็บบริการ สิ่งนี้มีประโยชน์อย่างยิ่งสำหรับกระบวนการ svchost.exe บริการจะถูกเน้น

หากคุณคลิกขวาที่ส่วนหัวและเลือก "แสดงคอลัมน์" คุณจะเห็นรายการข้อมูลที่ยาวกว่ามากซึ่งคุณสามารถแสดงได้ที่นี่รวมถึงตัวเลือกมากมายที่ไม่มีในแท็บกระบวนการ
นี่คือความหมายของทุกคอลัมน์ที่เป็นไปได้:
- ชื่อแพ็กเกจ : สำหรับแอป Universal Windows Platform (UWP) จะแสดงชื่อแพ็กเกจแอปที่กระบวนการนี้มาจาก สำหรับแอปอื่น ๆ คอลัมน์นี้ว่างเปล่า โดยทั่วไปแอป UWP จะเผยแพร่ผ่าน Microsoft Store
- PID : หมายเลขรหัสกระบวนการเฉพาะที่เกี่ยวข้องกับกระบวนการนั้น สิ่งนี้เกี่ยวข้องกับกระบวนการไม่ใช่โปรแกรมตัวอย่างเช่นหากคุณปิดและเปิดโปรแกรมอีกครั้งกระบวนการโปรแกรมใหม่จะมีหมายเลขรหัสกระบวนการใหม่
- สถานะ : แสดงว่ากระบวนการกำลังทำงานหรือถูกระงับเพื่อประหยัดพลังงาน Windows 10 จะ“ ระงับ” แอป UWP ที่คุณไม่ได้ใช้เพื่อประหยัดทรัพยากรระบบเสมอ คุณยังสามารถควบคุมได้ว่า Windows 10 จะระงับกระบวนการเดสก์ท็อปแบบเดิมหรือไม่
- ชื่อผู้ใช้ : ชื่อของบัญชีผู้ใช้ที่เรียกใช้กระบวนการ คุณมักจะเห็นชื่อบัญชีผู้ใช้ระบบที่นี่เช่น SYSTEM และ LOCAL SERVICE
- รหัสเซสชัน : หมายเลขเฉพาะที่เชื่อมโยงกับเซสชันผู้ใช้ที่เรียกใช้กระบวนการ นี่คือหมายเลขเดียวกับที่แสดงสำหรับผู้ใช้บนแท็บผู้ใช้
- ID อ็อบเจ็กต์งาน : "อ็อบเจ็กต์งานที่กระบวนการทำงานอยู่" วัตถุงานเป็นวิธีการจัดกลุ่มกระบวนการเพื่อให้สามารถจัดการเป็นกลุ่มได้
- CPU : เปอร์เซ็นต์ของทรัพยากร CPU ที่กระบวนการใช้ใน CPU ทั้งหมด หากไม่มีอะไรใช้เวลา CPU Windows จะแสดง System Idle Process โดยใช้ที่นี่ กล่าวอีกนัยหนึ่งคือถ้า System Idle Process ใช้ทรัพยากร CPU ของคุณ 90% นั่นหมายความว่ากระบวนการอื่น ๆ ในระบบของคุณใช้ 10% รวมกันและไม่มีการใช้งาน 90% ของเวลา
- เวลา CPU : เวลาทั้งหมดของตัวประมวลผล (เป็นวินาที) ที่กระบวนการใช้นับตั้งแต่เริ่มทำงาน หากกระบวนการปิดลงและเริ่มต้นใหม่การดำเนินการนี้จะถูกรีเซ็ต เป็นวิธีที่ดีในการตรวจจับกระบวนการที่ใช้ CPU ซึ่งอาจไม่ทำงานในขณะนี้
- Cycle : เปอร์เซ็นต์ของรอบ CPU ที่กระบวนการใช้กับ CPU ทั้งหมดในปัจจุบัน ยังไม่ชัดเจนว่าสิ่งนี้แตกต่างจากคอลัมน์ CPU อย่างไรเนื่องจากเอกสารของ Microsoft ไม่ได้อธิบายสิ่งนี้ อย่างไรก็ตามตัวเลขในคอลัมน์นี้โดยทั่วไปค่อนข้างคล้ายกับคอลัมน์ CPU ดังนั้นจึงน่าจะเป็นข้อมูลที่คล้ายกันซึ่งวัดได้แตกต่างกัน
- ชุดการทำงาน (หน่วยความจำ) : จำนวนหน่วยความจำกายภาพที่กระบวนการใช้อยู่
- ชุดการทำงานสูงสุด (หน่วยความจำ) : จำนวนหน่วยความจำกายภาพสูงสุดที่กระบวนการใช้
- Working set delta (memory) : การเปลี่ยนแปลงในหน่วยความจำชุดการทำงานจากการรีเฟรชข้อมูลครั้งล่าสุดที่นี่
- หน่วยความจำ (ชุดการทำงานส่วนตัวที่ใช้งานอยู่) : จำนวนหน่วยความจำกายภาพที่ใช้โดยกระบวนการที่กระบวนการอื่นไม่สามารถใช้ได้ กระบวนการมักจะแคชข้อมูลบางอย่างเพื่อใช้ประโยชน์จาก RAM ของคุณให้ดีขึ้น แต่สามารถทำให้พื้นที่หน่วยความจำหมดลงได้อย่างรวดเร็วหากกระบวนการอื่นต้องการ คอลัมน์นี้ไม่รวมข้อมูลจากกระบวนการ UWP ที่ถูกระงับ
- หน่วยความจำ (ชุดการทำงานส่วนตัว) : จำนวนหน่วยความจำฟิสิคัลที่ใช้โดยกระบวนการที่กระบวนการอื่นไม่สามารถใช้ได้ คอลัมน์นี้ไม่รวมข้อมูลจากกระบวนการ UWP ที่ถูกระงับ
- หน่วยความจำ (ชุดการทำงานร่วมกัน) : จำนวนหน่วยความจำฟิสิคัลที่ใช้โดยกระบวนการที่สามารถใช้โดยกระบวนการอื่นเมื่อจำเป็น
- ขนาดคอมมิต : จำนวนหน่วยความจำเสมือนที่ Windows สำรองไว้สำหรับกระบวนการนี้
- พูลเพจ : จำนวนหน่วยความจำเคอร์เนลที่สามารถเพจได้ที่เคอร์เนลของ Windows หรือไดรเวอร์จัดสรรสำหรับกระบวนการนี้ ระบบปฏิบัติการสามารถย้ายข้อมูลนี้ไปยังไฟล์เพจจิ้งได้เมื่อจำเป็น
- NP pool : จำนวนหน่วยความจำเคอร์เนลที่ไม่สามารถเพจได้ที่เคอร์เนลของ Windows หรือไดรเวอร์จัดสรรสำหรับกระบวนการนี้ ระบบปฏิบัติการไม่สามารถย้ายข้อมูลนี้ไปยังไฟล์เพจจิ้ง
- ข้อบกพร่องของเพจ : จำนวนข้อบกพร่องของเพจที่สร้างขึ้นโดยกระบวนการนับตั้งแต่เริ่มทำงาน สิ่งเหล่านี้เกิดขึ้นเมื่อโปรแกรมพยายามเข้าถึงหน่วยความจำที่ไม่ได้จัดสรรให้ในขณะนี้และเป็นเรื่องปกติ
- PF Delta : การเปลี่ยนแปลงจำนวนข้อบกพร่องของเพจตั้งแต่การรีเฟรชครั้งล่าสุด
- ลำดับความสำคัญพื้นฐาน : ลำดับความสำคัญของกระบวนการตัวอย่างเช่นอาจเป็นต่ำปกติหรือสูง Windows จัดลำดับความสำคัญของกระบวนการจัดกำหนดการโดยมีลำดับความสำคัญสูงกว่า งานพื้นหลังระบบที่ไม่เร่งด่วนอาจมีลำดับความสำคัญต่ำเมื่อเทียบกับกระบวนการโปรแกรมเดสก์ท็อปเป็นต้น
- แฮนเดิล : จำนวนแฮนเดิลปัจจุบันในตารางอ็อบเจ็กต์ของกระบวนการ แฮนเดิลแสดงถึงทรัพยากรระบบเช่นไฟล์รีจิสตรีคีย์และเธรด
- เธรด : จำนวนเธรดที่แอ็คทีฟในกระบวนการ แต่ละกระบวนการรันเธรดตั้งแต่หนึ่งเธรดขึ้นไปและ Windows จะจัดสรรเวลาของตัวประมวลผลให้กับพวกเขา เธรดในกระบวนการแบ่งหน่วยความจำ
- อ็อบเจ็กต์ผู้ใช้ : จำนวน "อ็อบเจ็กต์ตัวจัดการหน้าต่าง" ที่ใช้โดยกระบวนการ ซึ่งรวมถึงหน้าต่างเมนูและเคอร์เซอร์
- วัตถุ GDI : จำนวนออบเจ็กต์อินเทอร์เฟซอุปกรณ์กราฟิกที่ใช้โดยกระบวนการ สิ่งเหล่านี้ใช้สำหรับการวาดส่วนติดต่อผู้ใช้
- อ่าน I / O : จำนวนการดำเนินการอ่านที่ดำเนินการโดยกระบวนการตั้งแต่เริ่มต้น I / O ย่อมาจาก Input / Output ซึ่งรวมถึงไฟล์เครือข่ายและอินพุต / เอาต์พุตของอุปกรณ์
- I / O เขียน : จำนวนการดำเนินการเขียนที่ดำเนินการโดยกระบวนการตั้งแต่เริ่มต้น
- I / O อื่น ๆ : จำนวนของการดำเนินการที่ไม่อ่านและไม่เขียนที่ดำเนินการโดยกระบวนการตั้งแต่เริ่มต้น ตัวอย่างเช่นรวมถึงฟังก์ชันการควบคุม
- ไบต์อ่าน I / O : จำนวนไบต์ทั้งหมดที่อ่านโดยกระบวนการตั้งแต่เริ่มต้น
- ไบต์การเขียน I / O : จำนวนไบต์ทั้งหมดที่เขียนโดยกระบวนการตั้งแต่เริ่มต้น
- I / O ไบต์อื่น : จำนวนไบต์ทั้งหมดที่ใช้ในการดำเนินการ I / O ที่ไม่อ่านและไม่เขียนตั้งแต่กระบวนการเริ่มต้น
- ชื่อพา ธ อิมเมจ : พา ธ แบบเต็มไปยังไฟล์ปฏิบัติการของกระบวนการ
- บรรทัดคำสั่ง : บรรทัดคำสั่งที่ถูกต้องที่กระบวนการถูกเรียกใช้รวมถึงไฟล์ปฏิบัติการและอาร์กิวเมนต์บรรทัดคำสั่ง
- บริบทของระบบปฏิบัติการ : ระบบปฏิบัติการขั้นต่ำที่โปรแกรมเข้ากันได้หากข้อมูลใด ๆ รวมอยู่ในไฟล์รายการของแอปพลิเคชัน ตัวอย่างเช่นแอปพลิเคชันบางตัวอาจระบุว่า“ Windows Vista” บางส่วน“ Windows 7” และอื่น ๆ “ Windows 8.1” ส่วนใหญ่จะไม่แสดงอะไรในคอลัมน์นี้เลย
- แพลตฟอร์ม : ไม่ว่าจะเป็นกระบวนการ 32 บิตหรือ 64 บิต
- ยกระดับ : กระบวนการทำงานในโหมดยกระดับหรือกล่าวอีกนัยหนึ่งคือด้วยสิทธิ์ผู้ดูแลระบบหรือไม่ คุณจะเห็น“ ไม่ใช่” หรือ“ ใช่” สำหรับแต่ละกระบวนการ
- การจำลองเสมือน UAC : เปิดใช้งานการจำลองเสมือนการควบคุมบัญชีผู้ใช้สำหรับกระบวนการหรือไม่ สิ่งนี้จะจำลองการเข้าถึงของโปรแกรมไปยังรีจิสทรีและระบบไฟล์โดยปล่อยให้โปรแกรมที่ออกแบบมาสำหรับ Windows รุ่นเก่าทำงานโดยไม่มีการเข้าถึงของผู้ดูแลระบบ ตัวเลือก ได้แก่ เปิดใช้งานปิดใช้งานและไม่อนุญาต - สำหรับกระบวนการที่ต้องการการเข้าถึงระบบ
- คำอธิบาย : คำอธิบายกระบวนการที่มนุษย์สามารถอ่านได้จากไฟล์. exe ตัวอย่างเช่น chrome.exe มีคำอธิบาย“ Google Chrome” และ explorer.exe มีคำอธิบาย“ Windows Explorer” ชื่อนี้เป็นชื่อเดียวกับที่แสดงบนคอลัมน์ชื่อในแท็บกระบวนการปกติ
- การป้องกันการดำเนินการข้อมูล : ไม่ว่าจะเปิดใช้งาน Data Execution Prevention (DEP) หรือไม่สำหรับกระบวนการ นี่คือคุณลักษณะด้านความปลอดภัยที่ช่วยปกป้องแอปพลิเคชันจากการโจมตี
- บริบทขององค์กร : ในโดเมนสิ่งนี้จะแสดงบริบทขององค์กรที่แอปกำลังทำงานอยู่ซึ่งอาจอยู่ในบริบทโดเมนขององค์กรที่มีการเข้าถึงทรัพยากรขององค์กรบริบท "ส่วนบุคคล" โดยไม่ต้องเข้าถึงทรัพยากรงานหรือ "ยกเว้น" สำหรับกระบวนการของระบบ Windows .
- การควบคุมปริมาณพลังงาน : ไม่ว่าจะเปิดใช้งานหรือปิดใช้งานการควบคุมปริมาณพลังงานสำหรับกระบวนการ Windows จะควบคุมแอปพลิเคชันบางอย่างโดยอัตโนมัติเมื่อคุณไม่ได้ใช้งานเพื่อประหยัดพลังงานแบตเตอรี่ คุณสามารถควบคุมแอปพลิเคชันที่จะถูกควบคุมได้จากแอปการตั้งค่า
- GPU : เปอร์เซ็นต์ของทรัพยากร GPU ที่ใช้โดยกระบวนการหรือโดยเฉพาะอย่างยิ่งการใช้ประโยชน์สูงสุดในเอ็นจิ้น GPU ทั้งหมด
- เอ็นจิ้น GPU : เอ็นจิ้น GPU ที่กระบวนการใช้หรือโดยเฉพาะอย่างยิ่งเอ็นจิ้น GPU ที่กระบวนการใช้มากที่สุด ดูข้อมูล GPU บนแท็บประสิทธิภาพสำหรับรายการ GPU และเอ็นจิ้น ตัวอย่างเช่นแม้ว่าคุณจะมี GPU เพียงตัวเดียว แต่ก็มีเอ็นจิ้นที่แตกต่างกันสำหรับการเรนเดอร์ 3 มิติการเข้ารหัสวิดีโอและการถอดรหัสวิดีโอ
- หน่วยความจำ GPU เฉพาะ : จำนวนหน่วยความจำ GPU ทั้งหมดที่กระบวนการใช้กับ GPU ทั้งหมด GPU มีหน่วยความจำวิดีโอเฉพาะของตัวเองซึ่งอยู่ในตัว GPU แยกและส่วนที่สงวนไว้ของหน่วยความจำระบบปกติใน GPU ออนบอร์ด
- หน่วยความจำ GPU ที่ใช้ร่วมกัน : จำนวนหน่วยความจำระบบทั้งหมดที่แชร์กับ GPU ที่กระบวนการใช้ ซึ่งหมายถึงข้อมูลที่จัดเก็บใน RAM ปกติของระบบที่แชร์กับ GPU ไม่ใช่ข้อมูลที่จัดเก็บไว้ในหน่วยความจำในตัวของ GPU โดยเฉพาะ
การทำงานกับบริการ

แท็บบริการแสดงรายการบริการระบบบนระบบ Windows ของคุณ งานเหล่านี้เป็นงานเบื้องหลังที่ Windows เรียกใช้แม้ว่าจะไม่มีการลงชื่อเข้าใช้บัญชีผู้ใช้ก็ตามงานเหล่านี้ควบคุมโดยระบบปฏิบัติการ Windows ขึ้นอยู่กับบริการอาจเริ่มต้นโดยอัตโนมัติเมื่อเริ่มระบบหรือเมื่อจำเป็นเท่านั้น
บริการจำนวนมากเป็นส่วนหนึ่งของ Windows 10 เอง ตัวอย่างเช่นบริการ Windows Update จะดาวน์โหลดการอัปเดตและบริการ Windows Audio จะรับผิดชอบต่อเสียง บริการอื่น ๆ ได้รับการติดตั้งโดยโปรแกรมของ บริษัท อื่น ตัวอย่างเช่น NVIDIA ติดตั้งบริการต่างๆเป็นส่วนหนึ่งของไดรเวอร์กราฟิก
คุณไม่ควรยุ่งกับบริการเหล่านี้เว้นแต่คุณจะรู้ว่าคุณกำลังทำอะไรอยู่ แต่ถ้าคุณคลิกขวาคุณจะเห็นตัวเลือกให้เริ่มหยุดหรือเริ่มบริการใหม่ คุณยังสามารถเลือก Search Online เพื่อค้นหาข้อมูลเกี่ยวกับบริการออนไลน์หรือ "ไปที่รายละเอียด" เพื่อแสดงกระบวนการที่เกี่ยวข้องกับบริการที่กำลังทำงานอยู่บนแท็บรายละเอียด บริการจำนวนมากจะมีกระบวนการ“ svchost.exe” ที่เกี่ยวข้อง
คอลัมน์ของบานหน้าต่างบริการคือ:
- ชื่อ : ชื่อย่อที่เกี่ยวข้องกับบริการ
- PID : หมายเลขตัวระบุกระบวนการของกระบวนการที่เกี่ยวข้องกับบริการ
- คำอธิบาย : ชื่อที่ยาวขึ้นซึ่งให้ข้อมูลเพิ่มเติมเกี่ยวกับบริการนี้
- สถานะ : ไม่ว่าบริการจะ“ หยุด” หรือ“ กำลังทำงาน”
- กลุ่ม : กลุ่มที่ให้บริการอยู่หากมี Windows โหลดกลุ่มบริการครั้งละหนึ่งกลุ่มเมื่อเริ่มต้น กลุ่มบริการคือกลุ่มของบริการที่คล้ายกันซึ่งโหลดเป็นกลุ่ม

สำหรับข้อมูลเพิ่มเติมเกี่ยวกับบริการเหล่านี้ให้คลิกลิงก์“ เปิดบริการ” ที่ด้านล่างของหน้าต่าง บานหน้าต่างตัวจัดการงานนี้เป็นเพียงเครื่องมือการจัดการบริการที่มีประสิทธิภาพน้อยกว่าอย่างไรก็ตาม
Process Explorer: ตัวจัดการงานที่ทรงพลังยิ่งขึ้น

หาก Windows Task Manager ในตัวไม่มีประสิทธิภาพเพียงพอสำหรับคุณเราขอแนะนำ Process Explorer นี่เป็นโปรแกรมฟรีจาก Microsoft เป็นส่วนหนึ่งของชุดเครื่องมือระบบที่มีประโยชน์ของ SysInternals
Process Explorer เต็มไปด้วยคุณสมบัติและข้อมูลที่ไม่รวมอยู่ในตัวจัดการงาน คุณสามารถดูว่าโปรแกรมใดมีไฟล์ใดไฟล์หนึ่งเปิดอยู่และปลดล็อกไฟล์ได้เช่น มุมมองเริ่มต้นยังทำให้ง่ายต่อการดูว่ากระบวนการใดเปิดขึ้นซึ่งกระบวนการอื่น ๆ ดูคู่มือเชิงลึกแบบหลายส่วนของเราเกี่ยวกับการใช้ Process Explorer เพื่อเรียนรู้เพิ่มเติม
ที่เกี่ยวข้อง: การทำความเข้าใจ Process Explorer