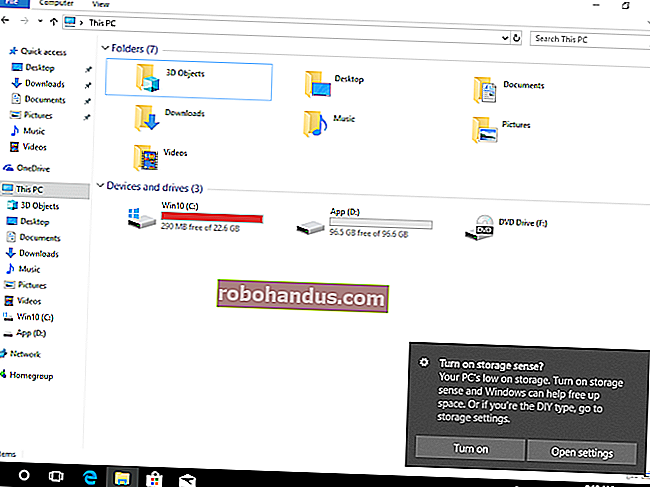วิธีเพิ่มพื้นที่เก็บข้อมูล MacBook ของคุณ

โซลิดสเตทไดรฟ์นั้นเร็ว แต่มีราคาแพง และ SSD ความจุสูงนั้นมีราคาแพงมากซึ่งเป็นสาเหตุที่พวกเราหลายคนเลือกใช้ขั้นต่ำเมื่อซื้อ MacBook แต่นี่คือวิธีเพิ่มพื้นที่เก็บข้อมูล
อัพเกรด SSD ของคุณ
ตัวเลือกที่รุนแรงที่สุดในการขยายพื้นที่เก็บข้อมูล MacBook ของคุณคือการอัปเกรด SSD น่าเสียดายที่คุณไม่สามารถอัปเกรด MacBook ทั้งหมดได้เนื่องจาก Apple เปลี่ยนกระบวนการผลิตในรุ่นใหม่ล่าสุด
อย่างไรก็ตามคุณสามารถอัพเกรดรุ่นต่อไปนี้:
- MacBook Pro ที่ไม่ใช่ Retina จนถึงปลายปี 2016
- MacBook Pro Retina ถึงปี 2015
- MacBook Air ถึงปี 2017
- MacBook ถึงปี 2010
หากคุณไม่แน่ใจว่าคุณมีรุ่นใดคำแนะนำของเราเกี่ยวกับวิธีอัปเกรด Mac ของคุณจะมีส่วนเกี่ยวกับวิธีค้นหาและอื่น ๆ หากรุ่นของคุณไม่รองรับขออภัยคุณไม่สามารถอัพเกรด SSD ได้ หากคุณมีรุ่นที่รองรับวิธีที่ง่ายที่สุดในการอัปเกรดคือซื้อชุดอุปกรณ์
World Computing อื่น ๆ ขายการอัปเกรด SSD ของ MacBook (และ Mac อื่น ๆ ) ในสองรสชาติ: ไดรฟ์เท่านั้นหรือเป็นชุดอุปกรณ์ หากคุณเลือกใช้ชุดนี้คุณจะได้รับการอัปเกรด SSD เครื่องมือที่จำเป็นและกล่องหุ้มที่คุณสามารถวางไดรฟ์เก่าของคุณเพื่อถ่ายโอนข้อมูลได้

คุณอาจหาไดรฟ์ที่ถูกต้องสำหรับเครื่องของคุณที่อื่นได้ ในกรณีนี้คุณสามารถทำตามคำแนะนำได้ที่ iFixit เพียงค้นหารุ่น MacBook ของคุณและควรมีคู่มือพร้อมรูปถ่ายเพื่อช่วยคุณ iFixit ยังจำหน่ายเครื่องมือเพื่อดำเนินงานนี้และการบำรุงรักษาอื่น ๆ
หากคุณตัดสินใจที่จะไปสู่ความยุ่งยากทั้งหมดนี้ตรวจสอบให้แน่ใจว่าการอัปเกรดนั้นคุ้มค่า รับไดรฟ์ที่ใหญ่พอที่คุณจะสังเกตเห็นความแตกต่าง ในแง่ของค่าใช้จ่ายประมาณ 300 เหรียญสำหรับการอัปเกรด 1 TB เป็นส่วนหนึ่งของชุดอุปกรณ์หรือ 250 เหรียญสำหรับไดรฟ์เท่านั้น MacBooks ส่วนใหญ่สามารถรองรับไดรฟ์ข้อมูลได้สูงสุด 2 TB ในขณะที่รุ่นอื่น ๆ จำกัด ไว้ที่ 1 TB ตรวจสอบให้แน่ใจว่าเครื่องของคุณเข้ากันได้กับการอัพเกรดที่คุณเลือกก่อนตัดสินใจซื้อ
หาก Mac ของคุณเก่าและยังมีออปติคัลไดรฟ์ (เช่น MacBook Pro รุ่นก่อนปี 2012) คุณอาจสามารถอัปเกรดไดรฟ์ของคุณและเพิ่มไดรฟ์ ที่สองหรือสามได้หากคุณเปลี่ยนออปติคัลไดรฟ์เพื่อสร้างพื้นที่ นั่นเป็นเครื่องที่ค่อนข้างเก่าดังนั้นควรพิจารณาว่าการอัพเกรดนั้นคุ้มค่าหรือไม่ คุณอาจจะดีกว่าแค่ซื้อ MacBook เครื่องใหม่
หากคุณซื้อ MacBook เครื่องใหม่ให้เลือกใช้ไดรฟ์โซลิดสเทตที่มีขนาดใหญ่กว่าราคาต่ำสุด คุณอาจเสียค่าใช้จ่าย แต่คุณจะต้องขอบคุณสำหรับการใช้งานหลายปีที่คุณได้รับจากพื้นที่ทั้งหมดนั้น
ที่เกี่ยวข้อง: คุณสามารถอัพเกรดฮาร์ดไดรฟ์หรือ SSD ใน Mac ของคุณได้หรือไม่?
ไดรฟ์ USB รายละเอียดต่ำ
หาก MacBook ของคุณมีขั้วต่อ USB Type-A (มาตรฐาน USB รุ่นเก่าไม่ใช่แบบใหม่ที่ย้อนกลับได้) คุณสามารถใช้ไดรฟ์ USB ที่มีโปรไฟล์ต่ำเพื่อเพิ่มพื้นที่จัดเก็บ อุปกรณ์ขนาดเล็กเหล่านี้พอดีกับช่องเสียบ USB สำรองและยื่นออกมาจากด้านข้างของ MacBook เล็กน้อย นอกจากนี้ยังเป็นหนึ่งในวิธีที่ถูกที่สุดในการเพิ่มพื้นที่เก็บข้อมูลทั้งหมดของเครื่องของคุณ

SanDisk Ultra Fit เป็นตัวเลือกของเรา มีอินเทอร์เฟซ USB 3.1 ที่รวดเร็วซึ่งมีความเร็วในการอ่านสูงถึง 130 MB ต่อวินาที ตามที่ผู้ตรวจสอบ Amazon รายหนึ่ง (ตรวจสอบแล้ว) ความเร็วในการเขียนคือ 30 ถึง 80 MB ต่อวินาที นี่ไม่ใช่ที่เก็บข้อมูลความเร็วสูงเช่น SSD ใน MacBook ของคุณ แต่ดีพอที่จะจัดเก็บเอกสารและสื่อ มีขนาดสูงถึง 256 GB ในราคาประมาณ $ 70
เจ้าของ MacBook USB Type-C โชคไม่ดี USB Type-A เป็นพอร์ตที่ใหญ่กว่าและผู้ผลิตสามารถใช้ประโยชน์จากขนาดเพื่อบีบหน่วยความจำแฟลชได้ ส่งผลให้ไดรฟ์ดูเหมือนดองเกิลไร้สายมากขึ้นและคุณสามารถปล่อยให้ติดกับ MacBook ได้ตลอดเวลา ไม่มีอะไรที่เหมือนกับในรูปแบบ USB Type-C แต่ก็ยังไม่มี
ฮับ USB-C พร้อมที่เก็บข้อมูลในตัว
MacBook Pro และ Air รุ่นใหม่ล่าสุดมาพร้อมกับขั้วต่อ USB Type-C เท่านั้น ซึ่งหมายความว่าคุณจะต้องมีฮับเพื่อเข้าถึงพอร์ตต่างๆที่เหมาะสม แล้วทำไมไม่ใช้ SSD ในตัว?
Minix NEO เป็นฮับ USB Type-C ตัวแรกของโลกที่เพิ่มทั้งพอร์ตและพื้นที่เก็บข้อมูลให้กับ MacBook ของคุณ ภายในฮับมี SSD M.2 240 GB ซึ่งรองรับความเร็วในการอ่านและเขียนสูงสุด 400 MB ต่อวินาที นอกจากนี้คุณยังได้รับพอร์ตที่มีประโยชน์สี่พอร์ต: หนึ่ง HDMI out ที่รองรับ 4K ที่ 30 Hz., USB 3.0 Type-A สองพอร์ตและ USB Type-C หนึ่งพอร์ต (ซึ่งคุณสามารถใช้เพื่อจ่ายไฟให้กับ MacBook ของคุณ)

เนื่องจากลักษณะการกันกระแทกของ SSD คุณสามารถโยน Minix NEO ในกระเป๋าได้โดยไม่ต้องกังวลว่าข้อมูลจะเสียหาย ตัวเครื่องมีขนาดเล็กพอที่จะพกพาได้ แต่คุณอาจไม่ต้องการปล่อยให้เชื่อมต่อกับ Mac ตลอดเวลา อย่างไรก็ตามบางคนอาจพิจารณาติดอุปกรณ์เข้ากับฝาของ MacBook ด้วยแถบกาว
คุณยังสามารถซื้อ Minix NEO ที่มีพื้นที่เก็บข้อมูล 120 GB ได้ในราคาที่น้อยลง
เพิ่มพื้นที่จัดเก็บด้วย SD และ MicroSD
หากคุณมี MacBook รุ่นเก่าที่มีเครื่องอ่านการ์ดหน่วยความจำคุณยังสามารถใช้การ์ด SD หรือ MicroSD เพื่อเพิ่มพื้นที่เก็บข้อมูลทั้งหมดของ Mac ได้ เพียงแค่หยิบการ์ด SD แล้วเสียบเข้ากับ Mac ของคุณ ในการใช้การ์ด MicroSD คุณจะต้องมีตัวแปลง SD-to-MicroSD
นี่เป็นวิธีที่ค่อนข้างถูกในการเพิ่มพื้นที่เพิ่มเติมซึ่งอาจเป็นไปได้มาก คุณสามารถสแน็ปการ์ด SanDisk Extreme UHS-I MicroSD ขนาด 512 GB ได้ในราคาต่ำกว่า $ 200 (ตามที่เขียนนี้) และการ์ด 128 GB มีราคาเพียง $ 25 (ตามที่เขียนนี้) น่าเสียดายที่การ์ดเหล่านี้ประสบปัญหาความเร็วในการอ่านและเขียนที่ จำกัด เช่นเดียวกับที่เก็บข้อมูลที่ต่อ USB
หากคุณกำลังมองหาโซลูชันที่สวยงามกว่าเล็กน้อยคุณอาจพิจารณา JetDrive Lite ของ Transcend พวกเขาเข้ากันได้กับ MacBook Pro และ Air บางรุ่นที่ผลิตระหว่างปี 2012 ถึง 2015 เท่านั้น แต่จะนั่งแนบสนิทกับแชสซี Mac มีให้ในรูปแบบ 128 GB และ 256 GB โดยรุ่นที่ใหญ่กว่ามีราคาประมาณ 99 เหรียญสหรัฐในการเขียนนี้
ที่เก็บข้อมูลที่เชื่อมต่อกับเครือข่าย
ที่เก็บข้อมูลที่เชื่อมต่อกับเครือข่ายเหมาะสำหรับผู้ที่ไม่ค่อยออกไปเที่ยวนอกบ้านหรือเครือข่ายที่ทำงาน คุณสามารถกำหนดค่าไดรฟ์ NAS เพื่อแชร์ผ่านเครือข่ายหรือใช้ Mac หรือพีซี Windows เครื่องอื่นที่มีพื้นที่ว่าง เมื่อคุณกำหนดค่าแล้วคุณยังสามารถสำรองข้อมูล MacBook ของคุณผ่าน Time Machine ไปยังตำแหน่งเครือข่ายได้อีกด้วย
อย่างไรก็ตามหากคุณออกนอกช่วงเครือข่ายพื้นที่เก็บข้อมูลของคุณจะไม่พร้อมใช้งานเว้นแต่คุณจะมีโซลูชันที่รองรับการเข้าถึงผ่านระบบคลาวด์ นี่อาจไม่ใช่ปัญหาหากคุณใช้เพื่อจัดเก็บไฟล์และที่เก็บถาวรที่ไม่ค่อยมีใครเข้าถึง แต่ไม่เหมาะสำหรับคลังรูปภาพหรือ iTunes ของคุณ

ความเร็วของเครือข่ายของคุณ จำกัด พื้นที่เก็บข้อมูลเครือข่ายของคุณ สิ่งต่างๆจะช้าลงอย่างมากหากคุณใช้การเชื่อมต่อแบบไร้สาย เพื่อผลลัพธ์ที่ดีที่สุดตรวจสอบให้แน่ใจว่าไดรฟ์เครือข่ายของคุณ (หรือคอมพิวเตอร์ที่ใช้ร่วมกัน) ใช้การเชื่อมต่อแบบมีสายกับเราเตอร์ของคุณและถ้าเป็นไปได้กับ MacBook ของคุณด้วย
คุณสามารถซื้อไดรฟ์ NAS แบบเปลือยเช่น Netgear ReadyNAS RN422 จากนั้นซื้อฮาร์ดไดรฟ์แยกต่างหากหรือคุณสามารถเลือกใช้โซลูชันที่พร้อมใช้งานเช่น Western Digital My Cloud EX2 ไดรฟ์ NAS ที่ทันสมัยจำนวนมากยังรองรับการเข้าถึงไฟล์ของคุณบนคลาวด์
วิธีการแมปไดรฟ์เครือข่าย
ในการเข้าถึงไดรฟ์เครือข่ายอย่างน่าเชื่อถือคุณต้องแมปใน Finder ทำตามขั้นตอนต่อไปนี้:
- เปิดหน้าต่าง Finder แล้วคลิก Go> Connect to Server
- ป้อนที่อยู่ในการแชร์เครือข่ายที่คุณต้องการแมป (เช่น smb: // yournasdrive)
- ป้อนรายละเอียดการเข้าสู่ระบบที่จำเป็นจากนั้นคลิกตกลง
ไดรฟ์เครือข่ายของคุณปรากฏในแถบด้านข้าง Finder และบนเดสก์ท็อป คุณควรจะสามารถเลือกเป็นตำแหน่งเมื่อใดก็ตามที่คุณบันทึกหรือเปิดไฟล์ด้วย
วิธีสร้าง macOS Network Share
หากคุณมี Mac เครื่องอื่นและต้องการแชร์ไดรฟ์ผ่านเครือข่ายให้ทำตามขั้นตอนเหล่านี้:
- ในเครื่องที่คุณต้องการแชร์ให้ไปที่ System Preferences> Sharing
- ทำเครื่องหมายในช่องถัดจากการแชร์ไฟล์เพื่อเปิดใช้บริการ
- คลิกเครื่องหมายบวก (+) และระบุตำแหน่งเพื่อเพิ่มโฟลเดอร์ที่ใช้ร่วมกัน
- คลิกตำแหน่งแชร์จากนั้นตั้งค่าการอนุญาต (คุณจะต้องเปิดใช้งานการเข้าถึงการเขียน)
คุณยังสามารถคลิก“ ตัวเลือก” เพื่อระบุว่าจะใช้ AFP (โปรโตคอลของ Apple), SMB (เทียบเท่า Windows) หรือทั้งสองอย่าง
จัดเก็บข้อมูลในระบบคลาวด์
ที่เก็บข้อมูลออนไลน์เป็นอีกทางเลือกหนึ่งที่ตอนนี้รวมอยู่ใน macOS การตั้งค่า“ Store in iCloud” ของ Apple ใช้พื้นที่ iCloud ที่มีอยู่เพื่อลดความเครียดจาก Mac เมื่อคุณจัดเก็บไฟล์ที่คุณแทบไม่ได้เข้าถึงระบบคลาวด์คุณจะมีพื้นที่มากขึ้นบน Mac สำหรับสิ่งต่างๆที่คุณใช้เป็นประจำ ทั้งหมดนี้ทำงานโดยอัตโนมัติดังนั้นคุณต้องมีความเชื่อมั่นใน macOS ระดับหนึ่ง

ไฟล์ที่เก็บไว้ในระบบคลาวด์จะปรากฏบนคอมพิวเตอร์ของคุณราวกับว่ายังอยู่ที่นั่น ในการเข้าถึงไฟล์เหล่านี้คอมพิวเตอร์ของคุณจะดาวน์โหลดจาก iCloud ระยะเวลาที่ใช้ขึ้นอยู่กับความเร็วของการเชื่อมต่ออินเทอร์เน็ตและขนาดของไฟล์ หากคุณไม่สามารถเข้าถึงการเชื่อมต่ออินเทอร์เน็ตที่เชื่อถือได้คุณจะไม่สามารถรับไฟล์ใด ๆ ของคุณที่จัดเก็บไว้ในระบบคลาวด์
ในการเปิดใช้งานการตั้งค่านี้ให้ทำตามขั้นตอนเหล่านี้:
- คลิกโลโก้ Apple ที่มุมบนซ้ายของหน้าจอจากนั้นเลือก About This Mac
- คลิกแท็บ "ที่เก็บข้อมูล" จากนั้นคลิก "จัดการ ... " ทางด้านขวา
- คลิก“ จัดเก็บใน iCloud …” เพื่อเริ่มกระบวนการ
macOS วิเคราะห์ดิสก์ของคุณและพยายามประหยัดเนื้อที่ หากต้องการทราบว่าระบบของคุณอาจย้ายไฟล์ใดให้คลิกส่วน“ เอกสาร” ในแถบด้านข้าง นี่จะแสดงรายการเอกสารขนาดใหญ่บน Mac ของคุณและเวลาที่คุณเข้าถึงเอกสารเหล่านั้นครั้งล่าสุด
ในการใช้พื้นที่จัดเก็บ iCloud อย่างเหมาะสมคุณอาจต้องซื้อพื้นที่บางส่วน - คุณจะได้รับฟรี 5 GB เท่านั้น หากพื้นที่เก็บข้อมูลบนคลาวด์ของคุณเริ่มลดน้อยลงคุณสามารถเรียนรู้วิธีเพิ่มพื้นที่ว่างได้ที่นี่
ที่เก็บข้อมูลบนคลาวด์ของบุคคลที่สาม
คุณไม่จำเป็นต้องใช้เซิร์ฟเวอร์คลาวด์ของ Apple หากคุณต้องการเพียงแค่ลบไฟล์บางไฟล์เพื่อเพิ่มพื้นที่ว่างบนเครื่องของคุณบริการจัดเก็บข้อมูลบนคลาวด์แบบเก่าจะทำ
นี่คือบางส่วนที่คุณอาจต้องการพิจารณา:
- Amazon Drive: 100 GB จาก $ 11.99 / ปี
- Google ไดรฟ์: 100 GB ในราคา $ 1.99 / เดือน
- OneDrive: 100 GB ในราคา $ 1.99 / เดือน
- pCloud: 500 GB ในราคา $ 3.99 / เดือน
- Mega: 200 GB สำหรับ€ 4.99 / เดือน
หากคุณต้องการทดลองใช้ก่อนตัดสินใจซื้อโปรดดูบริการทั้งหมดที่มีพื้นที่เก็บข้อมูลฟรี
จัดเก็บข้อมูลภายนอก
หากคุณต้องการพื้นที่จริง ๆ ถูก จำกัด ด้วยงบประมาณและไม่ต้องกังวลกับการแบกรับน้ำหนักที่เพิ่มขึ้นสักหน่อยไดรฟ์ภายนอกที่ล้าสมัยคือคำตอบ
ฮาร์ดดิสก์ภายนอก (HDD)
ตัวเลือกที่ถูกที่สุดคือการซื้อฮาร์ดดิสก์ภายนอก USB มาตรฐาน เนื่องจากพวกเขาพึ่งพาฮาร์ดไดรฟ์เชิงกลที่มีราคาถูกกว่าจึงมีความจุสูง อย่างไรก็ตามพวกมันมีแนวโน้มที่จะล้มเหลวและยังไวต่อความเสียหายจากการกระแทกและการตก และคุณต้องพกไดรฟ์ของคุณไปด้วยถ้าคุณไปเส้นทางนี้
นอกเหนือจากความน่าเชื่อถือปัจจัยที่สำคัญที่สุดอย่างหนึ่งที่ต้องพิจารณาเมื่อคุณซื้อไดรฟ์ภายนอกที่ใช้ HDD คือความเร็วของอินเทอร์เฟซ อย่ายอมรับสิ่งที่เก่ากว่า USB 3.0 โดยหลักการแล้วคือ USB 3.1 หรือ 3.1 rev 2

หนึ่งในไดรฟ์ราคาประหยัดที่สุดคือฮาร์ดไดรฟ์แบบพกพา Western Digital Elements ในการเขียนนี้สามารถใช้ได้กับ USB 3.0 และสูงสุด 4 TB ในราคาประมาณ $ 100 คุณสามารถจ่ายเงินได้มากขึ้นในบางสิ่งเช่น G-Technology G-Drive ซึ่งมีปริมาณสูงถึง 14 TB และมาพร้อมกับ Thunderbolt 3 และ USB 3.1 คู่สำหรับการถ่ายโอนไฟล์ที่รวดเร็วปานสายฟ้าแลบ ในการเขียนนี้ G-Drive เริ่มต้นที่ประมาณ $ 300 สำหรับรุ่นฐาน 4 TB
ไดรฟ์โซลิดสเตทภายนอก (SSD)
ไดรฟ์โซลิดสเตทเหนือกว่าฮาร์ดดิสก์ไดรฟ์ทั้งในด้านความเร็วและความน่าเชื่อถือ พวกเขาไม่มีชิ้นส่วนที่เคลื่อนไหวดังนั้นจึงไม่ไวต่อการพังทลายของกลไก ความเร็วในการอ่านและเขียนที่เหนือกว่าถูก จำกัด ด้วยความเร็วในการเชื่อมต่อกับคอมพิวเตอร์ของคุณเท่านั้น
SSD ภายนอกมีข้อเสียอยู่สองประการ ได้แก่ ความจุและราคา พื้นที่จัดเก็บ SSD ยังค่อนข้างแพงเมื่อเทียบกับ HDD แบบเดิม คุณมีแนวโน้มที่จะจ่ายแพงกว่า HDD สองเท่าและไดรฟ์ที่มีความจุสูงจะแพงกว่ามาก
แต่ SSD นั้นเล็กกว่าเร็วกว่าและเชื่อถือได้กว่ามาก โซลูชันเช่น SanDisk Extreme Portable SSD พอดีในกระเป๋าเสื้อและทนทานพอที่จะแกว่งจากกระเป๋าของคุณ Corsair Flash Voyager GTX นำเสนอประโยชน์ของการจัดเก็บ SSD ในรูปแบบ "แฟลชไดรฟ์" แบบดั้งเดิม
อาร์เรย์ RAID ภายนอก
RAID เป็นเทคโนโลยีที่ช่วยให้คุณเชื่อมต่อฮาร์ดไดรฟ์หลายตัว สิ่งนี้ช่วยให้คุณสามารถทำสิ่งต่างๆเช่นรวมไดรฟ์หลาย ๆ ไดรฟ์เป็นไดรฟ์ข้อมูลเดียวซึ่งให้ความเร็วในการอ่านและเขียนที่เร็วขึ้นเนื่องจากคุณสามารถเข้าถึงไดรฟ์หลายตัวพร้อมกัน คุณยังสามารถใช้ RAID เป็นโซลูชันการสำรองข้อมูลที่แข็งแกร่งเพื่อมิเรอร์ไดรฟ์หนึ่ง (หรือหลายตัว) ไปยังอีกไดรฟ์ สิ่งนี้ช่วยให้คุณสามารถสลับไดรฟ์ที่ล้มเหลวได้
นี่เป็นวิธีเพิ่มพื้นที่จัดเก็บที่มีราคาแพงและยังมีขนาดใหญ่อีกด้วย คุณไม่สามารถพกพากล่อง RAID ไว้ในกระเป๋าของคุณได้ (อย่างน้อยก็ไม่สะดวกสบาย) ดังนั้นจึงเป็นเพียงโซลูชันสำหรับเดสก์ท็อปเท่านั้น อย่างไรก็ตามประโยชน์ที่ได้รับ ได้แก่ ความยืดหยุ่นของระบบ RAID และการเข้าถึงความเร็วสูง

หากคุณตัดสินใจที่จะรับกล่องหุ้ม RAID ตรวจสอบให้แน่ใจว่าคุณเลือกหนึ่งที่มีอินเทอร์เฟซ Thunderbolt (ตามหลักการแล้วคือ Thunderbolt 3) ซึ่งให้ความเร็วสูงสุดเท่าที่จะเป็นไปได้ (สูงสุด 40 GB ต่อวินาที) ของการเชื่อมต่อภายนอกใด ๆ เช่นเดียวกับไดรฟ์ NAS กล่องหุ้ม RAID จะมาพร้อมกับดิสก์เช่น Akitio Thunder3 RAID หรือในหน่วยที่พร้อมใช้งานเช่น G-Technology G-RAID
ทำความสะอาด Mac ของคุณ
แน่นอนวิธีที่ง่ายที่สุดในการสร้างพื้นที่มากขึ้นคือการล้างไฟล์ใน MacBook ของคุณ มีเคล็ดลับมากมายที่คุณสามารถลองสร้างพื้นที่บน macOS ได้ Apple มีเครื่องมือทั้งหมดที่คุณต้องการเพื่อล้างพื้นที่ขนาดกิกะไบต์
โดยส่วนใหญ่ฮาร์ดไดรฟ์ของคุณจะจมอยู่กับไฟล์ที่คุณลืมและแอปพลิเคชันที่คุณไม่เคยใช้ หากคุณพิจารณาวิธีจัดการที่จัดเก็บข้อมูลของ Mac อย่างละเอียดยิ่งขึ้นคุณอาจสามารถใช้เวลาในการอัปเกรดครั้งต่อไปได้
ในระหว่างนี้เราทุกคนสามารถหวังว่า Apple จะเพิ่มความสามารถในการจัดเก็บ SSD พื้นฐานบนแล็ปท็อปในเร็ว ๆ นี้