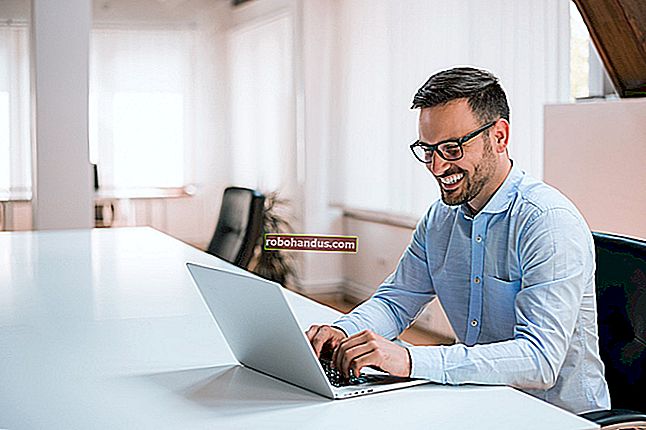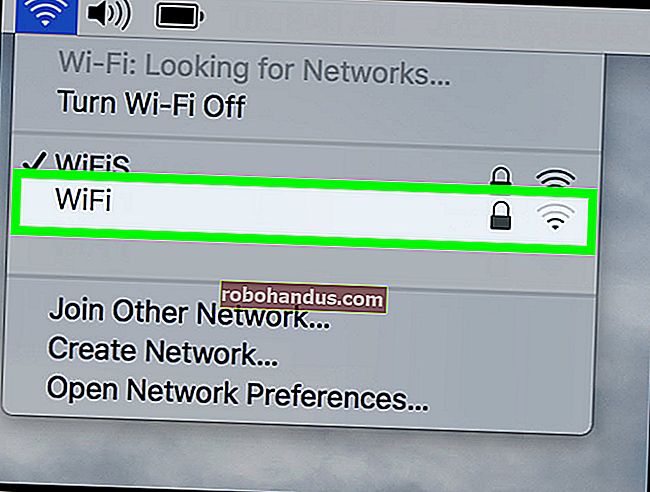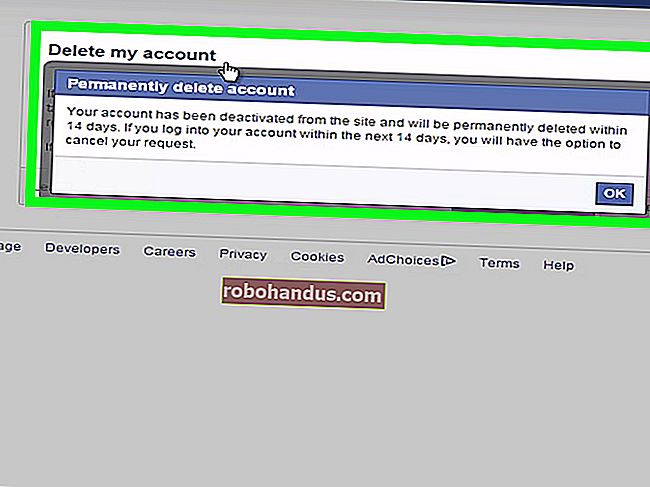วิธีเปิดใช้งาน Night Light บน Windows 10

การอัปเดตผู้สร้างของ Windows 10 ประกอบด้วย Night Light ซึ่งเป็น "ตัวกรองแสงสีฟ้า" ที่ทำให้จอแสดงผลของคุณใช้สีที่อุ่นขึ้นในเวลากลางคืนเพื่อช่วยให้คุณนอนหลับได้ดีขึ้นและลดอาการปวดตา ใช้งานได้เหมือนกับ Night Shift บน iPhone และ Mac, โหมดกลางคืนบน Android, Blue Shade บนแท็บเล็ต Fire ของ Amazon และแอปพลิเคชัน f.lux ที่เริ่มต้นทั้งหมด
ที่เกี่ยวข้อง: มีอะไรใหม่ในการอัปเดตผู้สร้างของ Windows 10
หน้าจอจะเปล่งแสงสีฟ้าสดใสซึ่งดูเหมือนดวงอาทิตย์มากทำให้นาฬิกาภายในร่างกายของคุณหมดไปในเวลากลางคืนและป้องกันการหลั่งของเมลาโทนินซึ่งทำให้คุณง่วงนอน ไฟกลางคืนทำให้หน้าจอของคุณใช้หรี่แสงสีที่อุ่นขึ้นในเวลากลางคืนช่วยให้คุณนอนหลับ นั่นเป็นทฤษฎีที่การศึกษาบางชิ้นสนับสนุนแม้ว่าการวิจัยเพิ่มเติมในเรื่องนี้จะเป็นประโยชน์อย่างแน่นอน นอกเหนือจากการนอนหลับที่ดีขึ้นแล้วหลายคนยังรายงานว่าการใช้สีที่อ่อนลงโดยเฉพาะอย่างยิ่งในห้องที่มืดลงนั้นง่ายกว่าสำหรับดวงตาของพวกเขา
เปิดใช้งานไฟกลางคืน
ที่เกี่ยวข้อง: แสงประดิษฐ์กำลังทำลายการนอนหลับของคุณและถึงเวลาที่ต้องทำอะไรบางอย่างกับมัน
คุณจะพบตัวเลือกนี้ที่ Settings> System> Display หากพีซี Windows 10 ของคุณได้รับการอัปเกรดเป็น Creators Update ตั้งค่าคุณสมบัติ“ ไฟกลางคืน” ที่นี่เป็น“ เปิด” เพื่อเปิดใช้งานหรือ“ ปิด” เพื่อปิดใช้งาน
หากคุณเปิดใช้งานคุณสมบัตินี้ในระหว่างวัน Night Light จะไม่มีผลทันที แต่คุณจะเห็นว่า "ปิดจนถึง" ทุกครั้งที่พระอาทิตย์ตกในตำแหน่งปัจจุบันของคุณ เวลาพระอาทิตย์ตกนั่นคือเวลาที่แสดงในหน้าต่างนี้ Windows จะเปิดใช้ตัวกรองแสงกลางคืนโดยอัตโนมัติ Windows จะปิดใช้งานโดยอัตโนมัติเมื่อพระอาทิตย์ขึ้นเช่นกัน

กำหนดค่าไฟกลางคืน
ที่เกี่ยวข้อง: มีอะไรใหม่ในการอัปเดตผู้สร้างของ Windows 10
ในขณะที่เปิดใช้งานสิ่งที่คุณต้องทำเพื่อเริ่มต้นใช้งาน Night Light คุณสามารถกำหนดค่าเพิ่มเติมได้โดยคลิกลิงก์“ การตั้งค่าแสงกลางคืน” ใต้ปุ่มสลับ
คลิกปุ่ม“ เปิดเดี๋ยวนี้” หรือ“ ปิดเดี๋ยวนี้” เพื่อเปิดหรือปิดคุณสมบัติไฟกลางคืนทันทีไม่ว่าจะเป็นเวลาใดของวัน คุณสามารถใช้ปุ่มนี้เพื่อดูว่าโหมดไฟกลางคืนเป็นอย่างไรโดยไม่ต้องรอให้พระอาทิตย์ตก
ปรับแถบเลื่อน“ อุณหภูมิสีตอนกลางคืน” เพื่อทำให้สีบนหน้าจอดูเย็นลงหรืออุ่นขึ้นหากต้องการ คุณจะเห็นสีที่เปลี่ยนไปบนหน้าจอเมื่อคุณลากแถบเลื่อนคุณจึงสามารถดูได้ทันทีว่าสีต่างๆจะเป็นอย่างไร
เลือกอุณหภูมิสีใดก็ได้ที่เหมาะกับคุณมากที่สุด อย่างไรก็ตามโปรดทราบว่าการเลือกอุณหภูมิสีให้ไกลไปทางด้านขวาของแถบเลื่อนจะทำให้ Windows 10 กรองแสงสีฟ้าได้ไม่มากนักซึ่งจะลดประสิทธิภาพของ Night Light

Windows จะตั้งค่ากำหนดเวลาสำหรับ Night Light โดยอัตโนมัติหลังจากที่คุณเปิดใช้งาน Windows เปิดใช้งาน Night Light ตั้งแต่พระอาทิตย์ตกถึงพระอาทิตย์ขึ้นและจะปรับเวลาเหล่านี้โดยอัตโนมัติเพื่อให้สอดคล้องกับการเคลื่อนไหวของดวงอาทิตย์ในตำแหน่งทางภูมิศาสตร์ของคุณ
หากต้องการคุณสามารถกำหนดเวลาให้แสงกลางคืนด้วยตนเองแทนได้ บางทีคุณอาจทำงานบนพีซีของคุณจนถึงหลังพระอาทิตย์ตกและไม่ต้องการให้สีเปลี่ยนไปจนกว่าจะถึงเวลากลางคืน เปิดสวิตช์“ กำหนดเวลาแสงกลางคืน” จากนั้นเลือกตัวเลือก“ ตั้งเวลา” เพื่อให้คุณสามารถเลือกเวลาที่ควรเปิดและปิดไฟกลางคืนได้

เนื่องจากคุณสมบัตินี้จะเปลี่ยนสีที่ปรากฏบนจอแสดงผลของคุณคุณจึงไม่ต้องการเปิดใช้งานหากคุณกำลังทำงานที่ไวต่อสีกับรูปภาพหรือวิดีโอในเวลากลางคืน แต่อาจไม่สำคัญว่าหน้าจอของคุณจะดูแตกต่างไปเล็กน้อยเมื่อคุณท่องเว็บ
ที่เกี่ยวข้อง: วิธีใช้และปรับแต่งศูนย์ปฏิบัติการ Windows 10
Windows ยังมีปุ่มดำเนินการอย่างรวดเร็วสำหรับ Night Light สำหรับ Action Center ดังนั้นคุณสามารถเปิดหรือปิด Night Light ได้โดยไม่ต้องดำน้ำในการตั้งค่า หากคุณไม่เห็นปุ่มนี้ในแถวบนสุดของปุ่มการทำงานด่วนให้คลิก "ขยาย" และหากคุณต้องการย้ายปุ่มของคุณไปยังตำแหน่งใหม่หรือทำการเปลี่ยนแปลงอื่น ๆ เรามีคำแนะนำในการปรับแต่งปุ่มการทำงานด่วนของคุณ

ดังนั้นไม่ว่าจะช่วยให้คุณนอนหลับได้หรือไม่คุณควรทดลองใช้ Night Light แน่นอนว่ามันเต้นจ้องมองไปที่หน้าต่างเบราว์เซอร์สีขาวสว่างสดใสในห้องที่มืดมิด