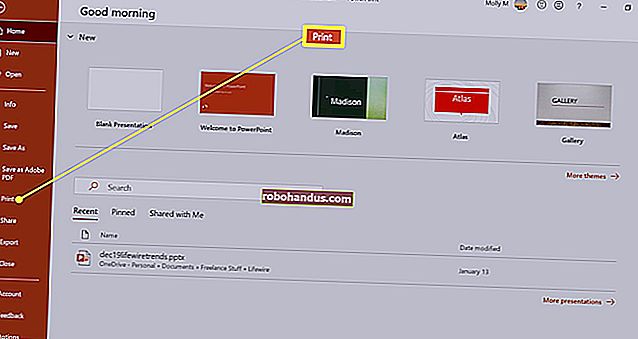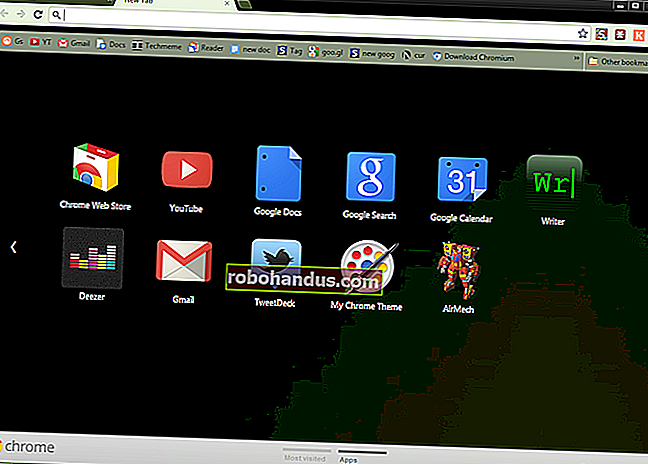วิธีซิงค์รายชื่อของคุณระหว่างอุปกรณ์ทั้งหมดของคุณ: iPhone, Android และเว็บ

กี่ครั้งแล้วที่คุณเห็นโพสต์ Facebook จากเพื่อนที่ขอเบอร์เพราะได้โทรศัพท์ใหม่และทำรายชื่อติดต่อหาย นี่คือวิธีที่คุณสามารถหลีกเลี่ยงโทรศัพท์ใหม่ได้อย่างสมบูรณ์ ใครคือใคร? - ไม่ว่าคุณจะใช้ Android หรือ iOS (หรือทั้งสองอย่าง)
สองตัวเลือกหลัก: iCloud และ Google
หากคุณใช้อุปกรณ์ Android และบริการของ Google สิ่งนี้ทำได้ง่ายๆเพียงใช้ Google Contacts รวมอยู่ในทุกสิ่งของ Google และทำงานได้อย่างมีเสน่ห์ นอกจากนี้ยังเหมาะอย่างยิ่งหากคุณใช้อุปกรณ์ Android และ iOS ผสมกันเนื่องจาก Google Contacts สามารถซิงค์กับแพลตฟอร์มใดก็ได้
อย่างไรก็ตามหากคุณใช้อุปกรณ์ Apple โดยเฉพาะคุณมีทางเลือก: ใช้ iCloud ของ Apple หรือใช้ Google Contacts iCloud ได้รับการออกแบบมาให้ทำงานร่วมกับอุปกรณ์ iOS ได้อย่างราบรื่นและหากคุณใช้ iCloud หรือแอพเมลของ Apple ทุกที่สำหรับอีเมลของคุณก็เป็นตัวเลือกที่ชัดเจน แต่ถ้าคุณมี iPhone และ / หรือ iPad และใช้ Gmail บนเว็บสำหรับอีเมลของคุณคุณควรใช้ Google Contacts ด้วยวิธีนี้ผู้ติดต่อของคุณจะได้รับการซิงค์ระหว่างโทรศัพท์แท็บเล็ตและทางเว็บ อีเมล์.
มีทั้งหมดหรือไม่ ได้เลยนี่คือวิธีซิงค์รายชื่อติดต่อกับบริการใดบริการหนึ่ง
วิธีซิงค์รายชื่อของคุณกับ iCloud บน iPhone
ในการซิงค์รายชื่อของคุณกับ iCloud ให้ไปที่เมนูการตั้งค่าบน iPhone ของคุณจากนั้นไปที่บัญชีและรหัสผ่าน


เปิดเมนู iCloud จากนั้นตรวจสอบให้แน่ใจว่าได้เปิดใช้งานรายชื่อติดต่อแล้ว (หากคุณไม่มีบัญชี iCloud คุณจะต้องแตะ“ เพิ่มบัญชี” ก่อน แต่ผู้ใช้ส่วนใหญ่อาจตั้งค่าบัญชี iCloud ไว้แล้ว)


นั่นคือทั้งหมดที่มีให้ หากคุณลงชื่อเข้าใช้ iCloud บนอุปกรณ์เครื่องอื่นของคุณและทำขั้นตอนเดิมซ้ำรายชื่อของคุณควรจะซิงค์อยู่เสมอ
วิธีซิงค์รายชื่อของคุณกับ Google Contacts บน Android
ขึ้นอยู่กับเวอร์ชันของ Android ที่คุณใช้การซิงค์ผู้ติดต่ออาจทำงานแตกต่างกันเล็กน้อยดังนั้นเราจะแยกย่อยให้ง่ายที่สุด
ไม่ว่าคุณจะใช้โทรศัพท์รุ่นใดให้ลากหน้าต่างแจ้งเตือนจากนั้นแตะไอคอนฟันเฟืองเพื่อเข้าสู่การตั้งค่า จากที่นี่สิ่งที่แตกต่างกันเล็กน้อย

จากนั้นจะแตกต่างกันเล็กน้อยในแต่ละรุ่น:
- Android Oreo:ไปที่ผู้ใช้และบัญชี> [บัญชี Google ของคุณ]> การซิงค์บัญชี> ผู้ติดต่อที่เปิดใช้งาน
- Android Nougat: ไปที่บัญชี> Google> [บัญชี Google ของคุณ] > เปิดใช้งานผู้ติดต่อ
- โทรศัพท์ Samsung Galaxy: ไปที่คลาวด์และบัญชี> บัญชี> Google> [บัญชี Google ของคุณ] > เปิดใช้งานรายชื่อ


จากนี้ไปเมื่อคุณเพิ่มผู้ติดต่อในโทรศัพท์ของคุณรายชื่อนั้นจะซิงค์กับบัญชี Google ของคุณและโทรศัพท์ในอนาคตทั้งหมดที่คุณลงชื่อเข้าใช้โดยอัตโนมัติ
วิธีซิงค์รายชื่อของคุณกับ Google Contacts บน iPhone
หากคุณเป็นผู้ใช้ iOS ที่ใช้เวลาใดก็ได้ในระบบคลาวด์ของ Google (หรือมีอุปกรณ์ให้เลือกหลายแบบ) คุณสามารถซิงค์รายชื่อ Google กับ iPhone ของคุณได้
ขั้นแรกเข้าไปที่เมนูการตั้งค่าจากนั้นเลือกบัญชีและรหัสผ่าน


แตะตัวเลือกเพิ่มบัญชีใหม่แล้วเลือก Google


ลงชื่อเข้าใช้ด้วยบัญชี Google ของคุณจากนั้นสลับตัวเลือกผู้ติดต่อเป็นเปิด แตะบันทึกเมื่อคุณทำเสร็จ

วิธีย้ายผู้ติดต่อของคุณจาก Google ไปยัง iCloud
หากคุณตัดสินใจที่จะย้ายออกจาก Google Contacts และตอนนี้ทุกอย่างเกี่ยวกับชีวิต iCloud นั้นการรับรายชื่อติดต่อจากบริการหนึ่งไปยังอีกบริการนั้นไม่ง่ายอย่างที่ควรจะเป็น หนึ่งจะ ถือว่าหากคุณมีทั้งบัญชี iCloud และ Gmail ของคุณตั้งค่าให้ซิงค์รายชื่อบน iPhone ของคุณทั้งสองจะยังคงซิงค์กัน แต่นั่นไม่ใช่วิธีการทำงาน เลย.
อันที่จริงฉันคิดไม่ถูกต้องมา หลายเดือนแล้วว่ารายชื่อ Google ของฉันกำลังซิงค์กับ iCloud ... ปรากฎว่าไม่
หากต้องการย้ายรายชื่อ Google ไปที่ iCloud คุณจะต้องดำเนินการด้วยตนเองจากคอมพิวเตอร์ของคุณ เป็นวิธีที่ง่ายที่สุด
ขั้นแรกเข้าสู่ระบบบัญชี Google Contacts ของคุณบนเว็บ หากคุณกำลังใช้ Contacts Preview ใหม่คุณจะต้องเปลี่ยนไปใช้เวอร์ชันเก่าก่อนดำเนินการต่อ

จากนั้นแตะปุ่มเพิ่มเติมที่ด้านบนจากนั้นเลือกส่งออก

บนหน้าจอส่งออกเลือก vCard จากนั้นคลิกปุ่มส่งออก บันทึกไฟล์

ตอนนี้เข้าสู่บัญชี iCloud ของคุณแล้วเลือกผู้ติดต่อ

คลิกไอคอนฟันเฟืองเล็ก ๆ ที่มุมล่างซ้ายจากนั้นเลือกนำเข้า vCard เลือก vCard ที่คุณเพิ่งดาวน์โหลดจาก Google

ให้มันไม่กี่นาทีเพื่อนำเข้าเป็น กะเทยพักติดต่อ Google ของคุณอยู่ในขณะนี้ใน iCloud
วิธีย้ายผู้ติดต่อของคุณจาก iCloud ไปยัง Google
หากคุณย้ายจาก iPhone ไปยังอุปกรณ์ Android คุณจะต้องย้ายรายชื่อจาก iCloud ไปที่ Google ด้วย คุณจะต้องทำโดยใช้คอมพิวเตอร์เพราะมันง่ายมาก
ขั้นแรกให้เข้าสู่บัญชี iCloud ของคุณบนเว็บจากนั้นคลิกที่รายชื่อ

จากนั้นคลิกไอคอนฟันเฟืองที่มุมล่างซ้ายจากนั้นเลือกส่งออก vCard บันทึกไฟล์

ตอนนี้ลงชื่อเข้าใช้ Google Contacts
คลิกปุ่มเพิ่มเติมจากนั้นนำเข้า หมายเหตุ: Google Contacts เวอร์ชันเก่ามีลักษณะแตกต่างออกไป แต่ฟังก์ชันการทำงานยังคงเหมือนเดิม

เลือกไฟล์ CSV หรือ vCard จากนั้นเลือก vCard ที่คุณดาวน์โหลด รอสักครู่ในการนำเข้าและคุณก็พร้อมใช้งาน

ไม่มี โทรศัพท์ใหม่ใครเหมาะกับคุณ