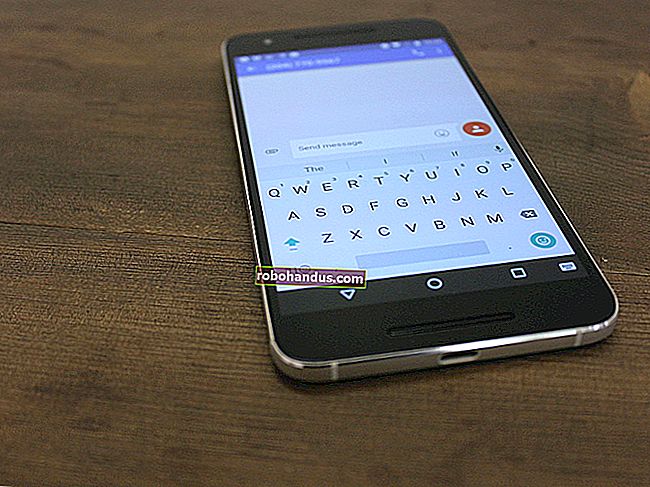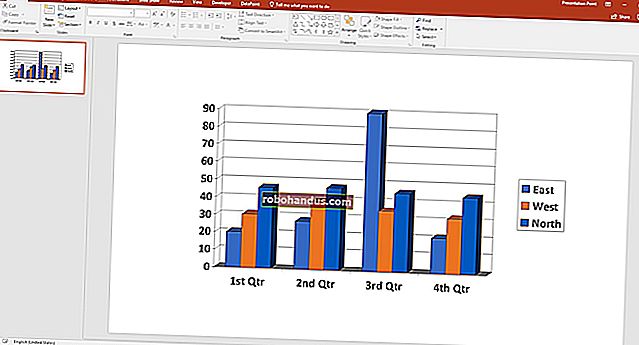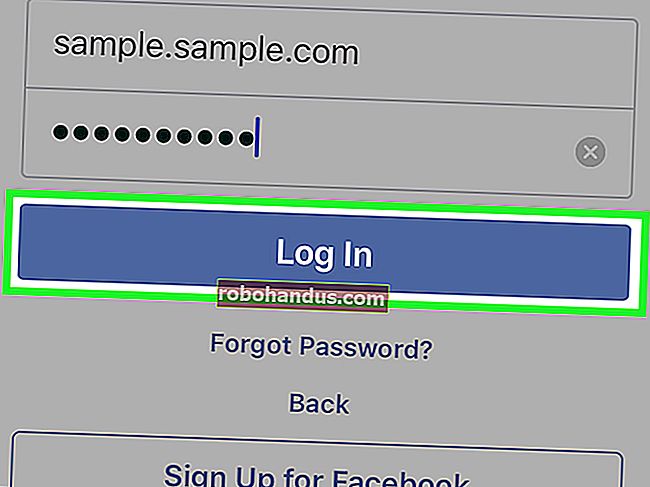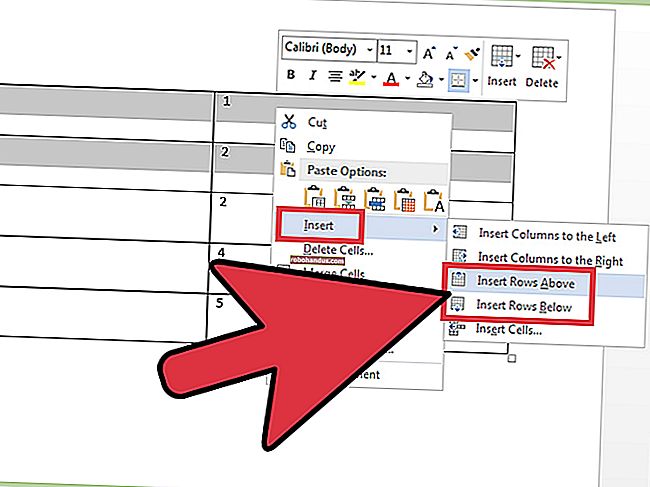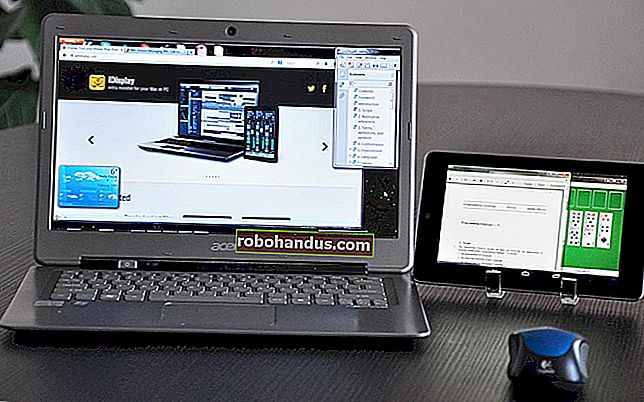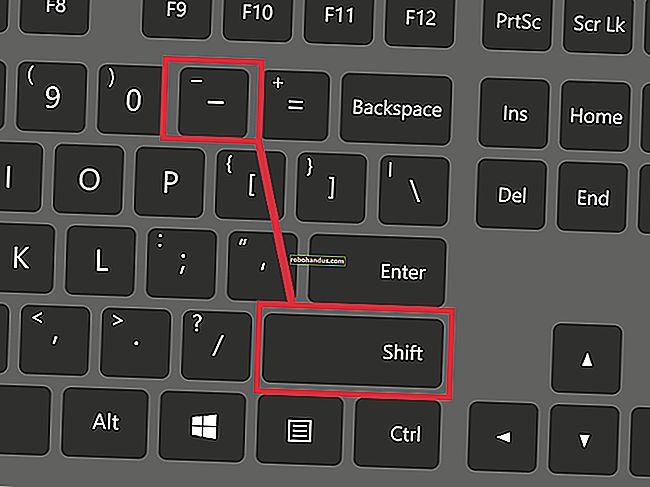วิธีแก้ไขระบบ Ubuntu เมื่อไม่สามารถบู๊ตได้

Ubuntu ไม่มีเครื่องมือ Safe Mode และ Automatic Repair ที่คุณจะพบใน Windows แต่มีเมนูการกู้คืนและตัวเลือกการติดตั้งใหม่ที่เก็บไฟล์และโปรแกรมของคุณไว้
หากคุณไม่สามารถบูตอะไรได้เลยแม้แต่ไดรฟ์ USB หรือซีดีคุณอาจต้องกำหนดค่าลำดับการบูตใน BIOS ของคุณ หากไม่ได้ผลอาจมีปัญหาฮาร์ดแวร์กับคอมพิวเตอร์ของคุณ
ตรวจสอบว่าคุณสามารถเข้าถึง GRUB Boot Loader ได้หรือไม่
ที่เกี่ยวข้อง: GRUB2 101: วิธีการเข้าถึงและใช้ Boot Loader ของ Linux Distribution
สิ่งแรกที่ต้องตรวจสอบคือคุณสามารถเข้าถึงตัวโหลดบูต GRUB2 ได้หรือไม่ บูตคอมพิวเตอร์ของคุณในขณะที่กดปุ่ม Shift ค้างไว้ หากคุณเห็นเมนูที่มีรายชื่อระบบปฏิบัติการปรากฏขึ้นแสดงว่าคุณได้เข้าใช้งาน GRUB boot loader
หากคุณไม่เห็นเมนูที่มีรายการตัวเลือกการบูตปรากฏขึ้นมาแสดงว่าตัวโหลดบูต GRUB อาจถูกเขียนทับทำให้ไม่สามารถบูต Ubuntu ได้ สิ่งนี้อาจเกิดขึ้นได้หากคุณติดตั้ง Windows บนไดรฟ์หลังจากติดตั้ง Ubuntu หรือการแจกจ่าย Linux อื่น ๆ Windows เขียนตัวโหลดบูตของตัวเองไปยังบูตเซกเตอร์และคุณจะไม่สามารถบูต Ubuntu ได้จนกว่าคุณจะติดตั้ง GRUB ใหม่
GRUB ยังสามารถบูต Windows ให้คุณได้ดังนั้นคุณจะยังคงสามารถบูตเข้าสู่ Windows ได้หลังจากติดตั้ง GRUB ในสถานการณ์ดูอัลบูตโดยทั่วไปคุณควรติดตั้ง Linux บนคอมพิวเตอร์หลังจากติดตั้ง Windows

ซ่อมแซม GRUB หากคุณไม่สามารถเข้าถึงได้
ที่เกี่ยวข้อง: วิธีซ่อมแซม GRUB2 เมื่อ Ubuntu ไม่สามารถบู๊ตได้
หากคุณไม่สามารถเข้าถึง GRUB ได้คุณจะต้องซ่อมแซม คุณสามารถใช้แผ่นติดตั้ง Ubuntu หรือไดรฟ์ USB เพื่อทำสิ่งนี้ บูตเข้าสู่ไดรฟ์ USB และใช้ระบบ Linux เพื่อซ่อมแซม GRUB เรามีคำแนะนำในการติดตั้งตัวโหลดบูต GRUB2 บน Ubuntu ใหม่ไม่ว่าจะด้วยเครื่องมือซ่อมแซมการบูตแบบกราฟิกหรือโดยใช้คำสั่งเทอร์มินัล Linux มาตรฐาน
คุณยังสามารถใช้แผ่น Boot Repair เฉพาะเพื่อบูตตรงไปที่เครื่องมือ Boot Repair แบบกราฟิก สิ่งนี้อาจจำเป็นเนื่องจากเครื่องมือ Boot Repair ไม่พร้อมใช้งานสำหรับ Ubuntu 14.04 เมื่อเราเขียนบทความนี้
หลังจากซ่อมแซม GRUB boot loader คุณควรจะรีสตาร์ทคอมพิวเตอร์ได้อีกครั้ง ตัวโหลดบูต GRUB2 จะปรากฏขึ้นและบูต Ubuntu ได้ตามปกติ (GRUB2 ถูกซ่อนไว้โดยค่าเริ่มต้นดังนั้นคุณอาจเห็นการบูตของ Ubuntu คุณสามารถกด Shift ค้างไว้ที่จุดเริ่มต้นของกระบวนการบูตเพื่อดูได้)

ใช้โหมดการกู้คืนหากคุณสามารถเข้าถึง GRUB
หากคุณเห็นเมนูบูต GRUB คุณสามารถใช้ตัวเลือกใน GRUB เพื่อช่วยซ่อมแซมระบบของคุณ เลือกตัวเลือกเมนู“ ตัวเลือกขั้นสูงสำหรับ Ubuntu” โดยกดปุ่มลูกศรของคุณแล้วกด Enter ใช้ปุ่มลูกศรเพื่อเลือกตัวเลือก“ Ubuntu … (โหมดการกู้คืน)” ในเมนูย่อยแล้วกด Enter

GRUB จะบูตระบบ Ubuntu ของคุณในเมนูโหมดการกู้คืนที่น้อยที่สุดโดยข้ามบริการระบบส่วนใหญ่และแอปพลิเคชันกราฟิกทั้งหมดที่โหลด มันจะโหลดระบบไฟล์ของคุณในโหมดอ่านอย่างเดียวที่ปลอดภัย
เลือกตัวเลือกเมนูแล้วกด Enter เพื่อใช้:
- สะอาด : พยายามเพิ่มพื้นที่ว่างในระบบไฟล์ของคุณ หากพื้นที่เก็บข้อมูลของคุณเต็มและทำให้เกิดปัญหาบางอย่างสิ่งนี้สามารถช่วยเพิ่มพื้นที่ว่างได้
- dpkg : ซ่อมแซมชุดซอฟต์แวร์ที่เสีย หากติดตั้งแพ็กเกจไม่ถูกต้องและระบบของคุณไม่ทำงานเนื่องจากแพ็กเกจนี้อาจช่วยได้
- failafeX : บู๊ตคอมพิวเตอร์ของคุณในโหมดกราฟิกที่ไม่ปลอดภัย หากมีปัญหากับการกำหนดค่าเซิร์ฟเวอร์กราฟิก Xorg ของคุณหรือไดรเวอร์กราฟิกและนั่นทำให้ระบบ Ubuntu ของคุณบูตเป็นหน้าจอสีดำหรือป้องกันไม่ให้เดสก์ท็อปกราฟิกโหลดอย่างถูกต้องสิ่งนี้จะช่วยให้คุณกลับไปที่เดสก์ท็อปกราฟิกนั้นได้
- fsck : ทำการตรวจสอบระบบไฟล์ซึ่งจะสแกนระบบไฟล์ของคอมพิวเตอร์เพื่อหาข้อผิดพลาดและแก้ไขโดยอัตโนมัติ มันเหมือนกับ chkdsk บน Windows
- ด้วง : อัปเดตตัวโหลดบูต GRUB หากคุณสามารถใช้ GRUB boot loader เพื่อเข้าสู่เมนูนี้ตัวเลือกนี้อาจไม่สามารถช่วยได้
- เครือข่าย : เปิดใช้งานเครือข่ายซึ่งปิดใช้งานโดยค่าเริ่มต้นในโหมดการกู้คืน
- root : ออกจากเมนูและไปที่รูทเชลล์พร้อมต์ จากที่นี่คุณสามารถเมานต์ระบบไฟล์ในโหมดเขียนและเรียกใช้คำสั่งที่อาจช่วยแก้ไขปัญหาเกี่ยวกับระบบได้ คุณควรทำสิ่งนี้ก็ต่อเมื่อคุณรู้ว่าคุณกำลังทำอะไรอยู่ซึ่งเป็นวิธีการแก้ไขปัญหาด้วยมือถ้าคุณรู้วิธี

ติดตั้ง Ubuntu อีกครั้งในขณะที่เก็บไฟล์และโปรแกรม
หากมีปัญหากับระบบ Ubuntu ที่คุณติดตั้งคุณควรจะยังสามารถบูต Ubuntu live CD หรือไดรฟ์ USB ได้ บูตไปที่สื่อสดและเริ่มติดตั้ง Ubuntu Ubuntu ควรค้นหาการติดตั้งที่คุณมีอยู่และให้ตัวเลือก“ ติดตั้ง Ubuntu ใหม่” เมื่อคุณทำการติดตั้งใหม่โปรแกรมติดตั้งจะเก็บไฟล์ส่วนตัวและการตั้งค่าทั้งหมดของคุณไว้ มันจะเก็บแพ็คเกจซอฟต์แวร์ที่ติดตั้งไว้ถ้าเป็นไปได้ ตัวเลือกติดตั้งใหม่จะล้างการตั้งค่าทั้งระบบของคุณและคืนค่ากลับเป็นค่าเริ่มต้น แต่ควรแก้ไขปัญหาที่อาจทำให้การตั้งค่าระบบผิดพลาดได้
เลือกตัวเลือกนี้และดำเนินการตามขั้นตอนต่อไปเพื่อติดตั้ง Ubuntu บนคอมพิวเตอร์ของคุณใหม่ กระบวนการติดตั้งจะติดตั้งตัวโหลดบูต GRUB2 ใหม่พร้อมกับ Ubuntu ดังนั้นจึงจะแก้ไขปัญหา GRUB ได้ด้วย

หากคุณกังวลว่าไฟล์จะสูญหายคุณควรสำรองข้อมูลไว้เสมอ คุณสามารถใช้ตัวเลือก“ ลองใช้ Ubuntu” บนสื่อการติดตั้ง Ubuntu เพื่อเข้าถึงเดสก์ท็อปแบบกราฟิก จากที่นี่ให้เปิดตัวจัดการไฟล์และเข้าถึงไฟล์ที่เก็บไว้ในไดรฟ์ระบบ Ubuntu ของคุณ เชื่อมต่อที่จัดเก็บข้อมูลภายนอกบางประเภทเช่นแฟลชไดรฟ์ USB หรือฮาร์ดไดรฟ์ภายนอกเข้ากับคอมพิวเตอร์และใช้โปรแกรมจัดการไฟล์แบบกราฟิกเพื่อสำรองไฟล์ของคุณ
คุณจะพบไดรฟ์ Ubuntu ภายใต้อุปกรณ์ในแถบด้านข้าง คุณจะพบไฟล์ส่วนตัวของคุณในไดเร็กทอรี / home / NAME สำหรับ อย่าลืมจำไฟล์คอนฟิกูเรชันที่ซ่อนไว้ของคุณหากคุณต้องการสำรองข้อมูลเหล่านั้นด้วย
ตามทฤษฎีแล้วไม่จำเป็น - ตัวเลือกการติดตั้งใหม่ไม่ควรลบไฟล์ของคุณ อย่างไรก็ตามควรมีสำเนาสำรองของไฟล์ไว้เสมอ ถ้าคุณไม่ทำอาจเป็นความคิดที่ดีที่จะสร้างข้อมูลสำรองนั้นก่อนที่จะทำอย่างอื่น มีบางอย่างผิดพลาดได้เสมอ

กระบวนการนี้ควรแก้ไข Ubuntu หากไม่สามารถบู๊ตได้ หากไม่ได้ผลอาจมีปัญหาร้ายแรงขึ้นกับฮาร์ดแวร์ของคอมพิวเตอร์หรือไดรฟ์ระบบ ตัวอย่างเช่นหากคอมพิวเตอร์ของคุณแจ้งว่าไม่มีอุปกรณ์สำหรับบู๊ตภายในและคุณไม่สามารถมองเห็นไดรฟ์ภายในได้เมื่อคุณบูตเข้าสู่สื่อสดของ Ubuntu ไดรฟ์ระบบอาจได้รับความเสียหายทางกายภาพ
หากไม่มีอะไรเกิดขึ้นเมื่อคุณบูตคอมพิวเตอร์ - ไม่มีแม้แต่โลโก้สำหรับบูตหรือข้อความเริ่มต้น BIOS หรือ UEFI บางประเภทฮาร์ดแวร์ของคอมพิวเตอร์อาจเสียหาย หากเป็นแล็ปท็อปแบตเตอรี่อาจจะหมด
เครดิตรูปภาพ: Mila Ranta บน Flickr