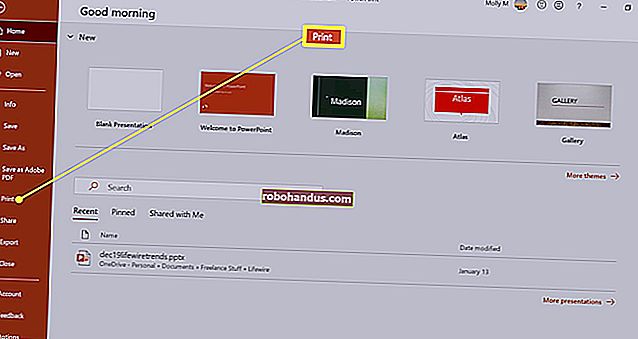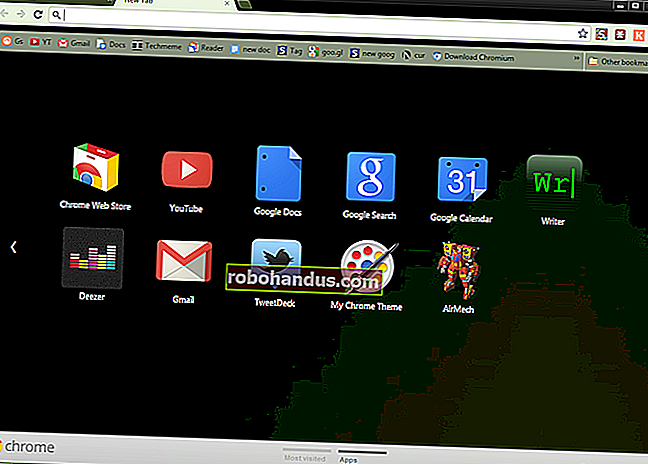วิธีจัดระเบียบเดสก์ท็อป Windows ที่ยุ่งเหยิงของคุณ (และให้เป็นอย่างนั้น)

เดสก์ท็อปเป็นสถานที่ที่สะดวกในการจัดเก็บไฟล์และโปรแกรมทางลัด แต่อาจทำให้ยุ่งได้อย่างรวดเร็ว ต่อไปนี้เป็นวิธีจัดระเบียบเดสก์ท็อปของคุณเพื่อให้คุณสามารถค้นหาทุกสิ่งที่คุณต้องการได้อย่างรวดเร็วและตรวจสอบให้แน่ใจว่ามันยังคงดีและเป็นระเบียบ
ซ่อนไอคอนเดสก์ท็อปทั้งหมดของคุณ
หากคุณไม่ได้ใช้เดสก์ท็อปของคุณมากนัก แต่โปรแกรมต่างๆมักจะวางทางลัดลงบนเดสก์ท็อปนี่คือวิธีแก้ปัญหาอย่างรวดเร็ว: ซ่อนทุกอย่างเพื่อให้ได้เดสก์ท็อปที่สะอาดสมบูรณ์แบบ
หากต้องการเปิดหรือปิดไอคอนเดสก์ท็อปให้คลิกขวาที่เดสก์ท็อปของคุณแล้วเลือกมุมมอง> แสดงไอคอนเดสก์ท็อป เดสก์ท็อปของคุณจะว่างเปล่า
หากต้องการดูไอคอนเดสก์ท็อปของคุณอีกครั้งให้คลิกตัวเลือก“ แสดงไอคอนเดสก์ท็อป” อีกครั้ง หรือคุณสามารถเปิดหน้าต่าง File Explorer หรือ Windows Explorer แล้วคลิกโฟลเดอร์“ เดสก์ท็อป” เพื่อดูเนื้อหาของเดสก์ท็อปของคุณในหน้าต่างเบราว์เซอร์ไฟล์มาตรฐาน
นั่นคือตัวเลือกนิวเคลียร์แน่นอน หากคุณชอบจัดเก็บไฟล์และทางลัดของโปรแกรมบนเดสก์ท็อปคุณจะไม่ต้องการซ่อนทั้งหมด

จัดเรียงไอคอนเดสก์ท็อปของคุณอย่างรวดเร็ว
สำหรับองค์กรอย่างรวดเร็วคุณสามารถคลิกขวาที่เดสก์ท็อปและเลือกตัวเลือกในเมนู "จัดเรียงตาม" ตัวอย่างเช่นเลือก“ ชื่อ” เพื่อจัดเรียงไฟล์ตามตัวอักษรหรือ“ วันที่แก้ไข” เพื่อจัดเรียงตามลำดับเวลา ทำให้ง่ายต่อการค้นหาสิ่งที่คุณต้องการหากเดสก์ท็อปของคุณยุ่งมาก

คุณยังสามารถใช้ตัวเลือกภายใต้เมนู "มุมมอง" เพื่อเลือกขนาดของไอคอนเดสก์ท็อปของคุณและตัดสินใจว่าจะจัดวางให้ตรงกับเส้นตารางหรือไม่ หากคุณยกเลิกการเลือก“ จัดเรียงไอคอนอัตโนมัติ” คุณสามารถลากและวางไอคอนได้ทุกที่ที่คุณต้องการ หากเปิดใช้งานตัวเลือกนี้ไอคอนจะถูกจัดกลุ่มเสมอทีละรายการ

ตัวเลือกเหล่านี้มีประโยชน์ แต่ไม่สามารถทดแทนการทำให้ยุ่งเหยิงได้อย่างแท้จริง
จัดระเบียบไฟล์และทางลัดของคุณลงในโฟลเดอร์
พิจารณาใช้โฟลเดอร์เพื่อจัดระเบียบเดสก์ท็อปของคุณ ในการสร้างโฟลเดอร์ให้คลิกขวาที่เดสก์ท็อปเลือกใหม่> โฟลเดอร์และตั้งชื่อโฟลเดอร์ ลากและวางรายการจากเดสก์ท็อปลงในโฟลเดอร์ คุณสามารถดับเบิลคลิกที่โฟลเดอร์บนเดสก์ท็อปเพื่อเปิดไฟล์ได้ดังนั้นจึงต้องใช้เวลาคลิกเพิ่มขึ้นอีกสองสามครั้งเพื่อเปิดไฟล์ แต่ก็ยังหาได้ง่าย
ตัวอย่างเช่นคุณสามารถมีโฟลเดอร์แยกต่างหากสำหรับรูปภาพและเอกสารของคุณหรือเก็บไฟล์ที่เกี่ยวข้องกับโปรเจ็กต์เดียวไว้ในโฟลเดอร์ของพวกเขาเอง และใช่คุณสามารถลากและวางทางลัดโปรแกรมลงในโฟลเดอร์ได้เช่นกัน
หากคุณต้องการทำความสะอาดเดสก์ท็อปอย่างรวดเร็วคุณสามารถเลือกทุกอย่างบนเดสก์ท็อปของคุณจากนั้นลากและวางลงในโฟลเดอร์ จากนั้นคุณสามารถย้ายรายการกลับไปที่เดสก์ท็อปของคุณได้ตามต้องการ

ใช้เดสก์ท็อปเป็นพื้นที่ทำงานชั่วคราว
เดสก์ท็อปทำงานได้ดีเหมือนพื้นที่ทำงานทำให้คุณมีที่เก็บไฟล์ที่คุณกำลังทำงานอยู่ในปัจจุบันได้อย่างสะดวก ตัวอย่างเช่นคุณอาจจัดเก็บสเปรดชีตที่คุณกำลังทำงานเอกสารที่คุณสแกนรูปภาพที่คุณเพิ่งถ่ายหรือสิ่งที่คุณเพิ่งดาวน์โหลดไว้บนเดสก์ท็อปของคุณ
เพื่อให้เดสก์ท็อปมีประโยชน์สำหรับงานนี้และป้องกันไม่ให้รกเกินไปลองจัดเก็บเฉพาะไฟล์บนเดสก์ท็อปของคุณให้นานเท่าที่คุณต้องการ เมื่อคุณทำโปรเจ็กต์หรืองานเสร็จแล้วให้ย้ายไฟล์ที่เกี่ยวข้องไปยังโฟลเดอร์อื่นเช่นโฟลเดอร์เอกสารหรือรูปภาพหลักของคุณหรือแม้แต่ถ่ายโอนไฟล์เหล่านั้นในโฟลเดอร์บนเดสก์ท็อปของคุณ
กล่าวอีกนัยหนึ่งก็คือปฏิบัติต่อเดสก์ท็อปเหมือนกับที่คุณควรดูแลเดสก์ท็อปหรือตัวนับโดยวางสิ่งของไว้บนเครื่องในขณะที่คุณใช้งานและล้างสิ่งเหล่านั้นออกไปในภายหลังแทนที่จะปล่อยให้มันกอง

ใส่ทางลัดในเมนูเริ่มและแถบงานของคุณ
โปรแกรมมักจะเพิ่มทางลัดไปยังเดสก์ท็อปของคุณเมื่อคุณติดตั้งซึ่งทำให้เดสก์ท็อปของคุณรกมากขึ้นเมื่อเวลาผ่านไป
ลองวางทางลัดโปรแกรมไว้ที่อื่นเช่นบนทาสก์บาร์หรือในเมนูเริ่มของคุณ หากต้องการตรึงทางลัดของโปรแกรมไว้ที่ทาสก์บาร์ของคุณให้คลิกขวาที่แถบงานแล้วเลือก“ ปักหมุดที่แถบงาน” จะปรากฏเป็นไอคอนบนทาสก์บาร์ของคุณเสมอและคุณสามารถลากไอคอนไปทางซ้ายหรือขวาเพื่อวางตำแหน่งได้
หากต้องการเพิ่มพื้นที่สำหรับไอคอนบนแถบงานของคุณคุณสามารถลบบางอย่างออกเพื่อเพิ่มพื้นที่ว่างได้ ตัวอย่างเช่นหากต้องการซ่อนช่องค้นหา Cortana บน Windows 10 ให้คลิกขวาที่แถบงานของคุณแล้วเลือก Cortana> Hidden คุณยังสามารถคลิก Cortana> แสดงไอคอน Cortana ซึ่งจะทำให้ Cortana เป็นไอคอนแถบงานมาตรฐานแทนที่จะเป็นช่องค้นหาขนาดใหญ่

คุณยังสามารถวางทางลัดในเมนูเริ่มของคุณ โดยคลิกขวาที่ทางลัดแล้วเลือก“ ปักหมุดเพื่อเริ่ม” ใน Windows 10 จะปรากฏเป็นไทล์ทางขวาของเมนู Start ใน Windows 7 จะปรากฏเป็นทางลัดทางด้านซ้ายของเมนูเริ่ม
คุณยังสามารถปักหมุดแอปได้จากเมนูเริ่มโดยคลิกขวาที่ทางลัดในรายการแอปทั้งหมดในเมนูเริ่มแล้วเลือก“ ปักหมุดเพื่อเริ่ม” หรือลากไอคอนไปยังพื้นที่แอปที่ตรึงไว้
ใน Windows 10 คุณสามารถลากและวางทางลัดของแอปพลิเคชันที่ตรึงไว้ในเมนูเริ่มเพื่อจัดระเบียบเป็นกลุ่มและคลิกส่วนหัวที่ด้านบนของกลุ่มเพื่อตั้งชื่อ ตัวอย่างเช่นคุณสามารถสร้างกลุ่ม "งาน" โดยใช้ทางลัดไปยังแอปพลิเคชันที่คุณใช้ในการทำงานหรือกลุ่ม "เกม" ที่มีทางลัดสำหรับเกมของคุณ
นอกจากนี้หากคุณใช้ Windows 10 คุณสามารถเลิกตรึงแอปที่ตรึงไว้ทั้งหมดที่ Microsoft วางไว้ที่นั่นเพื่อสร้างเมนูเริ่มของคุณเอง เลิกตรึงทางลัดที่คุณไม่ได้ใช้

ที่เกี่ยวข้อง: 10 วิธีในการปรับแต่งเมนูเริ่มของ Windows 10
หลังจากคุณย้ายทางลัดทั้งหมดที่คุณต้องการไปยังแถบงานและเมนูเริ่มแล้วคุณสามารถลบออกจากเดสก์ท็อปของคุณได้เช่นเดียวกับที่คุณจะลบไฟล์ใด ๆ หรือย้ายไปที่โฟลเดอร์
หากคุณลบทางลัดโดยไม่ได้ตั้งใจและต้องการกลับมาบนเดสก์ท็อปของคุณให้เปิดเมนูเริ่มและค้นหาทางลัดในรายการแอปพลิเคชันที่คุณติดตั้งไว้ทั้งหมด ลากและวางทางลัดไปยังเดสก์ท็อปของคุณ
ติดตั้งรั้ว
หากคุณชอบจัดเก็บไฟล์และทางลัดแอปพลิเคชันบนเดสก์ท็อปของคุณลองยิง Stardock's Fences ยูทิลิตี้นี้สร้างรูปสี่เหลี่ยม (“ รั้ว”) บนเดสก์ท็อปของคุณ คุณสามารถสร้างรั้วได้มากเท่าที่คุณต้องการตั้งชื่อและกำหนดสีต่างๆให้กับพวกเขา ย้ายไฟล์โฟลเดอร์และทางลัดเข้าและออกจากรั้วเหล่านี้ด้วยการลากและวาง คุณสามารถปรับขนาดได้เช่นกัน หากคุณสร้างรั้วเล็กเกินไปสำหรับทุกสิ่งที่คุณวางไว้รั้วนั้นจะได้รับแถบเลื่อนที่คุณสามารถใช้เพื่อเลื่อนดูเนื้อหาได้ คุณยังสามารถ "ม้วน" รั้วเพื่อซ่อนเนื้อหาทั้งหมดชั่วคราวได้
Fences เพิ่มคุณสมบัติขององค์กรที่จำเป็นมากให้กับเดสก์ท็อป Windows คุณสามารถกำหนดค่ากฎใน Fences เพื่อวางไฟล์ลงในรั้วที่เหมาะสมโดยอัตโนมัติเมื่อคุณวางไว้บนเดสก์ท็อปของคุณ ตัวอย่างเช่นคุณสามารถสร้างกฎที่ทำให้ไฟล์ภาพอยู่ในรั้วรูปภาพโดยอัตโนมัติ การทำงานนี้คล้ายกับฟีเจอร์ Stacks ที่ Apple เพิ่มลงใน macOS Mojave
Fences มีค่าใช้จ่าย $ 10 แต่คุณสามารถทดลองเล่นฟรี 30 วันได้ หากคุณพบว่า Fences มีประโยชน์หลังจาก 30 วันนั้นก็คุ้มค่าที่จะซื้อ

รั้วยังเพิ่มคุณสมบัติเล็ก ๆ น้อย ๆ อีกสองอย่างที่เป็นระเบียบ ขั้นแรกคุณสามารถคลิกสองครั้งที่พื้นที่ว่างบนเดสก์ท็อปของคุณเพื่อซ่อนรั้วและไอคอนทั้งหมดที่มีอยู่ การดับเบิลคลิกอย่างรวดเร็วจะทำให้พวกเขากลับมาทั้งหมดดังนั้นจึงเป็นความสมดุลที่ดีระหว่างการมีเดสก์ท็อปที่สะอาดและอีกอันหนึ่งที่มีไอคอนทั้งหมดที่คุณชอบมี
สิ่งที่ยอดเยี่ยมอีกอย่างคือรั้วจำตำแหน่งบนเดสก์ท็อปของคุณได้เสมอ หากคุณเคยเล่นเกม (หรือล็อกอินเข้าสู่พีซีจากระยะไกล) และมีการเปลี่ยนแปลงความละเอียดของจอภาพคุณจะรู้ว่าอาจทำให้ไอคอนบนเดสก์ท็อปของคุณยุ่ง ด้วยไอคอนของคุณในรั้วคุณไม่ต้องกังวลเรื่องนั้น พวกเขาอยู่ในตำแหน่งที่คุณวางไว้
ที่เกี่ยวข้อง: วิธีรับ macOS Mojave-Style Desktop Stacks บน Windows
บางคนไม่เห็นด้วยกับการจัดเก็บไฟล์บนเดสก์ท็อปเลย แต่การใช้เดสก์ท็อปก็ไม่มีความละอายหากนั่นคือสิ่งที่เหมาะกับคุณ นั่นคือสิ่งที่มีไว้สำหรับหลังจากทั้งหมด อย่าลืมจัดระเบียบเดสก์ท็อปของคุณให้เป็นระเบียบไม่เช่นนั้นคุณจะมีปัญหาในการค้นหาทุกสิ่งที่คุณต้องการ