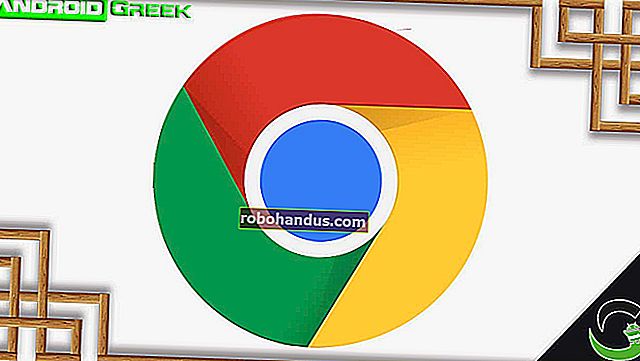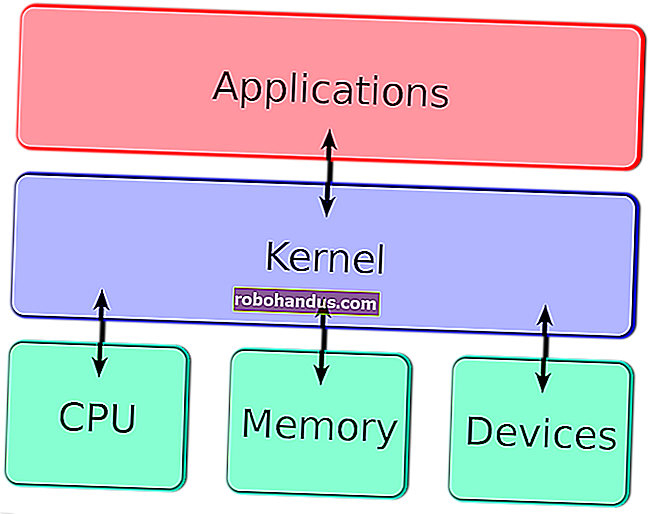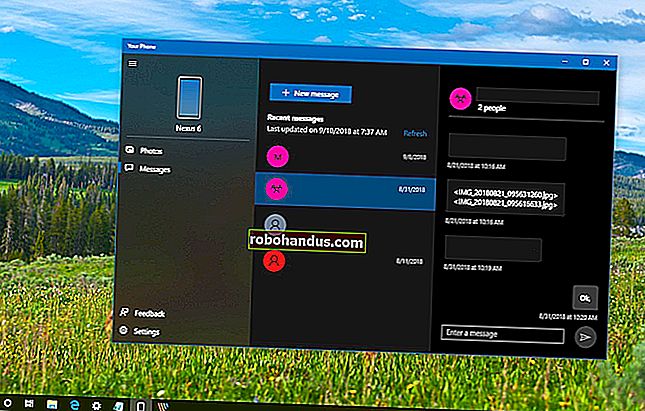จะทำอย่างไรเมื่อฮาร์ดไดรฟ์ของคุณล้มเหลว

เช่นเดียวกับฮาร์ดแวร์ทุกชิ้นฮาร์ดไดรฟ์อาจล้มเหลว โดยเฉพาะอย่างยิ่งฮาร์ดไดรฟ์เชิงกลมีชิ้นส่วนที่เคลื่อนไหวได้ซึ่งสามารถ (และในที่สุดก็จะ) หยุดทำงาน แม้แต่โซลิดสเตทไดรฟ์ที่ไม่มีชิ้นส่วนเคลื่อนไหวก็สามารถล้มเหลวได้ ไดรฟ์ทุกตัวมีอายุการใช้งานที่ จำกัด ก่อนที่จะเตะถัง
ที่เกี่ยวข้อง: วิธีใดเป็นวิธีที่ดีที่สุดในการสำรองข้อมูลคอมพิวเตอร์ของฉัน
นี่คือเหตุผลที่คุณควรมีการสำรองข้อมูลที่ดีอยู่เสมอวันหนึ่งฮาร์ดไดรฟ์ของคุณจะล้มเหลวและคุณอาจไม่สามารถคาดเดาได้ แต่ถ้าไดรฟ์ของคุณมีอาการวอกเล็กน้อยคุณอาจจับได้ก่อนที่จะตายอย่างสมบูรณ์
วิธีการแจ้งว่าไดรฟ์ล้มเหลวหรือล้มเหลว
ไดรฟ์ล้มเหลวมีหลายประเภท มีสิ่งที่ชัดเจนซึ่งไดรฟ์ของคุณหยุดทำงานทั้งหมด บางทีคอมพิวเตอร์ของคุณอาจจำไม่ได้ด้วยซ้ำเมื่อเริ่มต้นระบบและคุณเห็นข้อความแจ้งว่าพีซีของคุณไม่มีฮาร์ดไดรฟ์หรือบางทีคอมพิวเตอร์ของคุณเริ่มบูตและไม่สามารถผ่านกระบวนการบูตได้
นอกจากนี้ยังมีความล้มเหลวของไดรฟ์ที่ละเอียดกว่าซึ่งดูเหมือนว่าไดรฟ์จะใช้งานได้ ... แต่มีปัญหา พีซีของคุณอาจค้างในบางครั้งคุณอาจได้ยินเสียงผิดปกติจากไดรฟ์คุณอาจพบข้อมูลเสียหายหรือคอมพิวเตอร์ของคุณอาจตรวจพบเซกเตอร์เสียในไดรฟ์
เสียงคลิกทุกประเภทจากไดรฟ์เชิงกลเป็นสัญญาณที่ไม่ดี สิ่งนี้บ่งชี้ว่าส่วนหัวซึ่งอ่านและเขียนข้อมูลจากแพลตเตอร์บนไดรฟ์ล้มเหลว ควรปิดไดรฟ์ให้สมบูรณ์เพื่อหลีกเลี่ยงความเสียหายเพิ่มเติมและใช้บริการกู้ข้อมูลระดับมืออาชีพหากคุณต้องการข้อมูลคืน คุณจะไม่ได้ยินเสียงแปลก ๆ จากไดรฟ์โซลิดสเทตเนื่องจากไม่มีชิ้นส่วนที่เคลื่อนไหว
ทำการตรวจสอบ SMART

ที่เกี่ยวข้อง: วิธีดูว่าฮาร์ดไดรฟ์ของคุณกำลังจะตายด้วย SMART หรือไม่
หากคุณกังวลว่าฮาร์ดไดรฟ์ของคุณอาจล้มเหลวคุณสามารถตรวจสอบสถานะ SMART ได้ SMART ย่อมาจาก“ Self-Monitoring, Analysis, and Reporting Technology” และมีเทคโนโลยีในฮาร์ดไดรฟ์ของคุณที่พยายามระบุว่าล้มเหลวหรือไม่และแจ้งให้คุณทราบ
มีข้อควรระวังบางประการที่นี่ ประการแรก SMART ทำงานไม่สมบูรณ์เสมอไป แม้ว่าฮาร์ดไดรฟ์จะล้มเหลว แต่ก็ยังอาจรายงานสถานะ SMART ที่ใช้ได้ และแม้ว่าฮาร์ดไดรฟ์กำลังจะล้มเหลว แต่ก็อาจไม่แจ้งเตือน SMART ก่อนที่จะหยุดทำงานทั้งหมด
หากคุณต้องการตรวจสอบสถานะ SMART คุณสามารถทำได้โดยใช้เครื่องมือของบุคคลที่สามเช่น CrystalDiskInfo สถานะสุขภาพไม่ดีเป็นสัญญาณที่ชัดเจนว่าไดรฟ์ของคุณล้มเหลวจริงๆ แน่นอนว่านี่ถือว่าคุณสามารถบูตเข้าสู่ Windows ได้ตั้งแต่แรก หากไดรฟ์ของคุณอยู่ไกลมากจนไม่สามารถทำได้คุณจะไม่สามารถเห็นสถานะ SMART ได้ด้วยวิธีนี้ อย่างไรก็ตามคุณอาจเห็นสถานะ SMART ของไดรฟ์ได้ในหน้าจอการตั้งค่า BIOS หรือเฟิร์มแวร์ UEFI ของคอมพิวเตอร์ หากคอมพิวเตอร์ของคุณแสดงข้อความแสดงข้อผิดพลาด SMART เมื่อบู๊ตนั่นเป็นสัญญาณที่ชัดเจนว่าฮาร์ดไดรฟ์ของคุณกำลังจะตายเช่นกัน
วิธียืนยันว่าเป็นปัญหาฮาร์ดแวร์

เพียงเพราะคุณกำลังประสบปัญหาระบบไม่ได้หมายความว่าคุณมีฮาร์ดไดรฟ์ที่ตายหรือกำลังจะตาย สิ่งสำคัญคือต้องทำการแก้ไขปัญหาเบื้องต้นเพื่อตรวจสอบว่าฮาร์ดไดรฟ์ของคุณเป็นปัญหาจริงหรือไม่
ตัวอย่างเช่นหากคอมพิวเตอร์ของคุณตรวจไม่พบไดรฟ์ในระหว่างกระบวนการบู๊ตคุณควรเปิดเคสและตรวจสอบสายเคเบิลที่เชื่อมต่อฮาร์ดไดรฟ์เข้ากับเมนบอร์ดและแหล่งจ่ายไฟ ถอดสายและเสียบกลับเข้าไปใหม่เพื่อให้แน่ใจว่าคุณมีการเชื่อมต่อที่มั่นคง ฮาร์ดไดรฟ์ของคุณอาจมีสายที่หลวม
คุณยังสามารถเข้าไปที่หน้าจอเฟิร์มแวร์ BIOS หรือ UEFI ของคอมพิวเตอร์และดูว่าคอมพิวเตอร์ของคุณตรวจพบไดรฟ์หรือไม่ หากคอมพิวเตอร์ของคุณเห็นไดรฟ์และไม่สามารถบู๊ตได้นั่นเป็นสัญญาณว่าไดรฟ์อาจเสีย (หรือมีปัญหาซอฟต์แวร์) หากคอมพิวเตอร์ของคุณไม่เห็นไดรฟ์อาจถูกถอดปลั๊กออกจากบางสิ่งหรืออาจล้มเหลวอย่างรุนแรงจนไม่สามารถตรวจพบไดรฟ์ได้
ปัญหาบางอย่างบ่งบอกถึงปัญหาฮาร์ดแวร์อย่างชัดเจน ตัวอย่างเช่นหากฮาร์ดไดรฟ์เชิงกลของคุณส่งเสียงแปลก ๆ แสดงว่าไดรฟ์ฮาร์ดแวร์ล้มเหลว
ที่เกี่ยวข้อง: จะทำอย่างไรเมื่อ Windows ไม่สามารถบู๊ตได้
หากระบบของคุณไม่สามารถบูตจากไดรฟ์ได้การติดตั้ง Windows ของคุณอาจเสียหาย คุณควรพิจารณาติดตั้ง Windows ใหม่บนพีซีของคุณและดูว่าสามารถแก้ไขปัญหาของคุณได้หรือไม่ คุณสามารถลองสำรองไฟล์ของคุณจากแผ่นติดตั้ง Windows หรือระบบลินุกซ์สดได้หากต้องการ แต่อาจไม่สามารถทำได้หากฮาร์ดไดรฟ์ของคุณล้มเหลวจริงๆ ในความเป็นจริงหากระบบสด Linux ของคุณมองไม่เห็นไดรฟ์นั่นเป็นตัวบ่งชี้ที่ดีว่าอาจล้มเหลว ในทางกลับกันหากคุณจัดการสำรองไฟล์และติดตั้ง Windows ใหม่อย่างไรก็ตามสิ่งนี้แสดงให้เห็นว่าฮาร์ดไดรฟ์ของคุณทำงานได้อย่างถูกต้องและคุณมีปัญหาเกี่ยวกับซอฟต์แวร์
ปัญหาอื่น ๆ ที่คุณพบขณะใช้พีซีเช่นการแช่แข็งและข้อมูลเสียหายอาจเกิดจากมัลแวร์หรือปัญหาระบบอื่น ๆ ใน Windows ตรวจสอบให้แน่ใจว่าได้ทำการสแกนด้วยโปรแกรมป้องกันไวรัสที่คุณต้องการแล้วลองรีเซ็ตหรือติดตั้ง Windows ใหม่หากระบบปฏิบัติการของคุณทำงานไม่ถูกต้อง
ที่เกี่ยวข้อง: วิธีแก้ไขปัญหาฮาร์ดไดรฟ์กับ Chkdsk ใน Windows 7, 8 และ 10
โปรดทราบว่าระบบค้างและข้อมูลเสียหายอาจเกิดจากส่วนประกอบฮาร์ดแวร์อื่น ๆ ล้มเหลวเช่น RAM, เมนบอร์ดหรือแหล่งจ่ายไฟ คุณสามารถเรียกใช้การทดสอบหน่วยความจำเพื่อตรวจสอบว่า RAM ของคุณทำงานอย่างถูกต้องหรือไม่ แต่ยากที่จะปักหมุดว่าคุณมีปัญหากับเมนบอร์ดหรือส่วนประกอบฮาร์ดแวร์อื่น
คุณยังสามารถใช้เครื่องมือ Check Disk (หรือ ChkDsk) ใน Windows เพื่อตรวจสอบเซกเตอร์เสีย เซกเตอร์เสียอาจบ่งบอกถึงความล้มเหลวของไดรฟ์

วิธีนำข้อมูลของคุณออกจากไดรฟ์ที่ล้มเหลว
คุณได้ทำการแก้ไขปัญหาบางอย่างแล้วและแน่ใจว่าไดรฟ์ล้มเหลว หากไดรฟ์อยู่ในกระบวนการของความล้มเหลว แต่ยังไม่ได้ล้มเหลวยังสมบูรณ์คุณจะต้องการที่จะได้รับข้อมูลที่สำคัญใด ๆ ที่คุณยังไม่ได้รับการสนับสนุนขึ้นปิดมันทันที คุณอาจจำเป็นต้องบูตไปที่แผ่นติดตั้ง Windows หรือระบบ Linux จริงตามที่เรากล่าวไว้ข้างต้นและพยายามถ่ายโอนเฉพาะไฟล์สำคัญจากไดรฟ์ของคุณ วิธีนี้อาจช่วยให้คุณสามารถกู้คืนไฟล์บางไฟล์ได้แม้ว่าระบบของคุณจะไม่สามารถบูตระบบปฏิบัติการและเรียกใช้จากไดรฟ์โดยไม่เกิดปัญหา
คุณยังสามารถลองดึงฮาร์ดไดรฟ์และเชื่อมต่อกับคอมพิวเตอร์เครื่องอื่น หากไดรฟ์ล้มเหลวบางส่วนคุณอาจคัดลอกไฟล์สำคัญบางไฟล์ออกจากไดรฟ์ได้ คุณอาจสามารถใช้เครื่องมือเช่น Recuva ของ Piriform ซึ่งสัญญาว่าจะ "กู้คืนจากดิสก์ที่เสียหาย" วิธีนี้จะไม่ได้ผลหากไดรฟ์สูญหายอย่างแท้จริงเกินกว่าจะซ่อมแซมได้
โปรดทราบว่าหากไดรฟ์ล้มเหลวการเปิดไดรฟ์ไว้อาจทำให้ไดรฟ์ล้มเหลวเร็วขึ้นหรือเสียหายมากขึ้น หากคุณมีข้อมูลที่สำคัญอย่างแท้จริงคุณยินดีจ่ายเงินจำนวนมากเพื่อกู้คืนวิธีที่ดีที่สุดคือหยุดใช้งานไดรฟ์และนำไปที่บริการกู้ข้อมูลระดับมืออาชีพ
กู้คืนข้อมูลของคุณด้วยบริการกู้คืนข้อมูลระดับมืออาชีพ

ที่เกี่ยวข้อง: วิธีใดเป็นวิธีที่ดีที่สุดในการสำรองข้อมูลคอมพิวเตอร์ของฉัน
แม้ว่าคุณจะไม่สามารถนำข้อมูลออกจากไดรฟ์ได้ แต่ก็ยังมีวิธีกู้คืนได้
หวังว่าคุณจะไม่ต้องใช้บริการกู้ข้อมูล หากคุณมีข้อมูลสำรองที่ดีและทันสมัยฮาร์ดไดรฟ์ที่ตายแล้วเป็นปัญหาที่ง่ายที่จะแก้ไข เพียงแค่รับฮาร์ดไดรฟ์ใหม่สำหรับพีซีของคุณติดตั้งระบบปฏิบัติการ Windows ของคุณใหม่และกู้คืนข้อมูลของคุณจากข้อมูลสำรอง คุณจะพร้อมใช้งานภายในไม่กี่ชั่วโมง
หากคุณไม่มีการสำรองข้อมูลที่ทันสมัยสิ่งต่างๆจะยากขึ้นมาก มีบริการกู้ข้อมูลระดับมืออาชีพและจะเปิดไดรฟ์ในสภาพแวดล้อมที่สะอาดเปลี่ยนหัวในไดรฟ์และพยายามดึงข้อมูลของคุณออกจากแผ่นแม่เหล็กด้วยหัวใหม่
อย่างที่คุณสามารถจินตนาการได้ว่าบริการเหล่านี้มีราคาแพงมากและไม่มีการรับประกันว่าคุณจะได้รับข้อมูลกลับคืนมา แต่หากคุณมีข้อมูลทางธุรกิจที่สำคัญหรือสิ่งที่ไม่สามารถถูกแทนที่ได้ซึ่งคุณไม่สามารถออกจากไดรฟ์ได้นั่นเป็นทางเลือกเดียว คุณยังสามารถเปิดใช้บริการเหล่านี้เพื่อกู้คืนข้อมูลที่คุณลบไป
หากคุณไม่ต้องการจ่ายเงินสำหรับการกู้คืนข้อมูล
หากคุณมีข้อมูลสำคัญที่ต้องการคืนคุณควรหันไปใช้บริการกู้ข้อมูลระดับมืออาชีพ จริงๆอย่าพยายามทำเอง
ที่เกี่ยวข้อง: ถาม How-To Geek: การกู้คืนข้อมูลโดยการแช่แข็ง HDD ของคุณการสลับวอลเปเปอร์และการส่งข้อความทางอีเมล
แต่ถ้าคุณยอมแพ้กับไดรฟ์และต้องการข้อมูลของคุณคืน แต่รู้ว่าคุณจะไม่เสียเงินไปกับการกู้คืนข้อมูลแบบมืออาชีพคุณสามารถลองทำสิ่งต่างๆได้ มีรายงานว่าการแช่แข็งไดรฟ์ใช่แล้ววางไว้ในช่องแช่แข็งเพื่อช่วยบางคน เราไม่แน่ใจว่านี่เป็นตำนานของเมืองหรือไม่หรือว่าใช้ได้กับไดรฟ์รุ่นเก่าและไม่ใช่ไดรฟ์ที่ทันสมัย อย่างไรก็ตามหากวิธีนี้ได้ผลจะใช้ได้เฉพาะกับไดรฟ์เชิงกลไม่ใช่ไดรฟ์โซลิดสเทต บางคนรายงานว่าการปล่อยให้ไดรฟ์เย็นตัวลงสามารถทำให้ไดรฟ์ทำงานได้อย่างเสถียรสักหน่อยซึ่งอาจสมเหตุสมผลเนื่องจากการทำงานของกลไกที่เกิดขึ้นภายในไดรฟ์ หากคุณทำเช่นนี้ให้แน่ใจว่าได้ห่อฮาร์ดไดรฟ์ไว้ในถุงแช่แข็งคุณภาพสูงสองถุงเพื่อป้องกันไม่ให้เกิดการควบแน่นภายในไดรฟ์
คุณสามารถปิดคอมพิวเตอร์และกลับมาใหม่ในภายหลังได้ หากไดรฟ์ไม่สม่ำเสมอบางครั้งอาจใช้งานได้และบางครั้งไม่ทำงานและอาจใช้งานได้นานพอที่คุณจะกู้คืนไฟล์สำคัญบางไฟล์ได้ อย่างไรก็ตามหากไดรฟ์ล้มเหลวจริงยิ่งคุณใช้งานนานเท่าไหร่ก็ยิ่งเสียหายมากขึ้นเท่านั้น อาจเป็นการดีที่สุดที่จะนำไปที่บริการกู้ข้อมูลทันทีหากคุณมีข้อมูลที่สำคัญเพียงพอที่คุณยินดีจ่ายเงินเพื่อกู้คืน
ไม่มีวิธีใดที่จะป้องกันไม่ให้ไดรฟ์ตาย สิ่งที่ดีที่สุดที่คุณสามารถทำได้คือสร้างการสำรองข้อมูลตามปกติเพื่อให้คุณสามารถกู้คืนข้อมูลสำคัญของคุณจากที่อื่นได้หากไดรฟ์ล้มเหลวในตัวคุณ
เครดิตรูปภาพ: Silverscreen / Shutterstock.com, Chaiwat Srijankul / Shutterstock.com, tommaso79 / Shutterstock.com