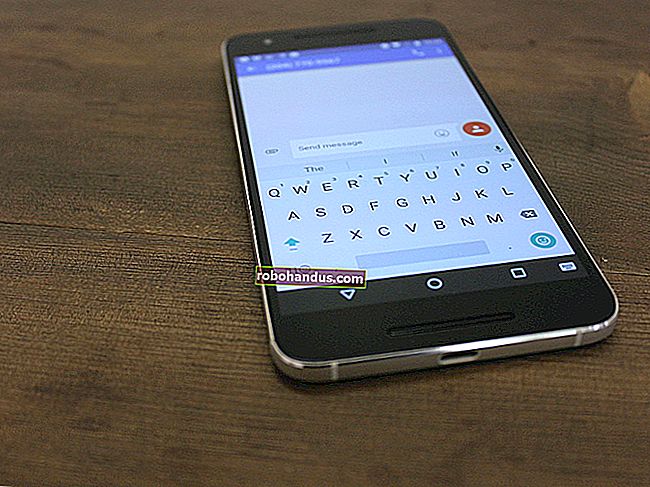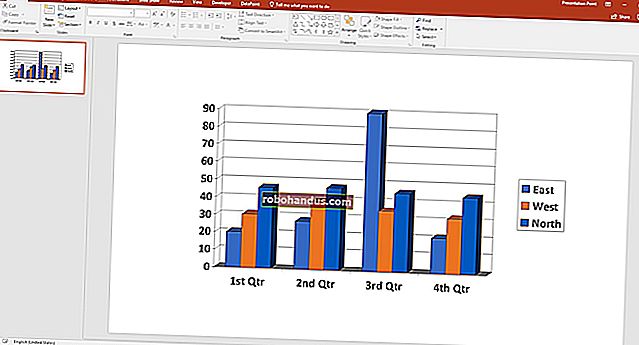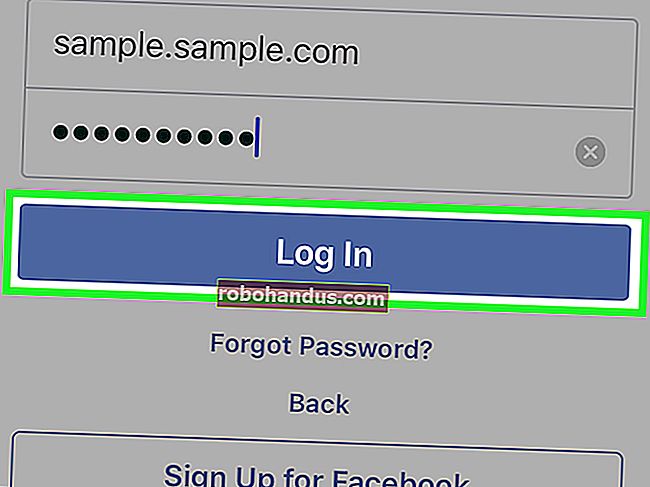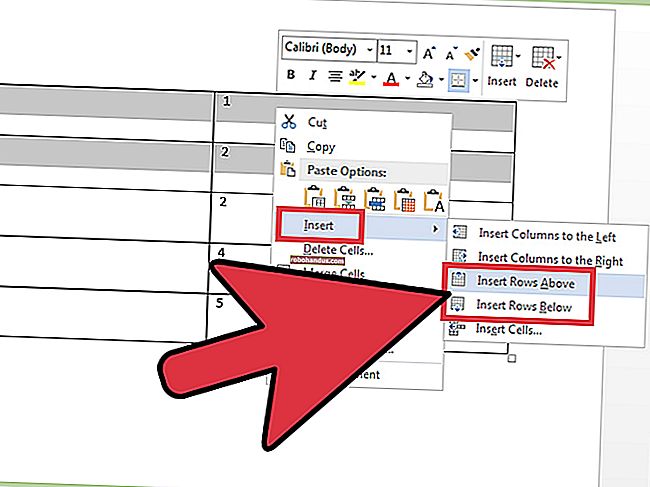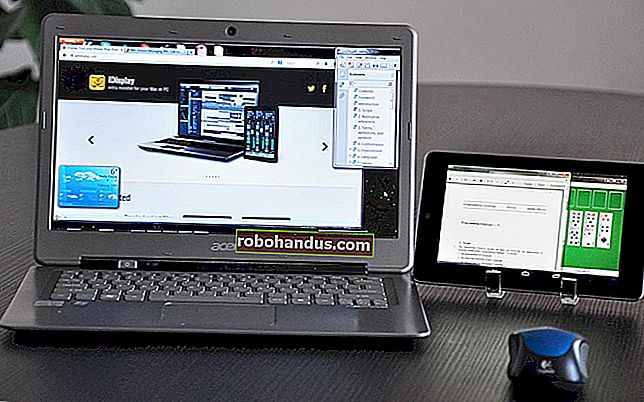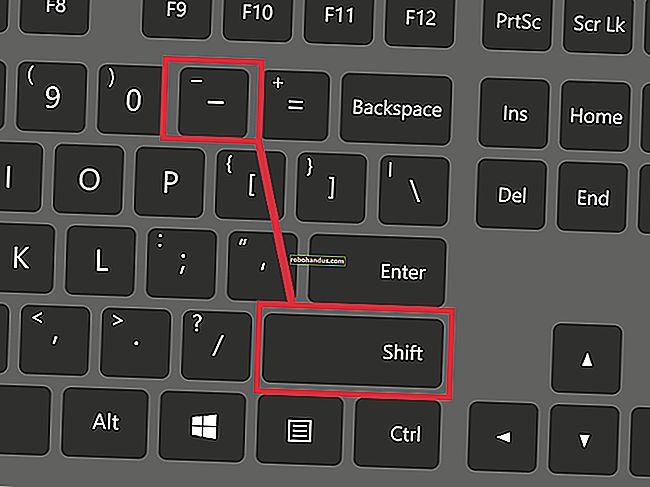วิธีอัปเดต VLC Media Player

โครงการ VideoLAN เผยแพร่การอัปเดตเป็นประจำสำหรับ VLC Media Player การอัปเดตเหล่านี้เพิ่มคุณสมบัติใหม่และแก้ไขข้อบกพร่อง แต่ยังรวมถึงแพตช์ความปลอดภัยที่สำคัญที่ช่วยปกป้องพีซีหรือ Mac ของคุณจากการโจมตี
VLC จะแจ้งให้คุณทราบโดยอัตโนมัติเมื่อคุณเปิดการอัปเดต แต่จะไม่ติดตั้งโดยอัตโนมัติ วิธีตรวจสอบด้วยตนเองและรับ VLC เวอร์ชันล่าสุดบนทุกแพลตฟอร์ม: Windows, Mac, Linux, Android, iPhone และ iPad
หากคุณไม่ต้องการใช้กระบวนการอัปเดตในตัวคุณไม่จำเป็นต้องทำ คุณสามารถดาวน์โหลด VLC เวอร์ชันล่าสุดได้จากเว็บไซต์ของ VideoLAN อย่าลืมดาวน์โหลดจากเว็บไซต์อย่างเป็นทางการที่ videolan.org เท่านั้น
วิธีอัปเดต VLC บนพีซี Windows
บนพีซี Windows ให้คลิกวิธีใช้> ตรวจหาการอัปเดตเพื่อดูว่ามีการอัปเดตหรือไม่

หากมีการอัปเดต VLC จะเสนอให้ดาวน์โหลดและติดตั้งให้คุณ คลิก“ ใช่” และ VLC จะดาวน์โหลดการอัปเดตล่าสุดให้คุณ

VLC จะเสนอให้เปิดตัวติดตั้งเมื่อดาวน์โหลดแล้ว คลิก "ติดตั้ง" เพื่อปิด VLC และเริ่มการติดตั้ง

คลิกผ่านโปรแกรมติดตั้งเพื่อติดตั้ง VLC เวอร์ชันใหม่ คุณสามารถเลือก“ อัปเกรด VLC โดยใช้การตั้งค่าก่อนหน้า (แนะนำ)” เพื่อคงตัวเลือก VLC ปัจจุบันไว้

เมื่อเสร็จแล้วตรวจสอบให้แน่ใจว่าได้เลือก“ Run VLC media player” แล้วคลิก“ Finish”

VLC เป็นปัจจุบันแล้ว หากคุณคลิก Help> Check for Updates อีกครั้งคุณจะเห็นว่าคุณมี Media Player เวอร์ชันล่าสุด

วิธีอัปเดต VLC บน Mac
บน Mac ให้คลิก VLC> ตรวจสอบการอัปเดต ตัวเลือกนี้จะอยู่ในแถบเมนูทางด้านบนของจอแสดงผลของ Mac

VLC จะแจ้งให้คุณทราบว่ามีการอัปเดตหรือไม่ คลิก "ติดตั้งอัปเดต" เพื่อดาวน์โหลด

เมื่อเสร็จแล้วให้คลิก“ ติดตั้งและเปิดใหม่” เพื่อติดตั้ง VLC เวอร์ชันล่าสุดและเปิดขึ้นมา

หากคุณคลิก VLC> ตรวจสอบการอัปเดตอีกครั้งคุณจะเห็นข้อความแจ้งว่าคุณได้อัปเดตเวอร์ชันล่าสุดแล้ว

วิธีอัปเดต VLC บน Android, iPhone, iPad และ Linux
บน Android VLC จะอัปเดตผ่าน Google Play Store บน iPhone หรือ iPad จะอัปเดตผ่าน App Store ของ Apple เช่นเดียวกับแอปพลิเคชันอื่น ๆ
เช่นเดียวกับ Linux: การแจกจ่าย Linux ของคุณจะอัปเดต VLC ผ่านเครื่องมืออัปเดตซอฟต์แวร์ปกติ
เพียงติดตั้งแอปพลิเคชันและการอัปเดตซอฟต์แวร์ตามปกติเพื่อรับ VLC เวอร์ชันล่าสุด