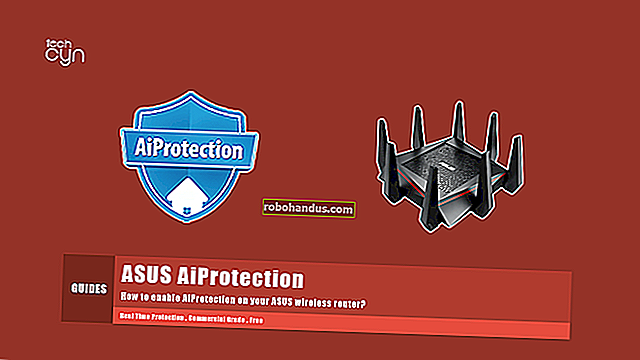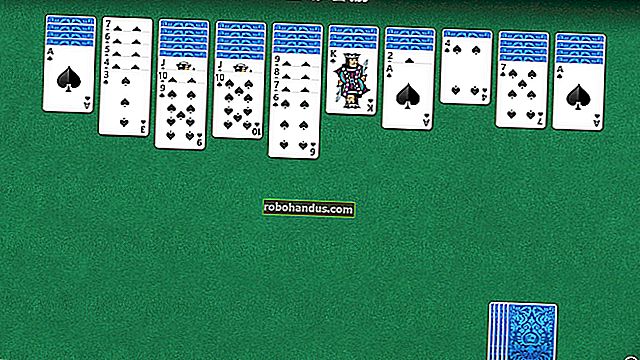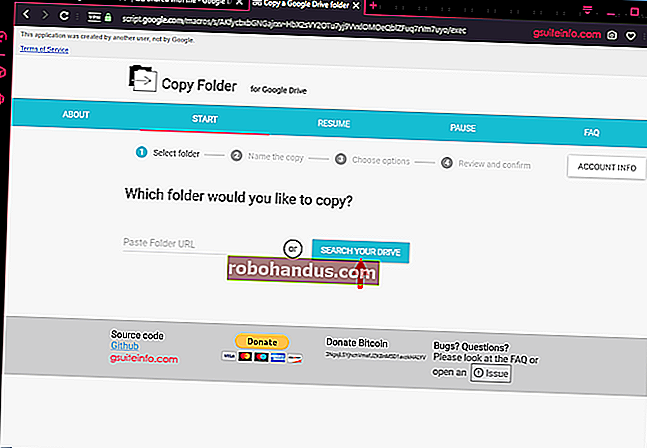สามวิธีในการค้นหาไฟล์ในคอมพิวเตอร์ของคุณอย่างรวดเร็วบน Windows 10

เมนูเริ่มของ Windows 10 สามารถค้นหาไฟล์ของคุณได้ แต่ดูเหมือนว่า Microsoft จะสนใจที่จะผลักดัน Bing และคุณลักษณะการค้นหาออนไลน์อื่น ๆ ในปัจจุบัน แม้ว่า Windows จะยังคงมีคุณลักษณะการค้นหาที่มีประสิทธิภาพ แต่ก็หายากกว่าเล็กน้อยและคุณอาจต้องการใช้เครื่องมือของบุคคลที่สามแทน
เมนูเริ่ม (และ Cortana)
ฟังก์ชันการค้นหาเมนูเริ่มบน Windows 10 ได้รับการจัดการโดย Cortana และจะค้นหา Bing และแหล่งข้อมูลออนไลน์อื่น ๆ นอกเหนือจากไฟล์บนพีซีในเครื่องของคุณ
ใน Windows 10 เวอร์ชันเริ่มต้นคุณสามารถคลิกปุ่ม“ My Stuff” ขณะค้นหาเพื่อค้นหาเฉพาะพีซีของคุณ คุณลักษณะนี้ถูกลบออกในการอัปเดตครบรอบ ไม่มีวิธีใดเลยที่จะค้นหาเฉพาะไฟล์ในเครื่องพีซีของคุณในขณะที่ค้นหาพีซีของคุณ - ไม่เว้นแต่คุณจะปิดใช้งาน Cortana ผ่านรีจิสทรี
อย่างไรก็ตามคุณยังสามารถใช้เมนูเริ่มสำหรับการค้นหาไฟล์พื้นฐานบางอย่างได้ ค้นหาไฟล์ที่จัดเก็บในตำแหน่งที่จัดทำดัชนีและควรปรากฏในรายการ
วิธีนี้ใช้ไม่ได้เสมอไปเพราะเมนู Start จะค้นหาเฉพาะตำแหน่งที่จัดทำดัชนีเท่านั้นและไม่มีวิธีค้นหาส่วนอื่น ๆ ในระบบของคุณจากที่นี่โดยไม่ต้องเพิ่มลงในดัชนี

ตามค่าเริ่มต้นเมนูเริ่มจะค้นหาทุกสิ่งที่ทำได้ไม่ว่าจะเป็นไฟล์ที่ทำดัชนี, Bing, OneDrive, Windows Store และตำแหน่งออนไลน์อื่น ๆ คุณสามารถ จำกัด สิ่งนี้ให้แคบลงได้โดยคลิกปุ่ม "ตัวกรอง" แล้วเลือก "เอกสาร" "โฟลเดอร์" "รูปภาพ" หรือ "วิดีโอ"
ปัญหาคือไม่มีวิธีค้นหาเฉพาะไฟล์ในเครื่องทั้งหมดของคุณ หมวดหมู่เหล่านี้แคบทั้งหมดและรวมถึงตำแหน่งออนไลน์เช่น OneDrive ของคุณ

ที่เกี่ยวข้อง: วิธีการเลือกไฟล์ Windows Search Indexes บนพีซีของคุณ
หากต้องการปรับปรุงผลลัพธ์ให้คลิกตัวเลือก "ตัวกรอง" ในเมนูจากนั้นคลิกปุ่ม "เลือกสถานที่" ที่ด้านล่างของเมนู คุณจะสามารถเลือกตำแหน่งการค้นหาที่จัดทำดัชนีของคุณได้ Windows จะสแกนและตรวจสอบโฟลเดอร์เหล่านี้โดยอัตโนมัติสร้างดัชนีการค้นหาที่ใช้เมื่อคุณค้นหาผ่านเมนูเริ่ม โดยค่าเริ่มต้นจะจัดทำดัชนีข้อมูลในโฟลเดอร์ของบัญชีผู้ใช้ของคุณและไม่มากนัก

File Explorer
หากคุณมักจะรู้สึกหงุดหงิดกับคุณสมบัติการค้นหาเมนูเริ่มให้ลืมมันและไปที่ File Explorer เมื่อคุณต้องการค้นหา ใน File Explorer ให้ไปที่โฟลเดอร์ที่คุณต้องการค้นหา ตัวอย่างเช่นหากคุณต้องการค้นหาโฟลเดอร์ดาวน์โหลดให้เปิดโฟลเดอร์ดาวน์โหลด หากคุณต้องการค้นหาไดรฟ์ C: ทั้งหมดของคุณให้ไปที่ C :.
จากนั้นพิมพ์คำค้นหาลงในช่องที่มุมขวาบนของหน้าต่างแล้วกด Enter หากคุณกำลังค้นหาตำแหน่งที่จัดทำดัชนีคุณจะได้รับผลลัพธ์ทันที (คุณสามารถทำให้เร็วขึ้นเล็กน้อยโดยบอกให้ Windows เริ่มค้นหาเสมอเมื่อคุณพิมพ์ใน File Explorer)
หากตำแหน่งที่คุณค้นหาไม่ได้รับการจัดทำดัชนีตัวอย่างเช่นหากคุณกำลังค้นหาไดรฟ์ C: ทั้งหมดของคุณคุณจะเห็นแถบความคืบหน้าขณะที่ Windows ค้นหาไฟล์ทั้งหมดในตำแหน่งนั้น ค้นหา.

คุณสามารถ จำกัด สิ่งต่างๆให้แคบลงได้โดยคลิกที่แท็บ "ค้นหา" บน Ribbon และใช้ตัวเลือกต่างๆเพื่อเลือกประเภทไฟล์ขนาดและคุณสมบัติที่คุณกำลังค้นหา
โปรดทราบว่าเมื่อค้นหาในตำแหน่งที่ไม่ได้จัดทำดัชนี Windows จะค้นหาเฉพาะชื่อไฟล์ไม่ใช่เนื้อหา หากต้องการเปลี่ยนแปลงคุณสามารถคลิกปุ่ม "ตัวเลือกขั้นสูง" และเปิดใช้งาน "เนื้อหาไฟล์" Windows จะทำการค้นหาอย่างละเอียดและค้นหาคำภายในไฟล์ แต่อาจใช้เวลานานกว่านั้นมาก
ในการทำให้ Windows จัดทำดัชนีโฟลเดอร์เพิ่มเติมให้คลิกตัวเลือกขั้นสูง> เปลี่ยนตำแหน่งที่จัดทำดัชนีแล้วเพิ่มโฟลเดอร์ที่คุณต้องการ นี่คือดัชนีเดียวกับที่ใช้สำหรับคุณลักษณะการค้นหาเมนูเริ่ม

ทุกอย่างเป็นเครื่องมือของบุคคลที่สาม
หากคุณไม่ตื่นเต้นกับเครื่องมือค้นหาของ Windows ในตัวคุณอาจต้องการหลีกเลี่ยงและใช้ยูทิลิตี้ของบุคคลที่สาม มีคนที่ดีอยู่ไม่น้อยที่นั่น แต่เราชอบทุกอย่างและใช่มันฟรี
ทุกอย่างรวดเร็วและเรียบง่าย มันสร้างดัชนีการค้นหาเมื่อคุณใช้งานดังนั้นคุณสามารถเริ่มค้นหาและจะทำงานได้ทันที ควรจะทำดัชนีพีซีส่วนใหญ่ได้ในเวลาเพียงไม่กี่นาที เป็นแอปพลิเคชั่นขนาดเล็กน้ำหนักเบาที่ใช้ทรัพยากรระบบน้อยที่สุด เช่นเดียวกับเครื่องมือ Windows ที่ยอดเยี่ยมอื่น ๆ นอกจากนี้ยังมีให้เป็นแอปพลิเคชันแบบพกพา
ข้อเสียอย่างหนึ่งเมื่อเทียบกับการค้นหาในตัวของ Windows คือสามารถค้นหาได้เฉพาะชื่อไฟล์และโฟลเดอร์เท่านั้นซึ่งไม่สามารถค้นหาข้อความภายในไฟล์เหล่านั้นได้ แต่เป็นวิธีที่รวดเร็วมากในการค้นหาไฟล์และโฟลเดอร์ตามชื่อในระบบทั้งหมดของคุณโดยไม่ต้องจัดการกับ Cortana หรือบอกให้ Windows ทำดัชนีไดรฟ์ระบบทั้งหมดของคุณซึ่งอาจทำให้สิ่งต่างๆช้าลง
ทุกอย่างทำงานได้เร็วมาก สร้างฐานข้อมูลของทุกไฟล์และโฟลเดอร์บนคอมพิวเตอร์ของคุณและการค้นหาจะเกิดขึ้นทันทีที่คุณพิมพ์ มันทำงานในพื้นที่แจ้งเตือนของคุณ (หรือที่เรียกว่าซิสเต็มเทรย์) และคุณสามารถกำหนดแป้นพิมพ์ลัดเพื่อเปิดหน้าต่างจากเครื่องมือ> ตัวเลือก> ทั่วไป> คีย์บอร์ดได้อย่างรวดเร็วหากต้องการ หากคุณต้องการค้นหาไฟล์ทั้งหมดบนพีซีของคุณอย่างรวดเร็วนี่เป็นวิธีแก้ปัญหาที่ดีกว่าเครื่องมือค้นหาใน Windows