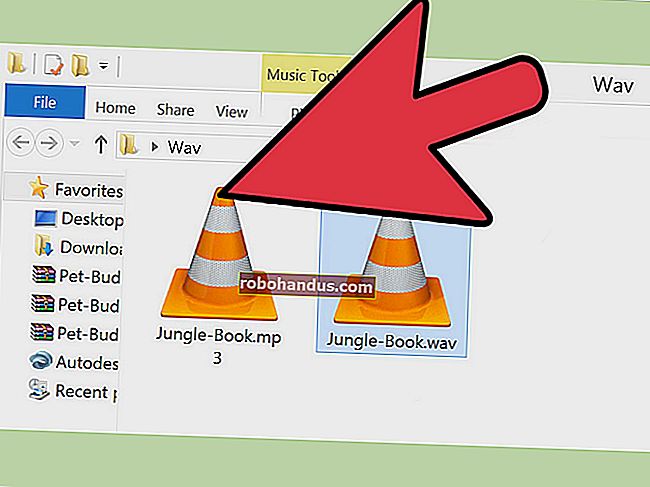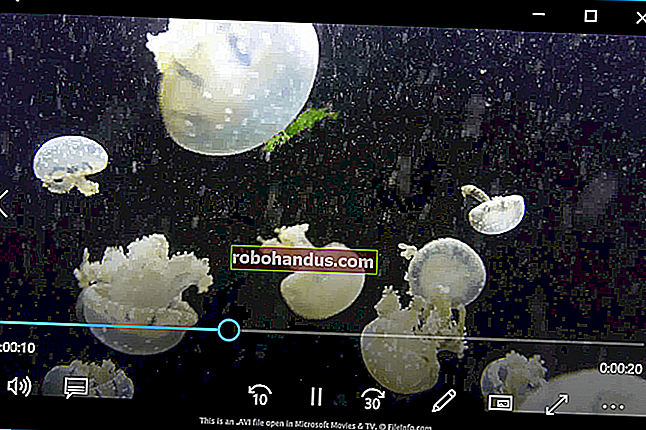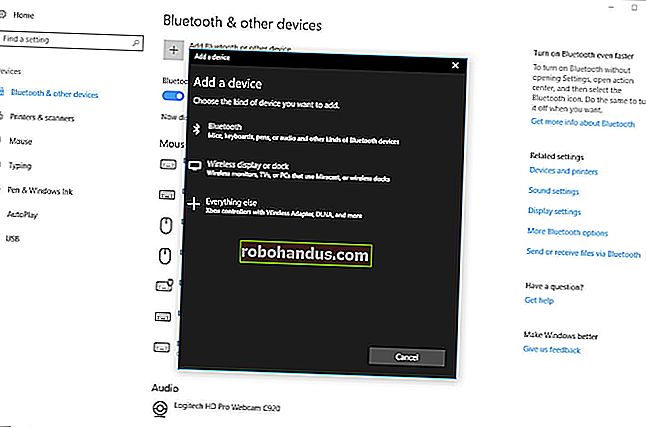วิธีสะท้อนหน้าจอ iPhone หรือ iPad ของคุณบนพีซี Windows ของคุณ

ด้วย AirPlay คุณสามารถสะท้อนหน้าจอ iPhone หรือ iPad ของคุณบน Mac หรือ Apple TV ของคุณได้ แต่ถ้าคุณมีพีซี Windows ล่ะ? เราจะแสดงเครื่องมือฟรีที่ทำให้สิ่งนี้เป็นเรื่องง่าย
ที่เกี่ยวข้อง: วิธีสะท้อนหน้าจอ Mac, iPhone หรือ iPad บน Apple TV ของคุณ
LonelyScreen เป็นเครื่องรับ AirPlay ฟรีที่ใช้งานง่ายซึ่งคุณติดตั้งบนพีซีของคุณ คุณสามารถส่งอะไรก็ได้จาก iPhone หรือ iPad ไปยังหน้าจอคอมพิวเตอร์ Windows ของคุณเช่นเดียวกับ Apple TV และไม่ต้องติดตั้งอะไรบนอุปกรณ์ iOS ของคุณ
ในการเริ่มต้นเพียงดาวน์โหลด LonelyScreen และติดตั้งบนคอมพิวเตอร์ Windows ของคุณ
หากคุณใช้ Windows Firewall คุณอาจได้รับการแจ้งเตือนขณะติดตั้ง LonelyScreen ที่ระบุว่า Windows Firewall ได้บล็อกคุณสมบัติบางอย่าง ระบุประเภทของเครือข่ายที่คุณต้องการอนุญาตให้ LonelyScreen สื่อสาร โปรดทราบว่าไม่แนะนำให้ใช้เครือข่ายสาธารณะเนื่องจากไม่ปลอดภัยมาก

LonelyScreen จะทำงานโดยอัตโนมัติเมื่อติดตั้งดังนั้นในเวลาเดียวกันคุณจะเห็นกล่องโต้ตอบ Windows Security Alert ด้านบนคุณจะเห็นการแจ้งเตือนเกี่ยวกับไฟร์วอลล์ของคุณที่บล็อก LonelyScreen บนหน้าต่างหลักของ LonelyScreen คลิกปุ่ม“ Fix It (Administrator)”

กล่องโต้ตอบการควบคุมบัญชีผู้ใช้จะปรากฏขึ้น คลิก“ ใช่” เพื่ออนุญาตให้ LonelyScreen รับข้อมูล

เมื่อ LonelyScreen ทำงานและถูกยกเลิกการปิดกั้นในไฟร์วอลล์ของคุณหน้าจอหลักจะปรากฏขึ้น ชื่อผู้รับคือ "LonelyScreen" ตามค่าเริ่มต้น ชื่อนี้จะแสดงบนอุปกรณ์ iOS ของคุณเป็นตัวรับ AirPlay ซึ่งคุณสามารถสะท้อนข้อมูลได้
ในการเปลี่ยนชื่อผู้รับให้เลื่อนเมาส์ไปที่ชื่อแล้วคลิก

ป้อนชื่อใหม่สำหรับผู้รับและคลิก "บันทึก"

ตอนนี้คุณจะตั้งค่าอุปกรณ์ iOS ของคุณเพื่อส่งข้อมูลไปยังพีซีของคุณ ในการดำเนินการนี้ LonelyScreen จะต้องทำงานและเชื่อมต่อกับเครือข่าย Wi-Fi เดียวกันกับอุปกรณ์ iOS ของคุณ คุณสามารถย่อ LonelyScreen ได้ แต่อย่าออกจากโปรแกรม
ปัดขึ้นจากด้านล่างของอุปกรณ์ iOS เพื่อเข้าถึงศูนย์ควบคุม

เมื่อเครื่องรับ AirPlay ทำงานอยู่และอุปกรณ์ iOS ของคุณสามารถมองเห็นได้ AirPlay จะพร้อมใช้งานบนศูนย์ควบคุม แตะที่มัน

“ LonelyScreen” หรือชื่อใหม่ที่คุณกำหนดให้กับเครื่องรับ LonelyScreen จะแสดงบนหน้าจอ AirPlay แตะเพื่อเลือก

ในการเริ่มมิเรอร์อุปกรณ์ iOS ของคุณบนพีซีของคุณให้แตะปุ่มตัวเลื่อน“ การมิเรอร์” ที่ปรากฏขึ้น

ปุ่มตัวเลื่อนการมิเรอร์จะเปลี่ยนเป็นสีเขียวเพื่อแสดงว่าหน้าจออุปกรณ์ iOS ของคุณจะสะท้อนไปยังพีซีของคุณ แตะ "เสร็จสิ้น"

คุณถูกส่งกลับไปที่ศูนย์ควบคุม โปรดสังเกตว่าตอนนี้ชื่อของตัวรับ LonelyScreen AirPlay จะปรากฏบน Control Center แตะลูกศรลงที่ด้านบนเพื่อปิดศูนย์ควบคุม

ตอนนี้สิ่งที่คุณทำบนอุปกรณ์ iOS ของคุณจะแสดงในหน้าต่าง LonelyScreen AirPlay Receiver รวมถึงเพลงและวิดีโอ คุณสามารถขยายหน้าต่าง LonelyScreen เพื่อทำให้เนื้อหาจากอุปกรณ์ iOS ของคุณใหญ่ขึ้นบนหน้าจอพีซีของคุณ

หากต้องการหยุดการมิเรอร์ไปยังอุปกรณ์ iOS ของคุณไปยังพีซีของคุณให้ปิด LonelyScreen โดยคลิกปุ่มรูปเฟืองที่มุมขวาบนของหน้าต่าง LonelyScreen พีซีของคุณจะไม่สามารถมองเห็นได้ในการตั้งค่า AirPlay บนอุปกรณ์ iOS ของคุณอีกต่อไป

ดังที่เราได้กล่าวไว้ก่อนหน้านี้คุณสามารถสะท้อนอุปกรณ์ iOS หรือ Mac ไปยังทีวีของคุณโดยใช้ Apple TV แต่ถ้าคุณไม่มี Apple TV คุณสามารถสะท้อนอะไรก็ได้จากคอมพิวเตอร์ของคุณไปยังทีวีโดยใช้ Google Chromecast คุณยังสามารถอ่านเพิ่มเติมเกี่ยวกับ AirPlay และมาตรฐานการแสดงผลไร้สายอื่น ๆ ได้ที่นี่