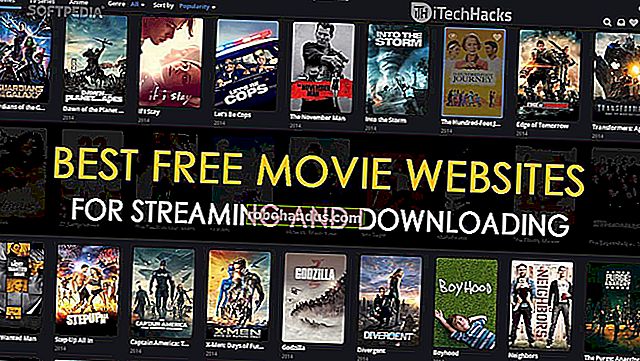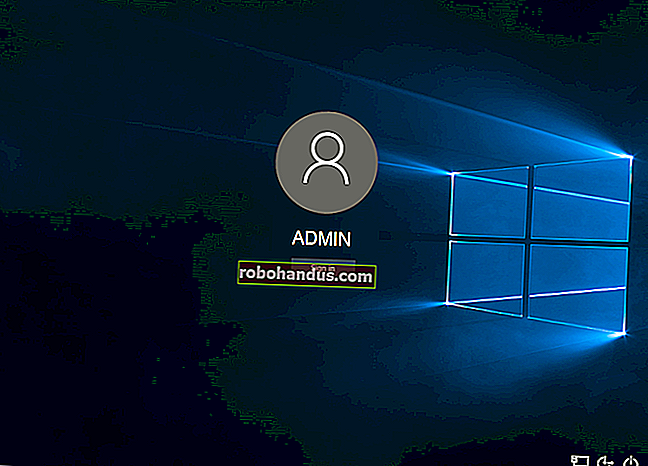3 วิธีง่ายๆในการปรับปรุงภาพความละเอียดต่ำ (และตัวพิมพ์)

ไม่ใช่เรื่องมหัศจรรย์ แต่เคล็ดลับที่เป็นประโยชน์เหล่านี้สามารถปรับปรุงคุณภาพของภาพได้เมื่อขยายจากตัวอย่างที่มีความละเอียดต่ำ มันง่ายอย่างน่าประหลาดใจและค่อนข้างง่าย เปิด Photoshop แล้วลองดูด้วยตัวคุณเอง!
ใน How-To Geek เราได้เขียนไว้มากมายเกี่ยวกับวิธีที่เป็นไปไม่ได้ที่จะ "ปรับปรุง" ภาพและเรียกคืนรายละเอียดที่สูญหายหรือไม่ได้เริ่มต้นด้วย เรากำลังเปลี่ยนเพลงของเราหรือไม่? ไม่ไม่มีอะไรวิเศษเกี่ยวกับเคล็ดลับเหล่านี้ยกเว้นผลลัพธ์ที่ได้รับการปรับปรุงที่คุณจะได้รับเมื่อคุณปรับปรุงภาพความละเอียดต่ำของคุณเอง อ่านต่อไปและลองดูสิ!
วิธีที่ดีกว่าในการขยายภาพ

นี่คือภาพของเราที่จุดเริ่มต้นของเรา นี่คือซูมถึง 100% กว้างเพียง 150 พิกเซลเล็กน้อย

อย่างที่เราเห็นนี่คือความละเอียดต่ำอย่างน่าเจ็บปวด มาปรับปรุงสิ่งต่างๆกันบ้างด้วยการขยายพื้นฐาน

ไปที่ Image> Image Size ตรงที่ระบุว่า“ Resample Image” คุณสามารถเปลี่ยนประเภทของการลบรอยหยักที่ใช้ในการขยายและทำให้ภาพเรียบได้ เปลี่ยนเป็น“ Bicubic Smoother (ดีที่สุดสำหรับการขยาย)” โดยค่าเริ่มต้น Photoshop จะใช้“ Bicubic”

สังเกตความแตกต่างของรุ่น Bicubic Smoother ทางด้านซ้ายเทียบกับการขยาย "Bicubic" พื้นฐานทางด้านขวา การเปลี่ยนประเภทของการลบรอยหยักสามารถสร้างความแตกต่างอย่างมากให้กับขอบในภาพของคุณช่วยให้ขอบเรียบขึ้นและมีรอยหยักน้อยลง สิ่งนี้สามารถสร้างความแตกต่างได้มาก
การปรับปรุงรายละเอียดในภาพขยาย


ผู้ใช้ Photoshop ส่วนใหญ่ไม่ได้ไปไกลกว่า RGB หรือ CMYK วันนี้เราจะใช้โหมดสีอื่นที่เรียกว่า Lab Color เปลี่ยนภาพที่ขยายแล้ว (เราจะใช้ภาพของเราจากก่อนหน้านี้) และเปลี่ยนเป็นสีห้องทดลองโดยไปที่ภาพ> โหมด> สีแล็บ


ตรวจสอบให้แน่ใจว่าคุณเปิดแผงช่องโดยไปที่หน้าต่าง> ช่อง จากนั้นเลือกช่อง“ ความสว่าง” หรือคลิก ข้างช่อง a และ b ตามที่แสดง
ข้างช่อง a และ b ตามที่แสดง

เมื่อเลือก“ ความสว่าง” เราจะใช้ตัวกรอง Smart Sharpen โดยไปที่ตัวกรอง> Smart Sharpen

การตั้งค่าข้างต้นใช้งานได้ดีสำหรับตัวอย่างของเรา แต่อย่าลังเลที่จะเล่นและค้นหาของคุณเอง คุณอาจต้องการคงการตั้งค่า "ลบ" ไว้เป็น "Gaussian Blur" ดังที่แสดงด้านบน


คุณสามารถอยู่ใน Lab Color หรือแปลงกลับเป็น RGB ได้ ซึ่งแตกต่างจากการแปลงระหว่าง RGB และ CMYK RGB จะแปลงเป็น Lab ได้อย่างสมบูรณ์แบบโดยไม่มีการเปลี่ยนสีที่เห็นได้ชัดเจน ในโหมดสีใดก็ได้ให้เลือกชุดแชนเนลรวมของคุณโดยกด Ctrl + 2

มันไม่สมบูรณ์แบบ แต่การเปรียบเทียบก่อนและหลังนั้นค่อนข้างน่าทึ่ง ภาพที่อัปเดตของเรา (ด้านขวา) มีพื้นผิวที่สมบูรณ์กว่ามากและดูเหมือนว่าจะไม่ขยายเกือบ 2000% จากภาพกว้าง 150 พิกเซล
แต่เดี๋ยวก่อน! Wild Typography ปรากฏขึ้น!

วิชาการพิมพ์เป็นสัตว์ร้ายที่แตกต่างกันโดยสิ้นเชิง ตัวอย่างความละเอียดต่ำนี้ตั้งไว้ที่ความกว้างเพียง 100 พิกเซลและมีปัญหาใหญ่ ๆ

ปรับขนาดภาพของคุณเป็นขนาดเป้าหมายของคุณ ที่นี่เรากำลังเพิ่มขนาดขึ้น 10 เท่าและใช้การตั้งค่า "เพื่อนบ้านที่ใกล้ที่สุด" เพื่อให้ขอบของเราขรุขระ ไม่ต้องกังวลทั้งหมดนี้จะสมเหตุสมผลในอีกสักครู่

และดูไม่แตกต่างจากเมื่อก่อน! มาดูกันว่าเราจะทำอย่างไรเพื่อเปลี่ยนแปลงสิ่งนั้น

ใช้ Gaussian Blur โดยไปที่ Filter> Gaussian Blur และใช้การตั้งค่าที่ทำให้ขอบเบลอโดยไม่ทำให้ข้อความไม่สามารถอ่านได้ทั้งหมด

ประเภทสุดท้ายของคุณควรมีลักษณะดังนี้


ตอนนี้เราจะใช้เลเยอร์การปรับ "เกณฑ์" คลิก ในแผงเลเยอร์เพื่อแทรก
ในแผงเลเยอร์เพื่อแทรก

สมบูรณ์แบบหรือไม่ ไม่มันเบลอน้อยลงหรือเปล่า? ใช่น่าแปลกใจมาก แต่การปรับปรุงเพิ่มเติมจะต้องทำด้วยเครื่องมือแปรงและความอดทนมาก นี่อาจเป็นเคล็ดลับที่เป็นประโยชน์สำหรับทุกคนที่ต้องทำงานกับตัวพิมพ์และมักจะติดอยู่กับไฟล์ความละเอียดต่ำ
ในขณะที่ภาพที่ "ปรับปรุง" ของเราไม่สามารถเรียกคืนรายละเอียดของภาพความละเอียดสูงดั้งเดิมได้ แต่เมื่อมองคร่าวๆเราสามารถพูดได้ว่าเราได้ปรับปรุงคุณภาพของภาพทั้งในด้านตัวอักษรและภาพถ่ายของหญิงสาว ไม่พอใจกับเทคนิคเหล่านี้หรือไม่? มีสิ่งที่ดีกว่าของคุณเองหรือไม่? ปิดเสียงในส่วนความคิดเห็นและแจ้งให้เราทราบว่าคุณใช้อะไรเมื่อคุณต้องปรับปรุงรูปภาพคุณภาพต่ำ
เครดิตรูปภาพ: Girl at the River Near Momostenango โดย David Dennis ครีเอทีฟคอมมอนส์