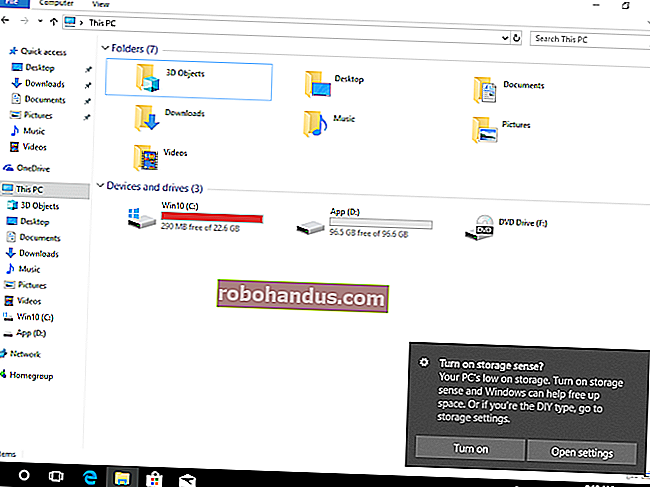วิธีคัดลอกเพลงไปยังโทรศัพท์ Android ของคุณ

คุณไม่จำเป็นต้องละทิ้งคอลเลคชันเพลงขณะเดินทาง บริการสตรีมมิ่งเช่น Spotify นั้นยอดเยี่ยม แต่คุณไม่ควรจ่ายเงินสำหรับเพลงที่คุณเป็นเจ้าของอยู่แล้ว หากคุณต้องการโอนเพลงไปยังอุปกรณ์ Android ของคุณมีวิธีการดังนี้
ถ่ายโอนไฟล์ผ่านสาย USB
วิธีที่ง่ายที่สุดในการถ่ายโอนเพลงไปยังอุปกรณ์ Android คือการเชื่อมต่อกับพีซีของคุณด้วยสาย USB จากนั้นคุณสามารถจัดการคอลเลคชันของคุณโดยใช้แอพเพลงเช่น Phonograph เมื่อไฟล์อยู่ในโทรศัพท์ของคุณ
เชื่อมต่ออุปกรณ์ของคุณกับพีซีของคุณและรอให้ปรากฏขึ้น ใน Windows ควรปรากฏใต้“ อุปกรณ์และไดรฟ์” ใน File Explorer
ผู้ใช้ macOS จะต้องใช้ Android File Transfer ดาวน์โหลดและติดตั้งลงใน Mac ของคุณจากนั้นเชื่อมต่ออุปกรณ์ Android ของคุณ จากนั้นคุณจะสามารถเรียกดูเนื้อหาของอุปกรณ์ Android ของคุณและคัดลอกไฟล์เพลงของคุณไปยังอุปกรณ์นั้นได้โดยตรง
ที่เกี่ยวข้อง: วิธีรับอุปกรณ์ Android ของคุณให้แสดงใน File Explorer (ถ้าไม่ใช่)
บางครั้ง Android จะเริ่มต้นเป็นโหมดการชาร์จที่ป้องกันไม่ให้คุณเข้าถึงระบบไฟล์ของอุปกรณ์ Android ผ่าน USB หากพีซีของคุณตรวจไม่พบอุปกรณ์ Android ของคุณให้ตรวจสอบว่าการตั้งค่า USB ถูกต้องหรือไม่

อุปกรณ์ของคุณอาจถามคุณว่าคุณต้องการทำอะไรกับการเชื่อมต่อ USB เมื่อคุณเสียบปลั๊กแทนที่จะตัดสินใจโดยอัตโนมัติด้วยตัวเลือกเช่น“ การโอนไฟล์” อาจมีคำแตกต่างกันเล็กน้อยในอุปกรณ์ของคุณ แต่หากเกิดเหตุการณ์นี้ขึ้นให้เลือกตัวเลือกนี้ เมื่อพีซีของคุณหยิบขึ้นมาแล้วคุณสามารถเริ่มย้ายไฟล์ได้
ตอนนี้เปิดโฟลเดอร์เพลงของคุณและเริ่มลากรายการไปยังอุปกรณ์ Android ของคุณที่คุณต้องการจัดเก็บคอลเลคชันเพลงของคุณ ขั้นตอนนี้อาจใช้เวลาสักครู่ขึ้นอยู่กับจำนวนไฟล์ที่คุณตัดสินใจโอน

ถ่ายโอนโดยใช้แฟลชไดรฟ์
คุณยังสามารถใช้แฟลชไดรฟ์ USB เพื่อถ่ายโอนไฟล์เพลงจากพีซีไปยังอุปกรณ์ของคุณ คุณสามารถใช้แฟลชไดรฟ์ USB-C (หากอุปกรณ์ Android ของคุณใช้ USB-C) หรือใช้อะแดปเตอร์ USB-C OTG (On The Go) เพื่อให้คุณเชื่อมต่อแฟลชไดรฟ์ USB มาตรฐานได้
ที่เกี่ยวข้อง: วิธีใช้แฟลชไดรฟ์ USB กับโทรศัพท์หรือแท็บเล็ต Android ของคุณ
ตัวจัดการไฟล์ภายในของคุณบน Android อาจแตกต่างกันไป แต่เมื่อคุณเสียบที่จัดเก็บข้อมูล USB มันจะมีตัวเลือกให้คุณ (ในแถบการแจ้งเตือน) เพื่อดูไฟล์ หากไม่เป็นเช่นนั้นให้ค้นหาแอพจัดการไฟล์ของอุปกรณ์ของคุณ (หรือดาวน์โหลดก่อนเช่น Asus File Manager) และค้นหาไดรฟ์ USB ของคุณ
ตัวจัดการไฟล์ส่วนใหญ่จะรองรับการย้ายไฟล์ของคุณโดยตรงหรือคัดลอกเพื่อให้ไฟล์ต้นฉบับยังคงอยู่
ตัวอย่างเช่นในแอพ Samsung My Files คุณสามารถเลือกไฟล์หรือโฟลเดอร์ที่อยู่ในที่จัดเก็บข้อมูล USB ที่แนบมาและเลือก“ ย้าย” หรือ“ คัดลอก” ที่ด้านล่าง

เลือกไฟล์เพลงของคุณ (หรือโฟลเดอร์ที่มีไฟล์ของคุณ) และเลือกที่จะคัดลอกหรือย้าย ย้ายจากที่จัดเก็บข้อมูล USB ของคุณไปยังที่จัดเก็บข้อมูลภายในหรือการ์ด SD จากนั้นวางหรือย้ายไฟล์ไปที่นั่น

จากนั้นไฟล์เพลงของคุณจะถูกเก็บไว้ในอุปกรณ์ของคุณพร้อมให้คุณเข้าถึงในแอพเพลงที่คุณเลือก
อัปโหลดไปยัง Google Drive
ด้วยพื้นที่เก็บข้อมูลฟรี 15 GB Google ไดรฟ์นำเสนอวิธีที่ง่ายที่สุดสำหรับคุณในการซิงค์คอลเลคชันเพลงของคุณในทุกอุปกรณ์ของคุณรวมถึง Android และพีซี
แอป Google ไดรฟ์สำหรับ Android ไม่อนุญาตให้คุณดาวน์โหลดทั้งโฟลเดอร์ไปยังอุปกรณ์ Android ของคุณโดยตรง ถ้าคุณไม่ต้องการดาวน์โหลดไฟล์ทีละไฟล์ทีละโฟลเดอร์วิธีที่ง่ายที่สุดคือใช้ CloudBeats
การใช้แอปเพลงของบุคคลที่สามสำหรับ Android ช่วยให้คุณสามารถดาวน์โหลดไฟล์ไปยังอุปกรณ์ของคุณได้โดยตรงจากผู้ให้บริการพื้นที่เก็บข้อมูลบนคลาวด์รวมถึงจาก Google Drive และ Dropbox คุณสามารถใช้ทางเลือกอื่นเช่น CloudPlayer แทนได้
เริ่มต้นด้วยการอัปโหลดเพลงของคุณไปยัง Google ไดรฟ์บนเว็บ คลิก "ใหม่" ที่มุมบนซ้ายและเลือก "อัปโหลดไฟล์" เพื่ออัปโหลดไฟล์ทีละไฟล์หรือ "อัปโหลดโฟลเดอร์" เพื่ออัปโหลดคอลเลคชันเพลงของคุณในครั้งเดียว

หากคุณต้องการคุณสามารถใช้ Google Backup and Sync เพื่อซิงค์ไฟล์จากพีซีของคุณ ดาวน์โหลดโปรแกรมติดตั้งเปิดขึ้นมาหลังจากการติดตั้งเสร็จสิ้นจากนั้นคลิก "เริ่มต้นใช้งาน" ระบบจะขอให้คุณลงชื่อเข้าใช้บัญชี Google ของคุณ

เมื่อคุณลงชื่อเข้าใช้แล้วให้เลือกโฟลเดอร์เพลงที่คุณต้องการซิงค์กับ Google ไดรฟ์โดยคลิก“ เลือกโฟลเดอร์” จากนั้นคลิก“ ถัดไป”

ในขั้นตอนถัดไปให้ยืนยันว่าคุณต้องการซิงค์ Google ไดรฟ์กับพีซีของคุณแล้วคลิก“ เริ่ม” ไฟล์ Google ไดรฟ์ที่คุณมีอยู่จะเริ่มดาวน์โหลดลงในพีซีของคุณในขณะที่คอลเลคชันเพลงของคุณจะเริ่มอัปโหลดไปยัง Google Drive
เมื่อไฟล์ของคุณเข้าที่แล้วให้ติดตั้ง CloudBeats บนอุปกรณ์ Android ของคุณเปิดและปัดไปทางซ้ายเพื่อ "ไฟล์"

คลิก“ เพิ่มคลาวด์” แล้วเลือก Google ไดรฟ์ ระบบจะถามว่าคุณต้องการอนุญาตให้ CloudBeats เข้าถึงบัญชี Google ของคุณหรือไม่เลือก“ อนุญาต”
จากนั้นคุณจะเห็นไฟล์และโฟลเดอร์ Google Drive ของคุณใน CloudBeats ค้นหาโฟลเดอร์ที่มีคอลเลคชันเพลงของคุณกดปุ่มเมนู (จุดแนวตั้งสามจุด) แล้วคลิก "ดาวน์โหลด"

ไฟล์จะซิงค์กับอุปกรณ์ของคุณ คุณสามารถเล่นคอลเลคชันเพลงใน CloudBeats หรือหากต้องการเมื่อดาวน์โหลดไฟล์แล้วคุณสามารถเล่นผ่าน Google Play Music หรือแอพเพลง Android อื่น ๆ
ที่เกี่ยวข้อง: แอพเพลงฟรีที่ดีที่สุดสำหรับ Android และ iPhone
อัปโหลดไปยัง Dropbox
หากคุณต้องการอยู่นอกระบบนิเวศของ Google ให้มากที่สุด แต่คุณชอบแนวคิดของโซลูชันระบบคลาวด์สำหรับคอลเลคชันเพลงของคุณคุณสามารถใช้บริการเช่น Dropbox แทนได้
Dropbox มาพร้อมกับพื้นที่เก็บข้อมูล 2 GB ฟรีเพียงพอสำหรับเพลงหลายร้อยเพลง การดาวน์โหลดโฟลเดอร์ทั้งหมดโดยใช้ Dropbox ต้องสมัครสมาชิก Dropbox Plus เช่นเดียวกับ Google Drive เราขอแนะนำให้ใช้ Dropbox กับแอปเช่น CloudBeats เว้นแต่คุณจะพร้อมที่จะจ่ายค่าสมาชิก
การอัปโหลดไฟล์ไปยัง Dropbox เป็นเรื่องง่าย ไปที่เว็บไซต์ Dropbox ลงชื่อเข้าใช้แล้วคลิก“ อัปโหลดไฟล์” หรือ“ อัปโหลดโฟลเดอร์” ทางด้านขวา

หากคุณวางแผนที่จะซิงค์ไฟล์เป็นประจำการติดตั้ง Dropbox บนพีซีของคุณอาจง่ายกว่า ดาวน์โหลดและติดตั้ง Dropbox และลงชื่อเข้าใช้ด้วยบัญชีของคุณ

เมื่อติดตั้งและล็อกอินแล้วคุณสามารถเริ่มย้ายคอลเล็กชันของคุณไปยังโฟลเดอร์ภายในโฟลเดอร์ Dropbox หลัก หรือคุณสามารถเปลี่ยนตำแหน่งของโฟลเดอร์ Dropbox ของคุณให้ตรงกับโฟลเดอร์ที่คุณใช้สำหรับคอลเลคชันเพลงของคุณในปัจจุบัน
ที่เกี่ยวข้อง: วิธีเปลี่ยนตำแหน่งของโฟลเดอร์ Dropbox ของคุณ
ผู้ใช้ Windows สามารถค้นหาโฟลเดอร์ Dropbox ได้โดยไปที่“ C: \ Users \ your-username \ Dropbox” หรือโดยเลือก“ Dropbox” ในแถบด้านข้างทางซ้ายของ Windows File Explorer
อาจใช้เวลาเล็กน้อยในการอัปโหลดคอลเล็กชันของคุณ เมื่อเสร็จแล้วคุณสามารถใช้ CloudBeats เพื่อเล่นเพลงบนอุปกรณ์ Android ของคุณ
เปิดแอป CloudBeats เลื่อนไปทางซ้ายไปที่“ ไฟล์” แล้วคลิก“ เพิ่มคลาวด์”

เลือก“ Dropbox” จากนั้นเข้าสู่ระบบโดยใช้ข้อมูลรับรองการเข้าสู่ระบบ Dropbox ของคุณ ระบบจะถามว่าคุณต้องการให้ CloudBeats เข้าถึงไฟล์และโฟลเดอร์ Dropbox ของคุณหรือไม่ให้คลิก“ อนุญาต”
โฟลเดอร์ Dropbox ของคุณควรปรากฏในแอป ค้นหาโฟลเดอร์ที่มีคอลเลคชันเพลงของคุณคลิกตัวเลือกเมนูที่อยู่ถัดจากโฟลเดอร์แล้วคลิก“ ดาวน์โหลด”

เมื่อคุณคลิกดาวน์โหลดไฟล์เพลงของคุณจะเริ่มดาวน์โหลดพร้อมสำหรับการเล่นแบบออฟไลน์ใน CloudBeats หรือแอพเพลงที่คุณต้องการ
ถ่ายโอนแบบไร้สายโดยใช้ Airdroid
หากคุณไม่มีสาย USB ให้สะดวกคุณสามารถใช้ AirDroid เพื่อโอนไฟล์ระหว่างพีซีและอุปกรณ์ Android แทนได้
ติดตั้งแอปลงในอุปกรณ์ Android ของคุณและลงทะเบียนบัญชี AirDroid (หรือลงชื่อเข้าใช้หากคุณมีอยู่แล้ว) จากนั้นคุณจะต้องดาวน์โหลดไคลเอนต์ AirDroid สำหรับพีซีของคุณ
AirDroid รองรับ Windows และ macOS แต่ยังมีเว็บอินเตอร์เฟสเพื่อให้คุณอัปโหลดไฟล์โดยใช้เบราว์เซอร์ของคุณ เมื่อดาวน์โหลดเสร็จแล้วให้ลงชื่อเข้าใช้ด้วยบัญชี AirDroid เดียวกันกับอุปกรณ์ Android ของคุณ

เมื่อคุณลงชื่อเข้าใช้อุปกรณ์ทั้งสองแล้วคุณจะเห็นอุปกรณ์ Android ของคุณอยู่ในรายการ "อุปกรณ์ของฉัน" บนพีซีของคุณ หากเป็นเช่นนั้นให้คลิก "ไฟล์" ที่เมนูด้านข้าง

คลิก "การ์ด SD" หรือ "SD ภายนอก" “ การ์ด SD” หมายถึงในกรณีนี้ที่จัดเก็บข้อมูลภายในของคุณในขณะที่“ SD ภายนอก” คือการ์ด SD ภายนอกของคุณ คลิกขวาในพื้นที่โฟลเดอร์และสร้างโฟลเดอร์ใหม่โดยเลือก“ โฟลเดอร์ใหม่”

เปลี่ยนชื่อเป็นสิ่งที่ชัดเจนเช่น "เพลง" หรือ "คอลเลคชันเพลง"

เปิด Windows File Manager เลือกไฟล์ของคุณ (แม้ว่าจะไม่ใช่โฟลเดอร์ แต่ถ้าคุณมี AirDroid เวอร์ชันฟรีเท่านั้น) และเริ่มลากไปยังโฟลเดอร์ที่คุณสร้างใน AirDroid
AirDroid จะอัพโหลดไฟล์เหล่านี้ไปยังอุปกรณ์ Android ของคุณแบบไร้สาย เมื่อเสร็จแล้วคุณสามารถเข้าถึงได้ในแอพเพลงที่คุณเลือก
อัปโหลดไปยัง Google Play Music
Google ชอบให้คุณเชื่อมโยงกับบริการของ Google และก่อนหน้านี้เราได้แนะนำ Google Play Music เป็นวิธีที่ดีในการซิงค์คอลเลคชันเพลงกับอุปกรณ์ Android
หมายเหตุ: Google Play Music ถูกตั้งค่าให้เลิกใช้งานและ "ในที่สุด" จะถูกแทนที่ด้วย YouTube Music ในอนาคตอันใกล้
อย่างไรก็ตามในขณะนี้คุณสามารถใช้ Google Play Music Manager เพื่อใช้ประโยชน์จากพื้นที่เก็บข้อมูลเพลงฟรี 100,000 เพลงนี้ เครื่องมือนี้จะสแกนพีซีของคุณตรวจสอบโฟลเดอร์ทั่วไป (เช่นเดียวกับที่ iTunes จะใช้) หรือโฟลเดอร์ใด ๆ ที่คุณเลือกเองสำหรับไฟล์เพลง

เมื่อโปรแกรมจัดการเพลงสแกนโฟลเดอร์เหล่านั้นระบบจะเริ่มอัปโหลดไฟล์ของคุณไปยัง Google Play Music จากนั้นคุณจะสามารถเข้าถึงคอลเลคชันเพลงของคุณผ่านแอพ Google Play Music บนสมาร์ทโฟนของคุณหรือผ่านพีซีของคุณผ่านเว็บไซต์ Google Play Music
คุณไม่จำเป็นต้องเฝ้าดูการอัปโหลดเพลงของคุณเนื่องจากโปรแกรมจัดการเพลงจะเริ่มอัปโหลดทันที

ไฟล์เมื่ออัปโหลดแล้วจะพร้อมใช้งานในแอป Google Play Music ของคุณ
สิ่งสำคัญคือต้องชี้ให้เห็นว่าข้อมูลเกี่ยวกับสิ่งที่จะเกิดขึ้นกับคอลเล็กชันของคุณเมื่อ Google กำจัด Play Music ไม่สามารถใช้ได้ในขณะนี้ บริษัท มีแนวโน้มที่จะประกาศว่าไฟล์ของคุณจะถูกย้ายไปที่ YouTube Music หรือไม่เมื่อมีการประกาศวันที่สิ้นสุดสำหรับ Google Play Music