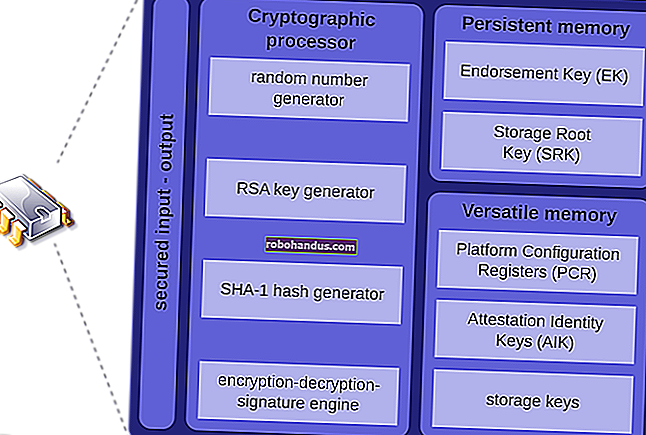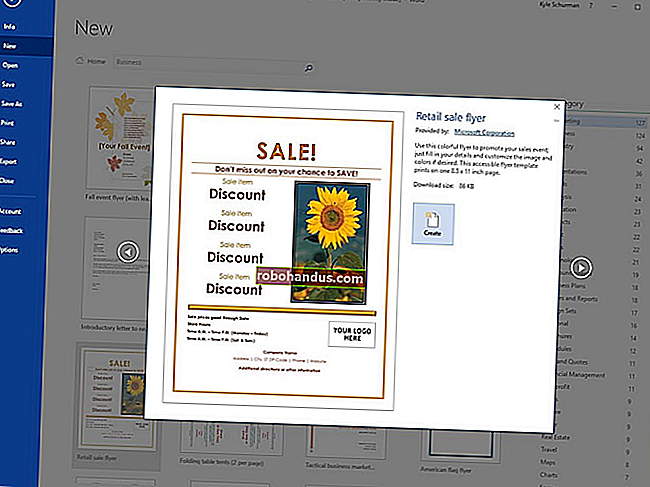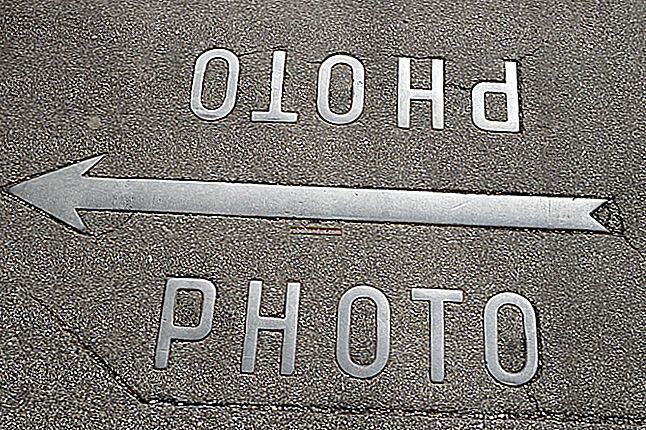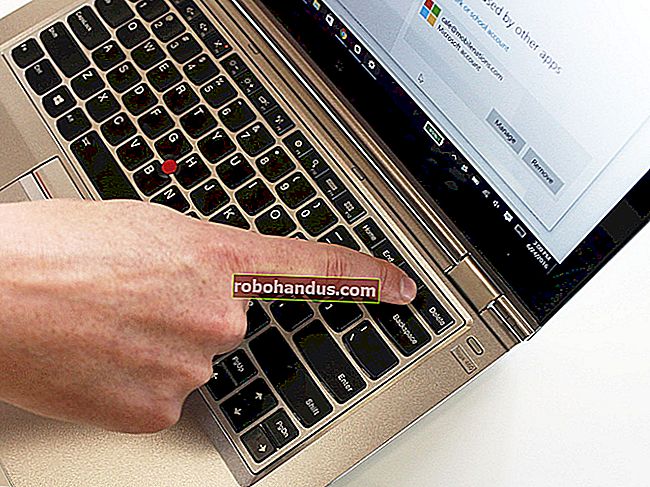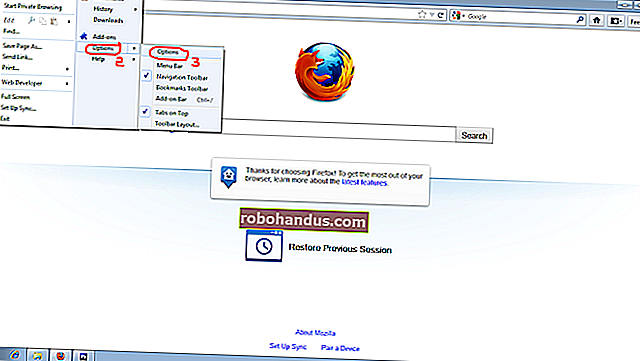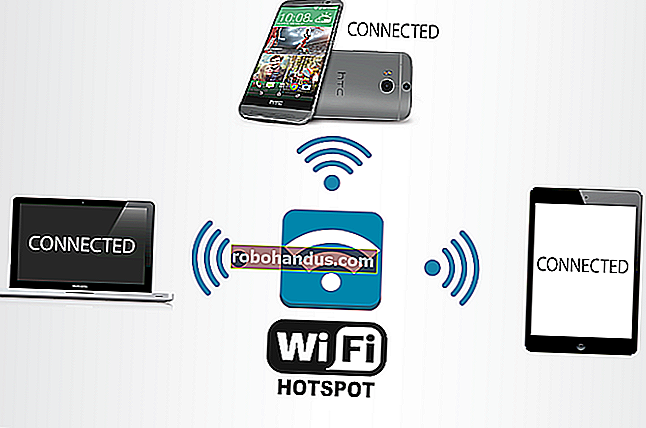วิธีใช้ BitLocker โดยไม่ใช้ Trusted Platform Module (TPM)

โดยปกติการเข้ารหัสแบบเต็มดิสก์ของ BitLocker ต้องใช้คอมพิวเตอร์ที่มี Trusted Platform Module (TPM) ลองเปิดใช้งาน BitLocker บนพีซีที่ไม่มี TPM และคุณจะได้รับแจ้งให้ผู้ดูแลระบบของคุณต้องตั้งค่าตัวเลือกนโยบายระบบ
BitLocker มีให้เฉพาะใน Windows รุ่น Professional, Enterprise และ Education นอกจากนี้ยังมาพร้อมกับ Windows 7 Ultimate แต่ไม่มีให้ใช้งานใน Windows รุ่น Home ใด ๆ
ทำไม BitLocker ถึงต้องการ TPM?
ที่เกี่ยวข้อง: TPM คืออะไรและทำไม Windows จึงต้องการหนึ่งสำหรับการเข้ารหัสดิสก์
โดยปกติ BitLocker ต้องมี Trusted Platform Module หรือ TPM บนเมนบอร์ดของคอมพิวเตอร์ของคุณ ชิปนี้สร้างและจัดเก็บคีย์เข้ารหัสจริง มันสามารถปลดล็อกไดรฟ์ของพีซีของคุณโดยอัตโนมัติเมื่อบูตเพื่อให้คุณสามารถลงชื่อเข้าใช้ได้เพียงแค่พิมพ์รหัสผ่านเข้าสู่ระบบ Windows มันง่าย แต่ TPM กำลังทำงานหนักภายใต้ประทุน
หากมีคนขัดขวางพีซีหรือถอดไดรฟ์ออกจากคอมพิวเตอร์และพยายามถอดรหัสจะไม่สามารถเข้าถึงได้หากไม่มีคีย์ที่เก็บไว้ใน TPM TPM จะไม่ทำงานหากถูกย้ายไปยังเมนบอร์ดของพีซีเครื่องอื่นเช่นกัน
คุณสามารถซื้อและเพิ่มชิป TPM ให้กับเมนบอร์ดบางรุ่นได้ แต่หากเมนบอร์ด (หรือแล็ปท็อป) ของคุณไม่รองรับการทำเช่นนั้นคุณอาจต้องการใช้ BitLocker โดยไม่มี TPM ปลอดภัยน้อยกว่า แต่ดีกว่าไม่มีอะไรเลย
วิธีใช้ BitLocker โดยไม่ใช้ TPM
คุณสามารถข้ามข้อ จำกัด นี้ผ่านการเปลี่ยนแปลงนโยบายกลุ่ม หากพีซีของคุณเข้าร่วมกับโดเมนธุรกิจหรือโรงเรียนคุณจะไม่สามารถเปลี่ยนการตั้งค่านโยบายกลุ่มด้วยตัวเอง นโยบายกลุ่มได้รับการกำหนดค่าจากส่วนกลางโดยผู้ดูแลระบบเครือข่ายของคุณ
หากคุณกำลังทำสิ่งนี้บนพีซีของคุณเองและไม่ได้เชื่อมต่อกับโดเมนคุณสามารถใช้ Local Group Policy Editor เพื่อเปลี่ยนการตั้งค่าสำหรับพีซีของคุณเอง
ในการเปิด Local Group Policy Editor ให้กด Windows + R บนแป้นพิมพ์ของคุณพิมพ์“ gpedit.msc” ลงในกล่องโต้ตอบเรียกใช้แล้วกด Enter

ไปที่ Local Computer Policy> Computer Configuration> Administrative Templates> Windows Components> BitLocker Drive Encryption> Operating System Drives ในบานหน้าต่างด้านซ้าย

ดับเบิลคลิกตัวเลือก“ ต้องการการตรวจสอบสิทธิ์เพิ่มเติมเมื่อเริ่มต้น” ในบานหน้าต่างด้านขวา

เลือก“ เปิดใช้งาน” ที่ด้านบนของหน้าต่างและตรวจสอบให้แน่ใจว่าช่องทำเครื่องหมาย“ อนุญาต BitLocker โดยไม่มี TPM ที่เข้ากันได้ (ต้องใช้รหัสผ่านหรือคีย์เริ่มต้นในแฟลชไดรฟ์ USB)” เปิดอยู่ที่นี่

คลิก“ ตกลง” เพื่อบันทึกการเปลี่ยนแปลงของคุณ คุณสามารถปิดหน้าต่างตัวแก้ไขนโยบายกลุ่มได้แล้ว การเปลี่ยนแปลงของคุณจะมีผลทันทีคุณไม่จำเป็นต้องรีบูต
วิธีตั้งค่า BitLocker
ตอนนี้คุณสามารถเปิดใช้งานกำหนดค่าและใช้ BitLocker ได้ตามปกติ ไปที่แผงควบคุม> ระบบและความปลอดภัย> BitLocker Drive Encryption แล้วคลิก“ เปิด BitLocker” เพื่อเปิดใช้งานสำหรับไดรฟ์

ก่อนอื่นคุณจะถูกถามว่าคุณต้องการปลดล็อกไดรฟ์อย่างไรเมื่อพีซีบูทขึ้น หากพีซีของคุณมี TPM คุณสามารถให้คอมพิวเตอร์ปลดล็อกไดรฟ์โดยอัตโนมัติหรือใช้ PIN สั้น ๆ ที่ต้องใช้ TPM
เนื่องจากคุณไม่มี TPM คุณจึงต้องเลือกที่จะป้อนรหัสผ่านทุกครั้งที่พีซีบู๊ตหรือใส่แฟลชไดรฟ์ USB หากคุณมีแฟลชไดรฟ์ USB ที่นี่คุณจะต้องเชื่อมต่อแฟลชไดรฟ์กับพีซีของคุณทุกครั้งที่คุณบูตเครื่องพีซีเพื่อเข้าถึงไฟล์

ที่เกี่ยวข้อง: วิธีตั้งค่าการเข้ารหัส BitLocker บน Windows
ดำเนินการตามขั้นตอนการตั้งค่า BitLocker เพื่อเปิดใช้งานการเข้ารหัสไดรฟ์ BitLocker บันทึกคีย์การกู้คืนและเข้ารหัสไดรฟ์ของคุณ ขั้นตอนที่เหลือจะเหมือนกับกระบวนการตั้งค่า BitLocker ปกติ
เมื่อพีซีของคุณบูทคุณจะต้องป้อนรหัสผ่านหรือใส่แฟลชไดรฟ์ USB ที่คุณให้มา หากคุณไม่สามารถระบุรหัสผ่านหรือไดรฟ์ USB BitLocker จะไม่สามารถถอดรหัสไดรฟ์ของคุณและคุณจะไม่สามารถบูตเข้าสู่ระบบ Windows และเข้าถึงไฟล์ของคุณได้