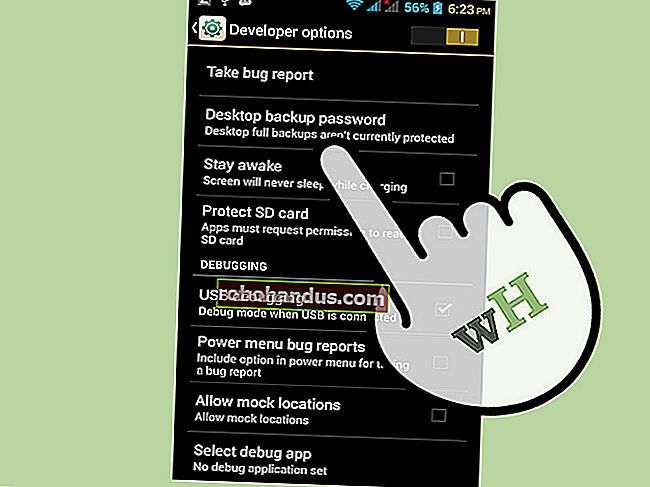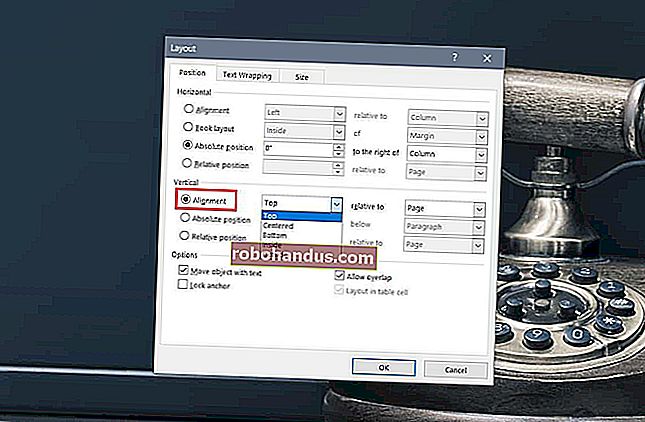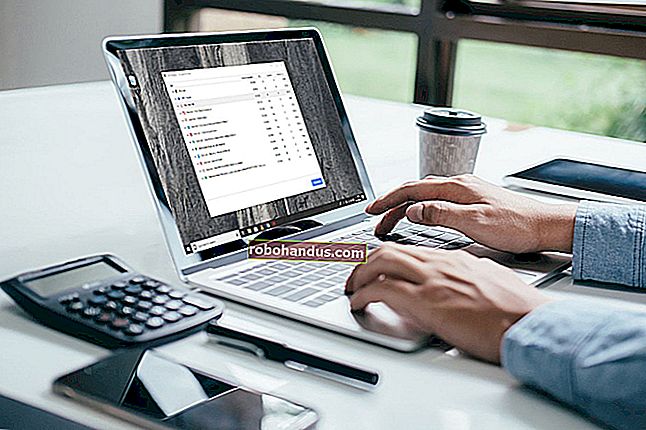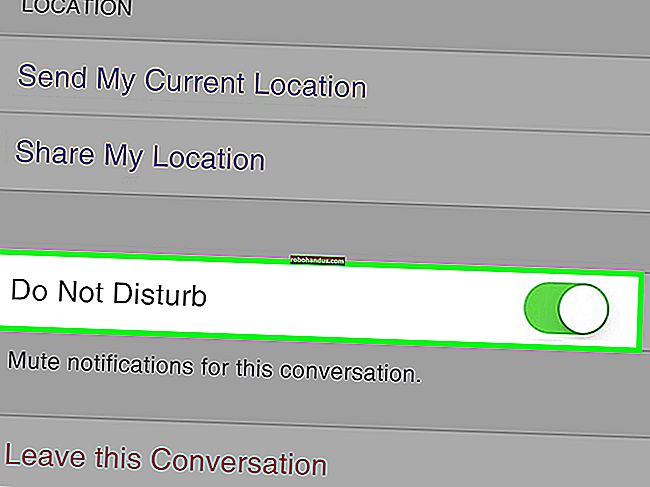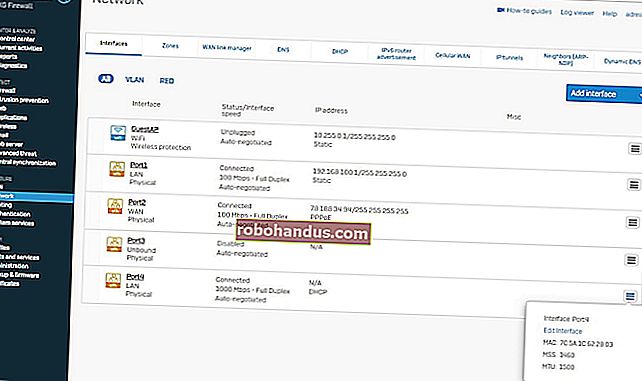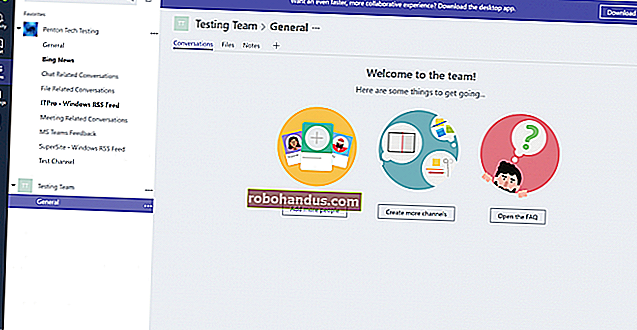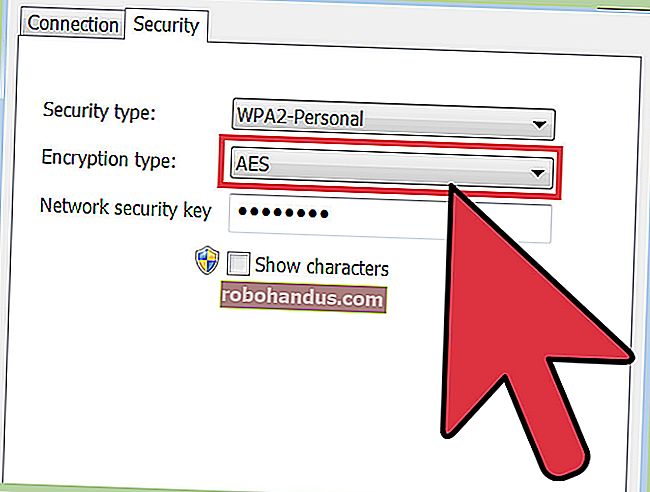วิธีปรับขนาดพาร์ติชัน Ubuntu ของคุณ

ไม่ว่าคุณจะต้องการย่อขนาดพาร์ติชัน Ubuntu ขยายขนาดหรือแบ่งออกเป็นหลายพาร์ติชันคุณจะไม่สามารถทำได้ในขณะที่ใช้งานอยู่ คุณจะต้องมี Ubuntu live CD หรือไดรฟ์ USB เพื่อแก้ไขพาร์ติชันของคุณ
Ubuntu live CD มีตัวแก้ไขพาร์ติชัน GParted ซึ่งสามารถปรับเปลี่ยนพาร์ติชันของคุณได้ GParted เป็นโปรแกรมแก้ไขพาร์ติชันกราฟิกที่มีคุณสมบัติครบถ้วนซึ่งทำหน้าที่เป็นส่วนหน้าของคำสั่งเทอร์มินัล Linux ที่หลากหลาย
บูตจากซีดีหรือไดรฟ์ USB
หากคุณมีไดรฟ์ซีดีหรือ USB ที่คุณติดตั้ง Ubuntu จากคุณสามารถใส่ลงในคอมพิวเตอร์ของคุณและรีสตาร์ท ถ้าไม่ทำก็ต้องสร้าง Ubuntu live media ใหม่ คุณสามารถดาวน์โหลด Ubuntu ISO ได้จาก Ubuntu.com และเบิร์นแผ่นโดยคลิกขวาที่ไฟล์ ISO ที่ดาวน์โหลดมาแล้วเลือกเขียนลงดิสก์

หากคุณต้องการใช้ไดรฟ์ USB ให้ใช้แอปพลิเคชัน Startup Disk Creator ซึ่งมาพร้อมกับ Ubuntu คุณจะพบได้ใน Dash

จัดเตรียมแอปพลิเคชัน Startup Disk Creator พร้อม Ubuntu ISO และแฟลชไดรฟ์ USB และจะสร้างไดรฟ์ USB สดให้คุณ

หลังจากสร้างสื่อสดแล้วให้ใส่ลงในคอมพิวเตอร์ของคุณแล้วรีสตาร์ท หากสภาพแวดล้อมสดไม่เริ่มทำงานคุณอาจต้องเข้าสู่ BIOS ของคอมพิวเตอร์และเปลี่ยนลำดับการบูต ในการเข้าถึง BIOS ให้กดปุ่มที่ปรากฏบนหน้าจอขณะที่คอมพิวเตอร์ของคุณบู๊ตบ่อยครั้ง Delete, F1 หรือ F2 คุณสามารถค้นหาคีย์ที่เหมาะสมได้ในคู่มือของคอมพิวเตอร์ (หรือเมนบอร์ดหากคุณประกอบคอมพิวเตอร์ของคุณเอง)
ใช้ GParted
แม้ว่าตัวแก้ไขพาร์ติชัน GParted จะไม่ปรากฏตามค่าเริ่มต้นในระบบ Ubuntu ที่ติดตั้ง แต่จะรวมอยู่ในสภาพแวดล้อมแบบสดของ Ubuntu เปิด GParted จาก Dash เพื่อเริ่มต้น

หากคุณมีฮาร์ดไดรฟ์หลายตัวในคอมพิวเตอร์ของคุณให้เลือกฮาร์ดไดรฟ์ที่เหมาะสมจากกล่องแบบเลื่อนลงที่มุมขวาบนของหน้าต่าง GParted

พาร์ติชันไม่สามารถแก้ไขได้ในขณะที่ใช้งานพาร์ติชันที่ใช้อยู่จะมีไอคอนรูปกุญแจอยู่ข้างๆ หากติดตั้งพาร์ติชันให้ยกเลิกการต่อเชื่อมโดยคลิกปุ่มนำออกในตัวจัดการไฟล์ หากคุณมีพาร์ติชัน swap สภาพแวดล้อม Ubuntu live น่าจะเปิดใช้งานแล้ว ในการปิดใช้งานพาร์ติชัน swap ให้คลิกขวาแล้วเลือก Swapoff

ในการปรับขนาดพาร์ติชันให้คลิกขวาแล้วเลือกปรับขนาด / ย้าย

วิธีที่ง่ายที่สุดในการปรับขนาดพาร์ติชันคือการคลิกและลากแฮนเดิลที่ด้านใดด้านหนึ่งของแถบแม้ว่าคุณจะป้อนตัวเลขที่แน่นอนก็ได้ คุณสามารถลดขนาดพาร์ติชันใดก็ได้หากมีพื้นที่ว่าง

การเปลี่ยนแปลงของคุณจะไม่มีผลทันที การเปลี่ยนแปลงแต่ละครั้งที่คุณกำหนดไว้ในคิวและปรากฏในรายการที่ด้านล่างของหน้าต่าง GParted

เมื่อคุณลดขนาดพาร์ติชันลงแล้วคุณสามารถใช้พื้นที่ที่ไม่ได้จัดสรรเพื่อสร้างพาร์ติชันใหม่ได้หากต้องการ โดยคลิกขวาที่พื้นที่ที่ไม่ได้จัดสรรแล้วเลือกใหม่ GParted จะแนะนำคุณตลอดการสร้างพาร์ติชัน

หากพาร์ติชันมีพื้นที่ว่างที่ไม่ได้ปันส่วนอยู่ติดกันคุณสามารถคลิกขวาแล้วเลือกปรับขนาด / ย้ายเพื่อขยายพาร์ติชันลงในพื้นที่ที่ไม่ได้จัดสรร

ในการระบุขนาดพาร์ติชันใหม่ให้คลิกแล้วลากแถบเลื่อนหรือป้อนตัวเลขที่แน่นอนลงในช่อง

GParted แสดงคำเตือนทุกครั้งที่คุณย้ายส่วนเริ่มต้นของพาร์ติชัน หากคุณย้ายส่วนเริ่มต้นของพาร์ติชันระบบ Windows (C :) หรือพาร์ติชัน Ubuntu ที่มีไดเร็กทอรี / boot ของคุณซึ่งเป็นไปได้ว่าพาร์ติชัน Ubuntu หลักของคุณระบบปฏิบัติการของคุณอาจไม่สามารถบู๊ตได้ ในกรณีนี้เราจะย้ายเฉพาะส่วนเริ่มต้นของพาร์ติชัน swap ของเราดังนั้นเราจึงไม่สนใจคำเตือนนี้ หากคุณกำลังย้ายส่วนเริ่มต้นของพาร์ติชัน Ubuntu หลักคุณอาจต้องติดตั้ง Grub 2 ใหม่ในภายหลัง
หากระบบของคุณไม่สามารถบู๊ตได้คุณสามารถปรึกษาวิกิอูบุนตูสำหรับวิธีการต่างๆในการติดตั้ง GRUB 2 ใหม่กระบวนการนี้แตกต่างจากการกู้คืนตัวโหลดบูต GRUB 1 รุ่นเก่า

คลิกไอคอนเครื่องหมายถูกสีเขียวบนแถบเครื่องมือของ GParted เพื่อใช้การเปลี่ยนแปลงเมื่อคุณดำเนินการเสร็จสิ้น

การสำรองข้อมูลมีความสำคัญเสมอ อย่างไรก็ตามการสำรองข้อมูลมีความสำคัญอย่างยิ่งหากคุณกำลังแก้ไขพาร์ติชันของคุณปัญหาอาจเกิดขึ้นและคุณอาจสูญเสียข้อมูล อย่าปรับขนาดพาร์ติชันของคุณจนกว่าคุณจะสำรองข้อมูลสำคัญใด ๆ

หลังจากคุณคลิกใช้ GParted จะใช้การเปลี่ยนแปลงที่อยู่ในคิวทั้งหมด อาจใช้เวลาสักครู่ขึ้นอยู่กับการเปลี่ยนแปลงที่คุณทำ อย่ายกเลิกการทำงานหรือปิดเครื่องคอมพิวเตอร์ในขณะที่กำลังดำเนินการอยู่

รีสตาร์ทระบบของคุณและถอดไดรฟ์ซีดีหรือ USB ออกหลังจากดำเนินการ