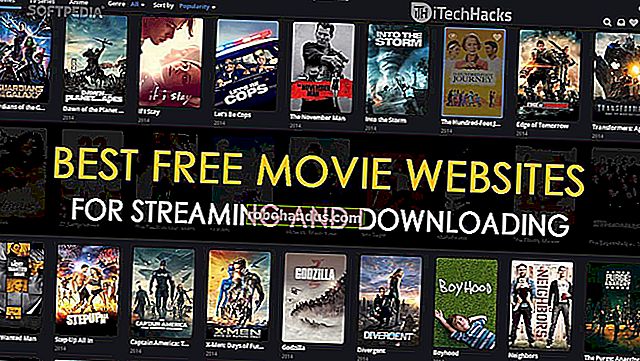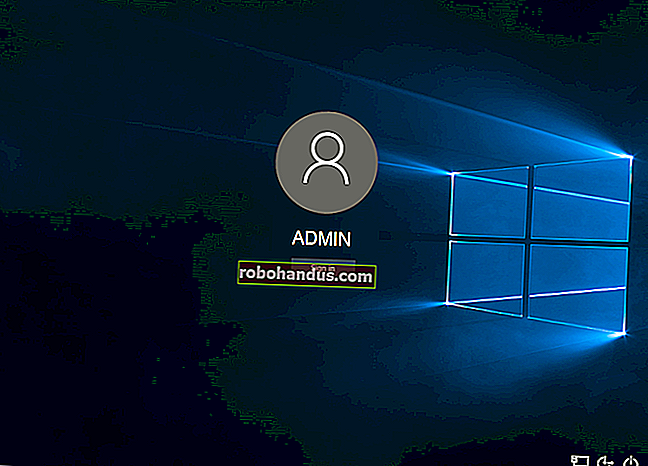วิธีแก้ปัญหา Discord Push to Talk บน Windows 10

Push to Talk ช่วยให้คุณควบคุมเสียงรบกวนรอบข้างเมื่อสื่อสารกับเพื่อนของคุณใน Discord แม้ว่าบางครั้งปัจจัยภายนอกเช่น Windows 10 หรือแอปพลิเคชันอื่น ๆ อาจทำให้คุณลักษณะนี้ทำงานไม่ถูกต้อง วิธีแก้ปัญหาทั่วไปมีดังนี้
ตรวจสอบแผงเสียงและวิดีโอของ Discord
การอัปเดต Windows สามารถแทนที่ไดรเวอร์ในคอมพิวเตอร์ของคุณและบางครั้งการแก้ไขคือการเลือกอุปกรณ์เสียงของคุณใหม่ใน Discord คุณยังสามารถลองเปลี่ยนพอร์ต USB ที่หูฟังของคุณเสียบอยู่หรือแม้แต่ปิดบลูทู ธ แล้วเปิดใหม่อีกครั้ง
หากต้องการเลือกอุปกรณ์เสียงของคุณอีกครั้งใน Discord ให้ดูที่ด้านล่างซ้ายของหน้าจอแอปและค้นหาไอคอน "เฟือง" ถัดจากโปรไฟล์ของคุณ คลิกไอคอน "เฟือง" เพื่อเปิด "การตั้งค่าผู้ใช้"

ไปที่แท็บการตั้งค่า "เสียงและวิดีโอ" และเลือกไมโครโฟนของคุณใหม่ภายใต้ "อุปกรณ์อินพุต"

Discord เป็นวิธีที่ค่อนข้างง่ายในการตรวจสอบว่าไมโครโฟนของคุณรับเสียงของคุณหรือไม่ ในแผงควบคุมเดียวกันนั้นให้คลิก“ มาตรวจสอบกันเถอะ” แล้วพูดใส่ไมโครโฟน หากไฟแสดงสถานะสว่างขึ้นแสดงว่าไมโครโฟนกำลังทำงาน เพื่อคุณภาพที่ดีที่สุดสำหรับผู้ที่กำลังฟังคุณตัวบ่งชี้ควรพุ่งไปที่ประมาณ 75 เปอร์เซ็นต์ของสูงสุดเมื่อพูดด้วยระดับเสียงปกติ
ซึ่งอาจฟังดูไร้สาระ แต่การเลือกไมโครโฟนใหม่มักช่วยแก้ปัญหาได้
คุณสามารถเลือกที่จะให้ Discord แจ้งให้คุณทราบหากอุปกรณ์อินพุตที่คุณเลือกตรวจไม่พบเสียงจากไมโครโฟนของคุณ เลื่อนลงไปที่ด้านล่างสุดของแท็บเพื่อค้นหาปุ่มสลับ

ตรวจสอบชุดหูฟังและไมโครโฟนเริ่มต้นของคุณอีกครั้งใน Windows
ตรวจสอบให้แน่ใจว่าชุดหูฟังของคุณถูกตั้งเป็นอุปกรณ์อินพุต / เอาท์พุตเริ่มต้นทั้งใน Discord และพีซีของคุณ ใน Discord คุณสามารถตรวจสอบได้โดยเลือกอุปกรณ์อินพุต / เอาท์พุตในแท็บ“ เสียงและวิดีโอ”
ที่เกี่ยวข้อง: แก้ไข: ไมโครโฟนของฉันไม่ทำงานบน Windows 10
วิธีที่ง่ายที่สุดในการตรวจสอบอุปกรณ์เสียงเริ่มต้นของคุณใน Windows 10 คือการดูที่การตั้งค่าเสียง ค้นหา“ การตั้งค่าเสียง” ในเมนูเริ่มของคุณแล้วเลือกอุปกรณ์อินพุต / เอาท์พุตจากเมนูแบบเลื่อนลง

เมื่อเลือกอุปกรณ์เริ่มต้นของคุณเสร็จแล้วให้ปิดหน้าจอ Windows 10 จะบันทึกการตั้งค่าของคุณโดยอัตโนมัติ
ตรวจสอบการตั้งค่าผู้ดูแลระบบ
หากคุณกำลังเล่นเกม (หรือแอพพลิเคชั่นใด ๆ ) ที่กำลังทำงานในโหมดผู้ดูแลระบบปุ่มกดเพื่อพูดคุยจะไม่ถูกจับเว้นแต่จะตั้งค่า Discord เป็นโหมดผู้ดูแลระบบด้วย
การโฟกัสไปที่แอปพลิเคชัน (ซึ่งกำลังทำงานในโหมดผู้ดูแลระบบ) จะช่วยยกระดับสิทธิ์ของอุปกรณ์ป้อนข้อมูลของคุณ (แป้นพิมพ์และเมาส์) ทำให้ไม่สามารถเข้าถึงแอปพลิเคชันพื้นหลังใด ๆ (เช่น Discord) ซึ่งไม่มีสิทธิ์ในตัวเองด้วย
ยิ่งไปกว่านั้นหากคุณถูกแท็บในแอปพลิเคชันที่ทำงานในโหมดผู้ดูแลระบบในขณะที่ Discord กำลังทำงานในโหมดปกติ Windows จะปฏิเสธการเข้าถึง Discord ไปยังแป้นพิมพ์ของคุณ นี่คือเหตุผลที่การเรียกใช้ Discord ในโหมดผู้ดูแลระบบคือคำตอบ: ช่วยให้ Discord เข้าถึงทุกอย่างรวมถึงแป้นพิมพ์ของคุณด้วย
ในการแก้ไขปัญหานี้ให้เริ่มด้วยการปิด Discord ด้วยตนเองในแถบงานของคุณ แอปพลิเคชัน Discord บนเดสก์ท็อปสามารถปิดได้ด้วยตนเองโดยการขยายถาดระบบ Windows 10

จากนั้นคลิกขวาที่ตัวเรียกใช้งาน Discord แล้วเลือก“ Run As Administrator”

ลองเริ่มการโทรด้วยเสียงกับเพื่อนโดยเปิดใช้“ Push To Talk” เพื่อดูว่าวิธีนี้ใช้ได้ผลหรือไม่
ตรวจสอบชุด Keybind ของคุณอีกครั้ง
เริ่มต้นด้วยการเลือกการตั้งค่าผู้ใช้ของคุณที่มุมล่างซ้ายของหน้าต่าง Discord และกลับไปที่แท็บการตั้งค่า "เสียงและวิดีโอ" Keybind ทั้งหมดที่คุณกำลังใช้กับ Discord จะแสดงอยู่ในเมนู“ Keybind Settings” ตรวจสอบอีกครั้งว่า“ Push To Talk” และ“ Push To Mute” ไม่ได้ตั้งค่าเป็นคีย์เดียวกัน

“ การตั้งค่า Keybind” คือที่ที่คุณตั้งค่าการผูกคีย์ทั้งหมดใน Discord เลือก“ Push To Talk (Normal)” และเลือกว่าคุณต้องการใช้ปุ่มกดใดซึ่งอาจเป็นปุ่มกดเดียวกับที่คุณใช้ในการผูกปุ่ม“ ทางลัด” (ดูในภาพหน้าจอด้านบน)

ตัวเลือก“ Push To Talk (Priority)” มีไว้สำหรับผู้ที่ดูแลเซิร์ฟเวอร์ Discord และต้องการสร้างปุ่ม Push to Talk ที่ช่วยให้พูดคุยผ่านลำโพงอื่นในช่องเสียงได้อย่างรวดเร็ว
รีเซ็ตการตั้งค่าเสียงพูดและเสียงเป็นค่าเริ่มต้น
บางครั้งการแก้ไขที่ดีที่สุดคือการรีเซ็ตกลับไปเป็นการตั้งค่าเริ่มต้นอย่างรวดเร็ว ขอเตือนว่าอุปกรณ์อินพุต / เอาท์พุตและปุ่มกดจะถูกรีเซ็ตดังนั้นคุณอาจต้องจดบันทึกการตั้งค่าของคุณก่อนที่คุณจะคลิกปุ่มนี้
เลื่อนไปที่ด้านล่างของแท็บการตั้งค่า "เสียงและวิดีโอ" ของ Twitch แล้วเลือกปุ่มสีแดงขนาดใหญ่ที่ระบุว่า "รีเซ็ตการตั้งค่าเสียง"

กลับไปที่แท็บการตั้งค่า“ เสียงและวิดีโอ” เพื่อเลือกการเชื่อมต่อปุ่มกดอีกครั้งสำหรับ Push to Talk

หลังจากที่คุณเลือกปุ่มกดสำหรับ Push to Talk แล้วให้เริ่มการโทรด้วยเสียงกับเพื่อน ๆ เพื่อดูว่าวิธีนี้ใช้ได้ผลหรือไม่
ติดต่อฝ่ายสนับสนุน Discord
เมื่อทุกอย่างล้มเหลวให้ดูที่หน้าคำถามที่พบบ่อยของ Discord ซึ่งคุณจะพบรายการเมนูช่วยเหลือตนเองมากมายที่เขียนโดยทีมสนับสนุน Discord ที่มุมขวาบนของไซต์มีตัวเลือกในการส่งคำขอไปยังทีมสนับสนุนของ Discord เพื่อขอความช่วยเหลือเพิ่มเติม