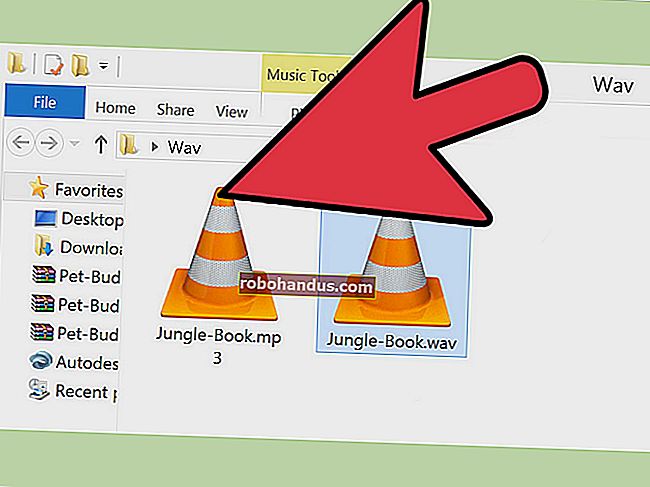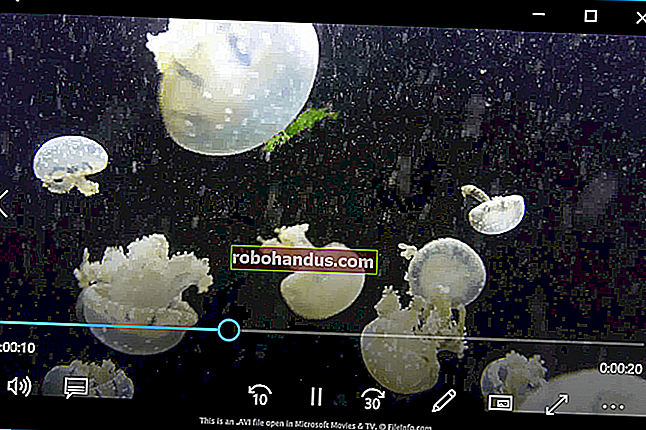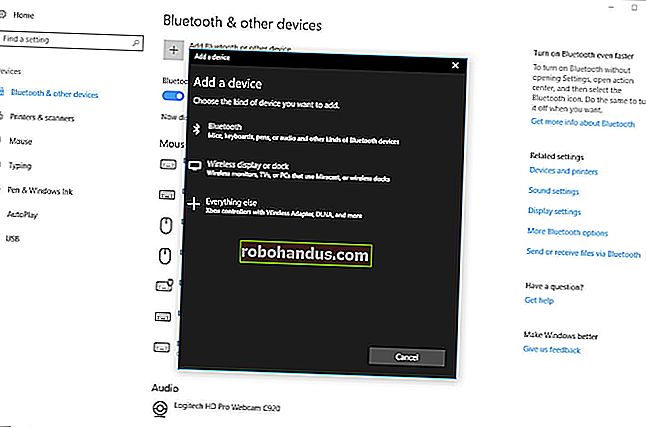ไฟล์ ISO คืออะไร (และฉันจะใช้มันอย่างไร)?

ไฟล์ ISO (มักเรียกว่าอิมเมจ ISO) คือไฟล์เก็บถาวรที่มีสำเนา (หรือรูปภาพ) ของข้อมูลที่เหมือนกันซึ่งพบในดิสก์ออปติคัลเช่นซีดีหรือดีวีดี มักใช้สำหรับการสำรองข้อมูลออปติคัลดิสก์หรือสำหรับการแจกจ่ายชุดไฟล์ขนาดใหญ่ที่ตั้งใจจะเบิร์นลงในออปติคัลดิสก์
อิมเมจ ISO คืออะไร?
ชื่อ ISO ถูกนำมาจากชื่อของระบบไฟล์ที่ใช้โดยสื่อออปติคัลซึ่งโดยปกติคือ ISO 9660 คุณสามารถคิดว่าอิมเมจ ISO เป็นสำเนาทั้งหมดที่จัดเก็บไว้ในดิสก์ออปติคัลแบบฟิสิคัลเช่นซีดีดีวีดีหรือบลู เรย์ดิสก์รวมถึงระบบไฟล์ด้วย เป็นสำเนาของแผ่นดิสก์แบบแบ่งส่วนและไม่มีการใช้การบีบอัด แนวคิดเบื้องหลังอิมเมจ ISO คือคุณสามารถเก็บสำเนาดิจิทัลที่แน่นอนของแผ่นดิสก์จากนั้นใช้ภาพนั้นในการเบิร์นแผ่นดิสก์ใหม่ในภายหลังซึ่งจะเป็นสำเนาที่แน่นอนของต้นฉบับ ระบบปฏิบัติการส่วนใหญ่ (และยูทิลิตี้จำนวนมาก) ยังอนุญาตให้คุณติดตั้งอิมเมจ ISO เป็นดิสก์เสมือนซึ่งในกรณีนี้แอปทั้งหมดของคุณจะปฏิบัติกับมันราวกับว่าใส่แผ่นออปติคัลจริง
ในขณะที่หลาย ๆ คนใช้อิมเมจ ISO ในการสร้างการสำรองข้อมูลของแผ่นออปติคัลของตน แต่อิมเมจ ISO ในปัจจุบันถูกใช้เป็นหลักในการแจกจ่ายโปรแกรมและระบบปฏิบัติการขนาดใหญ่เนื่องจากช่วยให้ไฟล์ทั้งหมดรวมอยู่ในไฟล์เดียวที่ดาวน์โหลดได้ง่าย จากนั้นผู้คนสามารถตัดสินใจได้ว่าต้องการติดตั้งภาพนั้นหรือใช้เพื่อเบิร์นดิสก์ออปติคัล
ระบบปฏิบัติการที่ดาวน์โหลดได้ส่วนใหญ่รวมถึง Windows และ Linux distros ต่างๆจะแจกจ่ายเป็นอิมเมจ ISO สิ่งนี้มีประโยชน์เมื่อดาวน์โหลด Ubuntu เวอร์ชันปัจจุบันเพื่อติดตั้งในเครื่องของคุณหรือติดตั้งแผ่นเกมเก่าบนแล็ปท็อปโดยไม่มีไดรฟ์จริง
ที่เกี่ยวข้อง: จะดาวน์โหลด Windows 10, 8.1 และ 7 ISO ได้ที่ไหนอย่างถูกกฎหมาย
วิธีเมานต์อิมเมจ ISO
การติดตั้งอิมเมจ ISO ช่วยให้คุณสามารถติดตั้งอิมเมจ ISO ในไดรฟ์ออปติคอลเสมือน แอปทั้งหมดของคุณจะปฏิบัติต่อภาพราวกับว่าเป็นดิสก์จริง
Windows 8, 8.1 และ 10 ทั้งหมดช่วยให้คุณสามารถติดตั้งอิมเมจ ISO ได้โดยไม่ต้องใช้ซอฟต์แวร์ของ บริษัท อื่น เพียงแค่เลือกภาพใน File Explorer จากนั้นไปที่ Manage> Mount

หากคุณมี Windows 7 (หรือรุ่นก่อนหน้า) คุณจะต้องมีแอปของบุคคลที่สามเช่นยูทิลิตี้ WinCDEmu แบบโอเพ่นซอร์สฟรีและแบบธรรมดา
ที่เกี่ยวข้อง: วิธีเมาท์ ISO และภาพดิสก์อื่น ๆ บน Windows, Mac และ Linux
วิธีเบิร์นอิมเมจ ISO ลงดิสก์
การเบิร์น ISO ลงในดิสก์จริงมีประโยชน์เมื่อคุณต้องการสร้างแผ่นดิสก์ที่คุณจะใช้ติดตั้งซอฟต์แวร์หรือระบบปฏิบัติการลงในเครื่องอื่น มีประโยชน์อย่างยิ่งเมื่อคุณติดตั้งระบบปฏิบัติการ (หรือสร้างดิสก์ยูทิลิตี้) และจำเป็นต้องใช้แผ่นดิสก์นั้นเพื่อบูตระบบ นอกจากนี้ยังสามารถเป็นประโยชน์สำหรับการสร้างสำเนาสำรองของดิสก์หรือหากคุณต้องการส่งสำเนาให้คนอื่น
Windows 7, 8 และ 10 มีคุณลักษณะสำหรับการเบิร์นอิมเมจ ISO ลงในดิสก์ในตัวสิ่งที่คุณต้องทำคือใส่ออปติคัลดิสก์ที่เขียนได้คลิกขวาที่อิมเมจ ISO จากนั้นเลือกคำสั่ง“ เบิร์นดิสก์อิมเมจ”

หมายเหตุ : หากคุณไม่มีเครื่องเขียนออปติคัลดิสก์บนพีซีของคุณคุณจะไม่เห็นคำสั่ง นอกจากนี้หากคุณติดตั้งแอปบีบอัด (เช่น 7-Zip) และเชื่อมโยงกับนามสกุลไฟล์ ISO คุณจะไม่เห็นคำสั่ง เราจะพูดถึงเรื่องนี้อีกเล็กน้อยในหัวข้อถัดไป
ที่เกี่ยวข้อง: วิธีเบิร์นอิมเมจ ISO ใน Windows 7
macOS ทำงานในลักษณะเดียวกัน เลือกไฟล์รูปภาพใน Finder จากนั้นไปที่ไฟล์> เบิร์นดิสก์อิมเมจ ( ชื่อ ) ไปที่ดิสก์
วิธีการดึงอิมเมจ ISO
หากคุณไม่ต้องการเมานต์ ISO หรือเบิร์นดิสก์ แต่ยังต้องเข้าถึงไฟล์ภายในคุณสามารถแยกเนื้อหาลงในพีซีของคุณได้ สำหรับสิ่งนี้คุณจะต้องมีแอปของบุคคลที่สามเช่น WinRAR หรือ 7-Zip เราชอบ 7-Zip ที่นี่เพราะฟรีโอเพ่นซอร์สและทรงพลังมากมาย
เมื่อคุณติดตั้ง 7-Zip มันจะเชื่อมโยงนามสกุลไฟล์. iso กับแอพ ดังนั้นสิ่งที่คุณต้องทำคือดับเบิลคลิกที่อิมเมจ ISO เพื่อเปิดขึ้นและเรียกดูเนื้อหา ทั้งนี้ขึ้นอยู่กับขนาดของ ISO ซึ่งอาจใช้เวลาถึงหนึ่งนาทีดังนั้นโปรดอดใจรอ

ที่เกี่ยวข้อง: นามสกุลไฟล์คืออะไร?
คุณสามารถคัดลอกอะไรก็ได้จาก ISO ไปยังโฟลเดอร์ปกติเพียงแค่ลากและวาง
หากคุณต้องการคุณสามารถแยกเนื้อหาทั้งหมดของ ISO ไปยังโฟลเดอร์ปกติได้ เพียงคลิกขวาที่ ISO ชี้ไปที่เมนู“ 7-Zip” จากนั้นเลือกหนึ่งในคำสั่งการแยก คำสั่ง“ แตกไฟล์” ให้คุณเลือกตำแหน่งคำสั่ง“ แตกไฟล์ที่นี่” จะแยกไฟล์ไปยังตำแหน่งเดียวกับไฟล์ ISO และคำสั่ง“ Extract To folder_name ” จะสร้างโฟลเดอร์ใหม่ในตำแหน่งที่จะแยก

แอปบีบอัดอื่น ๆ เช่น WinRar ทำงานในลักษณะเดียวกัน
มีสิ่งสำคัญอีกอย่างหนึ่งที่ควรทราบที่นี่ หากคุณติดตั้งแอปบีบอัดเช่น 7-Zip หรือ WinRar และคุณปล่อยให้แอปนั้นเชื่อมโยงตัวเองกับไฟล์ ISO คุณจะไม่เห็นคำสั่งในตัวใน File Explorer สำหรับการทำงานกับไฟล์รูปภาพเหล่านั้นอีกต่อไป ควรให้ Windows Explorer เชื่อมโยงกับไฟล์ ISO เนื่องจากคุณยังสามารถคลิกขวาและเข้าถึงคำสั่งของแอปบีบอัดได้ทุกเมื่อที่คุณต้องการ สิ่งที่คุณเสียไปคือความสามารถในการดับเบิลคลิกเพื่อเปิดในแอปบีบอัด
หากคุณได้ติดตั้งแอปเหล่านั้นไว้แล้วสามารถเชื่อมโยงนามสกุลไฟล์ ISO กับ Windows Explorer ได้อย่างรวดเร็ว ไปที่การตั้งค่า> แอป> แอปเริ่มต้น ทางด้านขวาให้เลื่อนลงแล้วคลิกลิงก์“ เลือกแอปเริ่มต้นตามประเภทไฟล์”

หน้าต่างถัดไปจะแสดงรายการนามสกุลไฟล์ที่ยาวมาก เลื่อนลงจนสุดไปที่นามสกุล. iso ทางด้านขวาให้คลิกที่แอปใดก็ได้ที่เชื่อมโยงกับส่วนขยาย ในเมนูป๊อปอัปเลือกตัวเลือก“ Windows Explorer”

วิธีสร้างไฟล์ ISO ของคุณเองจากออปติคัลดิสก์
การสร้างไฟล์ ISO จากแผ่นดิสก์ช่วยให้คุณสามารถสร้างการสำรองข้อมูลดิจิทัลของดิสก์จริงได้ จากนั้นคุณสามารถใช้ไฟล์โดยติดตั้งบนคอมพิวเตอร์ที่ไม่มีออปติคัลไดรฟ์ คุณยังสามารถใช้ไฟล์ในอนาคตเพื่อเบิร์นสำเนาแผ่นอื่นของคุณได้ และแน่นอนคุณสามารถแชร์ ISO นั้นกับคนอื่นได้
แม้ว่าทั้ง macOS และ Linux จะมาพร้อมกับซอฟต์แวร์ที่ติดตั้งไว้ล่วงหน้าซึ่งช่วยให้คุณสร้าง ISO จากดิสก์จริงได้ แต่ Windows ก็ไม่ทำ คุณจะต้องดาวน์โหลดแอปของบุคคลที่สามเพื่อสร้างไฟล์ ISO ใน Windows ด้วยเหตุนี้เราขอแนะนำ Ninite เป็นสถานที่ที่ปลอดภัยในการคว้าเครื่องมือทุกประเภท ที่ด้านหน้า ISO Ninite มีเครื่องมือเช่น InfraRecorder, ImgBurn และ CDBurnerXP อย่าลืมดาวน์โหลดผ่าน Ninite โปรแกรมเหล่านี้บางโปรแกรมเช่น ImgBurn จะรวม junkware ไว้ในโปรแกรมติดตั้งหากคุณได้รับจากที่อื่น
ไม่ว่าคุณจะใช้ระบบปฏิบัติการอะไรอย่าลืมอ่านคู่มือฉบับสมบูรณ์ของเราในการสร้างไฟล์ ISO จากแผ่นดิสก์สำหรับข้อมูลเพิ่มเติม
ที่เกี่ยวข้อง: วิธีสร้างไฟล์ ISO จากดิสก์บน Windows, Mac และ Linux