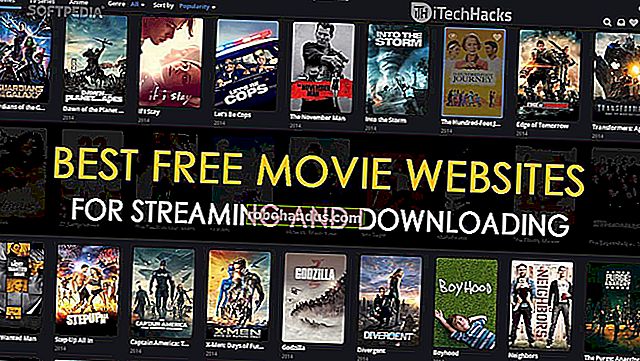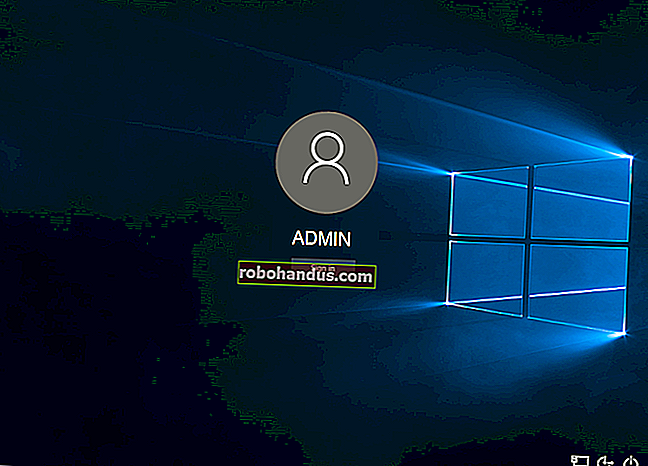วิธีเปลี่ยนตำแหน่งสำรองของ iTunes (หรือแอพ Windows ใด ๆ )

แอปพลิเคชัน Windows ส่วนใหญ่จอดสำรองข้อมูลและไดเรกทอรีข้อมูลขนาดใหญ่ไว้ที่พาร์ติชันหลัก ซึ่งหมายความว่าพื้นที่อันมีค่าบน SSD ของคุณถูกสำรองโดยการสำรองข้อมูลซึ่งเป็นสถานการณ์ที่น้อยกว่าในอุดมคติ อ่านต่อในขณะที่เราแสดงวิธีย้ายข้อมูลสำรองไปยังดิสก์ข้อมูล
ทำไมฉันถึงอยากทำสิ่งนี้
หลายคนเปลี่ยนมาใช้ Solid State Disk ที่รวดเร็วเป็นไดรฟ์หลัก ไดรฟ์เหล่านี้ขึ้นชื่อเรื่องเวลาตอบสนองที่รวดเร็วไม่ใช่ความสามารถในการจัดเก็บข้อมูลที่ขยายตัว ไม่มีความรู้สึกในการจัดเก็บข้อมูลขนาดใหญ่และเข้าถึงไม่บ่อยเช่นไฟล์สำรองข้อมูล iPhone และ iPad บน SSD ของคุณ
นอกจากนี้ในหลาย ๆ กรณีฟังก์ชันของแอปพลิเคชันจะล้มเหลวโดยสิ้นเชิงเนื่องจากดิสก์หลักมีขนาดใหญ่ไม่เพียงพอ ครั้งสุดท้ายที่เราทำการสำรองข้อมูล iPad ของเราก่อนที่จะติดตั้ง iOS เวอร์ชันใหม่ตัวอย่างเช่นการสำรองข้อมูลล้มเหลวเนื่องจาก SSD ขนาดเล็ก แต่มีความเร็วไม่สามารถเก็บเนื้อหาทั้งหมดของ iPad ได้ แอพพลิเคชั่นที่ทันสมัยเพียงแค่สมมติว่าคุณมีฮาร์ดไดรฟ์หลักขนาด 300GB + ที่ทันสมัยพร้อมพื้นที่เหลือเฟือ
ในบทช่วยสอนของวันนี้เราจะมาดูวิธีที่รวดเร็วและไม่เจ็บปวดสำหรับผู้ใช้ Windows ในการย้ายข้อมูลสำรองและ / หรือไดเร็กทอรีข้อมูลสำหรับ iTunes (หรือแอปพลิเคชัน Windows อื่น ๆ ที่ไม่รองรับการสำรองข้อมูล / การเปลี่ยนแปลงไดเร็กทอรีข้อมูลในแอป) ไปยังดิสก์สำรอง
ฉันต้องการอะไร?
คุณต้องมีค่าเล็กน้อยสำหรับบทช่วยสอนนี้ เครื่องมือสำหรับปรับตำแหน่งของไดเร็กทอรีภายใน Windows ถูกสร้างขึ้นใน Windows
นอกเหนือจากนั้นสิ่งเดียวที่คุณต้องมีคือไดรฟ์สำรองเพื่อย้ายข้อมูลสำรองไป สำหรับบทช่วยสอนนี้เราจะย้ายข้อมูลสำรองของเราไปยัง G: \ drive แต่ดิสก์ขนาดใหญ่ที่ไม่ใช่ดิสก์ระบบปฏิบัติการของคุณจะทำ
ในที่สุดแม้ว่าเราจะย้ายไดเร็กทอรีสำรอง iTunes ไปยังดิสก์สำรองของเราโดยเฉพาะ แต่คุณสามารถใช้เคล็ดลับนี้เพื่อย้ายข้อมูลขนาดใหญ่หรือไดเร็กทอรีสำรองออกจากดิสก์หลักขนาดเล็กของคุณไปยังดิสก์รองที่มีขนาดใหญ่กว่า - คุณเพียงแค่ค้นหา ไดเร็กทอรีข้อมูลบนดิสก์หลักของคุณและปรับคำสั่งให้เหมาะสม
การย้ายไดเร็กทอรีสำรองผ่าน Symbolic Links
เวทมนตร์ที่ขับเคลื่อนการดำเนินการทั้งหมดนี้คือระบบลิงก์สัญลักษณ์ ลิงก์สัญลักษณ์เป็นทางลัดขั้นสูงที่มีประสิทธิภาพซึ่งโปร่งใสสำหรับแอปพลิเคชันที่ร้องขอ หลังจากที่เราย้ายไดเร็กทอรีสำรองของ iTunes iTunes จะไม่มีทางฉลาดขึ้น (แต่ข้อมูล iTunes จะไปอยู่ในดิสก์สำรอง) หากคุณต้องการอ่านเพิ่มเติมเกี่ยวกับลิงก์สัญลักษณ์โปรดดูคู่มือฉบับสมบูรณ์สำหรับลิงก์สัญลักษณ์ (symlinks) บน Windows หรือ Linux ไม่งั้นมาขุดกัน
สร้างไดเร็กทอรีสำรองใหม่ ก่อนที่เราจะชี้แอปพลิเคชันไปที่ไดเร็กทอรีสำรองใหม่เราจำเป็นต้องมีไดเร็กทอรีสำรองใหม่ ดังที่เราได้กล่าวไว้ข้างต้นเราจะเปลี่ยนเส้นทาง iTunes ไปยังไดรฟ์ G: \ ด้วยเหตุนี้เราจึงได้สร้างโฟลเดอร์ใหม่“ iTunes Backup” บน G: \ drive สร้างโฟลเดอร์สำรองใหม่ในไดรฟ์สำรองของคุณทันที
ค้นหาและเปลี่ยนชื่อไดเร็กทอรีสำรองปัจจุบัน เราจำเป็นต้องค้นหาไดเร็กทอรีสำรอง iTunes ปัจจุบันและเปลี่ยนชื่อ

กดปุ่มเริ่ม ในกล่องทางลัดให้วางสิ่งต่อไปนี้:
“% APPDATA% \ Apple Computer \ MobileSync”
เพื่อไปยังโฟลเดอร์สำรองที่ iTunes ใช้ ภายในโฟลเดอร์นั้นคุณจะเห็นโฟลเดอร์ชื่อ "สำรองข้อมูล" เปลี่ยนชื่อโฟลเดอร์นั้นว่า“ Backup-Old”
เปิดพรอมต์คำสั่ง กดแป้น SHIFT ค้างไว้แล้วคลิกขวาในบานหน้าต่าง explorer ของโฟลเดอร์ปัจจุบัน (/ MobileSync /) เลือก“ เปิดหน้าต่างคำสั่งที่นี่” เพื่อเปิดพรอมต์คำสั่งที่มุ่งเน้นไปที่ไดเร็กทอรีปัจจุบัน
สร้างลิงก์สัญลักษณ์ ที่พรอมต์คำสั่งตรวจสอบให้แน่ใจอีกครั้งว่าคุณอยู่ในไดเร็กทอรี MobileSync ให้ป้อนคำสั่งต่อไปนี้ (ปรับรายการ G: \ iTunes Backup เพื่อชี้ไปที่ไดเรกทอรีสำรองที่คุณเลือก):
mklink / J“% APPDATA% \ Apple Computer \ MobileSync \ Backup”“ G: \ iTunes Backup”
คำสั่ง“ mklink” เป็นคำสั่งเชลล์ของ Windows สำหรับสร้างลิงก์สัญลักษณ์และสวิตช์“ / J” จะสร้างลิงก์สัญลักษณ์ชนิดพิเศษที่เรียกว่า Directory Junction ซึ่งจะเปลี่ยนเส้นทางแอปพลิเคชันใด ๆ ที่ค้นหาไดเร็กทอรีสำรองต้นฉบับไปยัง iTunes ได้อย่างราบรื่น สำรองข้อมูลบนดิสก์สำรอง

ณ จุดนี้คุณควรเห็นโฟลเดอร์ที่มีไอคอนทางลัดในโฟลเดอร์ \ Mobile Sync \ ซึ่งมีชื่อว่า Backup ถ้าคุณคลิกที่โฟลเดอร์นี้มันจะเปิดเหมือนโฟลเดอร์ปกติ (คุณจะไม่เปลี่ยนไปใช้ไดรฟ์รองเหมือนที่คุณทำกับทางลัดปกติ) แต่สิ่งที่อยู่ในไดรฟ์นี้จะถูกเก็บไว้ในดิสก์สำรอง
ทดสอบทางแยก หากคุณสามารถคลิกลิงก์ได้โดยไม่มีข้อผิดพลาดทุกอย่างก็น่าจะไปได้ แต่เราจะตรวจสอบอีกครั้งว่าปลอดภัย ขณะอยู่ในไดเร็กทอรี \ MobileSync \ Backup (เข้าถึงได้จากลิงก์สัญลักษณ์ใหม่ที่คุณเพิ่งสร้างขึ้น) คลิกขวาและสร้างเอกสารข้อความใหม่เป็นตัวยึดไฟล์ชั่วคราว หลังจากสร้างเสร็จแล้วให้ไปที่ไดเร็กทอรีสำรองจริงที่คุณสร้างขึ้นบนดิสก์สำรอง (ในกรณีของเราคือ G: \ iTunes Backup \) คุณควรเห็นไฟล์อยู่ในไดเร็กทอรี ลบไฟล์ตัวยึดตำแหน่งเมื่อคุณยืนยันว่าอยู่ในไดเร็กทอรีรอง
เริ่มการสำรองข้อมูล iTunes ไม่ว่าคุณจะทำตามพร้อมกับบทช่วยสอนนี้เพื่อถ่ายโอนไดเร็กทอรีสำรอง iTunes หรือไดเร็กทอรีสำรองของแอปพลิเคชัน Windows อื่นการทดสอบจริงคือแอปพลิเคชันทำงานตามที่ตั้งใจไว้กับลิงก์สัญลักษณ์หรือไม่ มาจุดไฟแล้วดู
หลังจากเริ่มกระบวนการสำรองข้อมูลแล้วให้ไปที่ไดเร็กทอรีสำรองบนดิสก์สำรอง:

เราจะเห็นคอลเลคชันไฟล์สำรองใหม่ล่าสุดที่สร้างขึ้นในขณะที่ทำการสำรองข้อมูลใหม่ สำเร็จ!
คัดลอกข้อมูลสำรองเดิม ในตอนต้นของบทช่วยสอนเราเปลี่ยนชื่อไดเรกทอรีสำรองเป็น Backup-Old ไดเรกทอรี Backup-Old นั้นมีไฟล์สำรอง iTunes เก่าทั้งหมดของคุณ ตอนนี้เราได้ทดสอบลิงก์สัญลักษณ์และดำเนินการสำรองข้อมูลสำเร็จแล้วก็ถึงเวลาย้ายข้อมูลสำรองไปยังบ้านใหม่
ซึ่งแตกต่างจากการถ่ายโอนดิสก์ไปยังดิสก์เดียวกันทั่วไปการถ่ายโอนนี้จะใช้เวลานานขึ้นเล็กน้อยเมื่อ Windows คัดลอกข้อมูลผ่านลิงก์สัญลักษณ์ไปยังดิสก์รอง เมื่อเสร็จสิ้นการคัดลอกคุณสามารถยืนยันได้อีกครั้งว่าข้อมูลนั้นปลอดภัยบนดิสก์สำรอง

ดังที่คุณเห็นในภาพหน้าจอด้านบนหลังจากที่เราคัดลอกไดเร็กทอรีข้อมูลสำรองของ iTunes เราได้เพิ่มข้อมูลประมาณ 5GB ในดิสก์หลักของเรา กระบวนการทั้งหมดใช้เวลาประมาณ 5 นาทีตั้งแต่ต้นจนจบและรางวัลของเราคือพื้นที่เพิ่มเติมในดิสก์หลักของเราและข้อมูลสำรองที่จัดเก็บไว้ในดิสก์สำรองและในที่สุดเราก็สามารถสำรองข้อมูลอุปกรณ์ทั้งหมดได้เนื่องจากมีพื้นที่เพียงพอสำหรับทุกคน