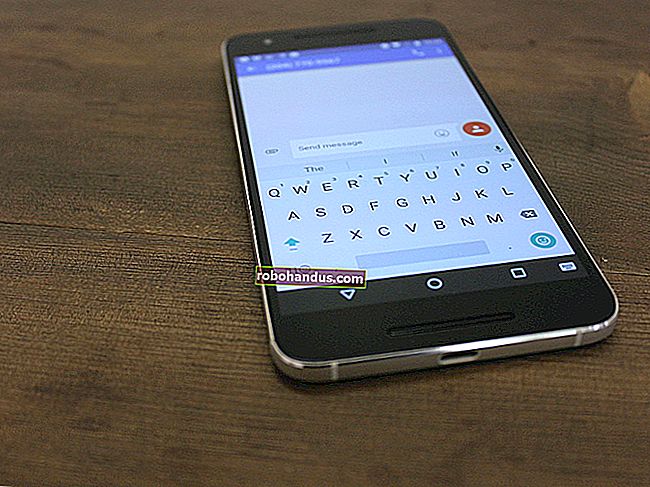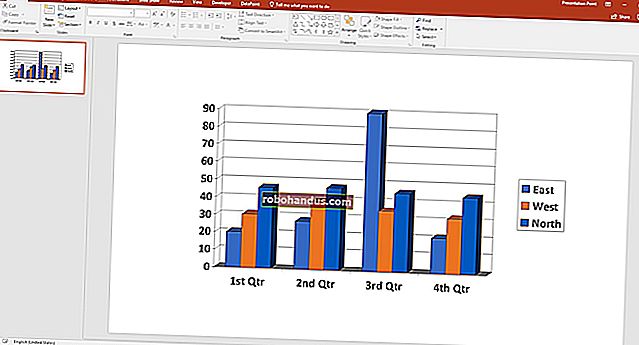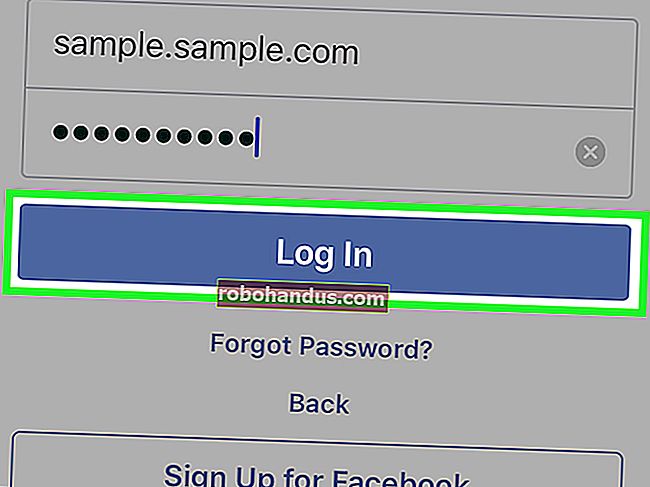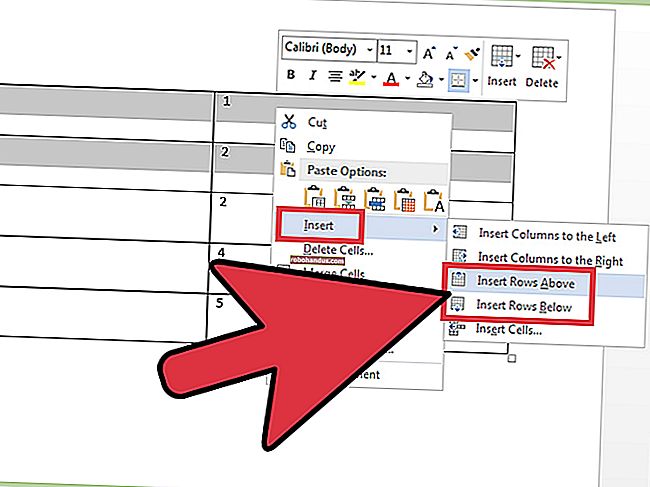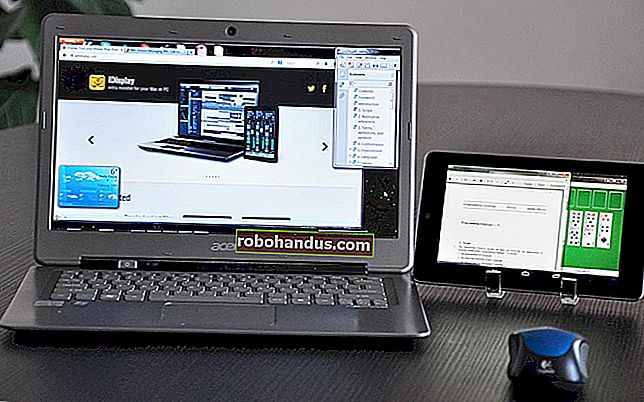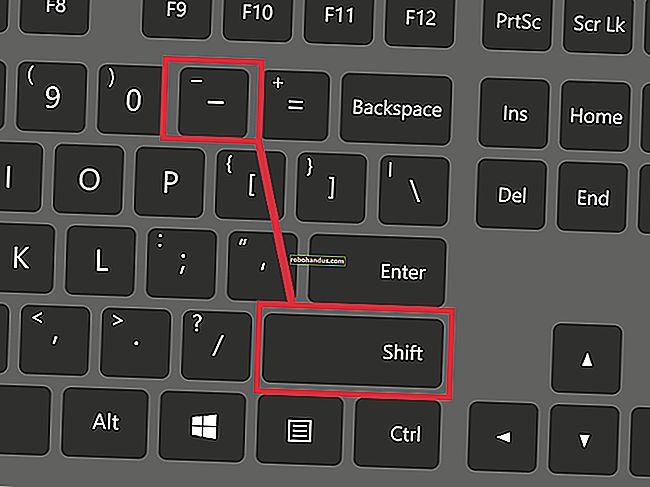วิธีการรวมหลายพาร์ติชั่นเป็นพาร์ติชั่นเดียว

ผู้ผลิตบางรายจัดส่งพีซีที่มีไดรฟ์ภายในซึ่งแบ่งออกเป็นหลายพาร์ติชัน - พาร์ติชันหนึ่งสำหรับระบบปฏิบัติการ Windows และพาร์ติชัน "ข้อมูล" ที่ว่างเปล่าสำหรับไฟล์ส่วนตัวของคุณ คุณสามารถรวมพาร์ติชั่นเหล่านี้เป็นพาร์ติชันเดียวได้หากต้องการ
เคล็ดลับนี้ยังสามารถใช้เพื่อลบพาร์ติชันการกู้คืนโดยเพิ่มพื้นที่ว่างที่ปกติจะใช้สำหรับข้อมูลการกู้คืน หรือหากคุณตั้งค่าพีซีที่มีหลายพาร์ติชันคุณสามารถเลิกทำได้ทั้งหมด
เหตุใดพีซีบางเครื่องจึงมีหลายพาร์ติชันอยู่แล้ว?
ที่เกี่ยวข้อง: วิธีสร้างพาร์ติชันข้อมูลแยกต่างหากสำหรับ Windows
ผู้ผลิตพีซีบางรายดูเหมือนจะคิดว่าการอุทิศพาร์ติชันหนึ่งให้กับระบบปฏิบัติการและอีกพาร์ติชั่นให้กับข้อมูลจะทำให้ทั้งสองแยกจากกันอย่างชัดเจนทำให้คุณสามารถล้างระบบปฏิบัติการของคุณและติดตั้งใหม่ในขณะที่เก็บข้อมูลของคุณไว้ในพื้นที่แยกต่างหาก
วิธีนี้อาจสะดวกสำหรับบางคน แต่มักไม่จำเป็น คุณลักษณะ“ รีเซ็ตพีซีนี้” ของ Windows 10 จะรีเซ็ต Windows เป็นการตั้งค่าเริ่มต้นโดยไม่ลบข้อมูลส่วนบุคคลของคุณแม้ว่าทั้งสองจะอยู่ในพาร์ติชันเดียวกันก็ตาม สิ่งนี้จะแบ่งพื้นที่ในฮาร์ดไดรฟ์ของคุณออกเป็นสองส่วนและคุณอาจเติมพาร์ติชันใดพาร์ติชันหนึ่งและไม่มีที่ว่างสำหรับโปรแกรมบนพาร์ติชันระบบหรือไฟล์ข้อมูลบนพาร์ติชันข้อมูลของคุณหลังจากที่คุณทำ
แทนที่จะอยู่กับการตั้งค่าไดรฟ์ที่ผู้ผลิตของคุณเลือกคุณสามารถเปลี่ยนได้ด้วยตัวเอง รวดเร็วง่ายและปลอดภัยพอสมควร คุณสามารถทำได้ทั้งหมดจากใน Windows เช่นกัน
โปรดทราบว่าพีซีบางเครื่องมีฮาร์ดไดรฟ์หลายตัวอยู่ในนั้น หากเป็นเช่นนั้นคุณจะไม่สามารถรวมไดรฟ์หลายตัวเหล่านี้ไว้ในพาร์ติชันเดียวได้หากไม่มีเทคนิคขั้นสูงเพิ่มเติม
ลบพาร์ติชันหนึ่งและขยายส่วนอื่น ๆ
เราจะเริ่มก่อนโดยการลบหนึ่งในพาร์ติชัน หากคุณมีพีซีเครื่องใหม่ที่มีพาร์ติชันหนึ่งพาร์ติชันที่มีไฟล์ระบบของคุณและพาร์ติชันว่างที่ชื่อ "DATA" หรืออะไรที่คล้ายกันเราจะลบพาร์ติชันว่าง
หากคุณมีไฟล์ข้อมูลในพาร์ติชันนั้นอยู่แล้วคุณควรย้ายไฟล์จากพาร์ติชันข้อมูลที่จะลบไปยังพาร์ติชันระบบที่คุณต้องการเก็บ หากไม่มีที่ว่างคุณสามารถย้ายไฟล์ไปยังฮาร์ดไดรฟ์ภายนอกหรือแฟลชไดรฟ์ USB ชั่วคราวได้ เพียงแค่นำไฟล์เหล่านั้นออกจากพาร์ติชันเนื่องจากไฟล์เหล่านั้นจะหายไปเมื่อคุณลบพาร์ติชัน
เมื่อคุณพร้อมแล้วให้เปิดยูทิลิตี้การจัดการดิสก์ ใน Windows 10 หรือ 8.1 ให้คลิกขวาที่ปุ่ม Start แล้วเลือก“ Disk Management” ใน Windows 7 ให้กด Windows Key + R พิมพ์“ diskmgmt.msc” ในกล่องโต้ตอบ Run แล้วกด Enter

ค้นหาสองพาร์ติชันที่คุณต้องการรวมเข้าด้วยกัน ในตัวอย่างด้านล่างเราจะรวมพาร์ติชัน OS (C :) เข้ากับพาร์ติชัน DATA (D :)
พาร์ติชันทั้งสองนี้ต้องอยู่ในไดรฟ์เดียวกัน หากอยู่ในไดรฟ์อื่นจะใช้ไม่ได้ นอกจากนี้ยังต้องอยู่ติดกันในไดรฟ์ไม่เช่นนั้นคุณจะต้องทำงานเพิ่มอีกเล็กน้อย
ลบพาร์ติชั่นที่สองโดยคลิกขวาที่นี่แล้วเลือก“ Delete Volume” ข้อควรจำ: คุณจะสูญเสียไฟล์ทั้งหมดในพาร์ติชันเมื่อคุณทำสิ่งนี้!

จากนั้นคลิกขวาที่พาร์ติชันที่เหลือที่คุณต้องการขยายแล้วคลิกตัวเลือก“ ขยายระดับเสียง”

คลิกผ่านวิซาร์ดและยอมรับตัวเลือกเริ่มต้นเพื่อขยายพาร์ติชันให้มีพื้นที่ว่างสูงสุด มันจะขยายไปสู่พื้นที่ว่างที่เหลือหลังจากลบพาร์ติชันที่อยู่ติดกัน

มันง่ายมากและการเปลี่ยนแปลงจะเกิดขึ้นทันทีและเกิดขึ้นโดยไม่ต้องรีบูต พาร์ติชันที่สองหายไปและพาร์ติชันแรกมีพื้นที่เก็บข้อมูลทั้งหมดที่จัดสรรไว้ก่อนหน้านี้ให้กับพาร์ติชันที่สอง
คุณไม่สามารถสร้างพาร์ติชันที่ขยายไปยังไดรฟ์ต่างๆได้ อย่างไรก็ตามคุณลักษณะ Storage Spaces ที่เพิ่มเข้ามาใน Windows 8 จะช่วยให้คุณสามารถรวมฮาร์ดไดรฟ์ทางกายภาพหลายตัวไว้ในโลจิคัลไดรฟ์เดียว