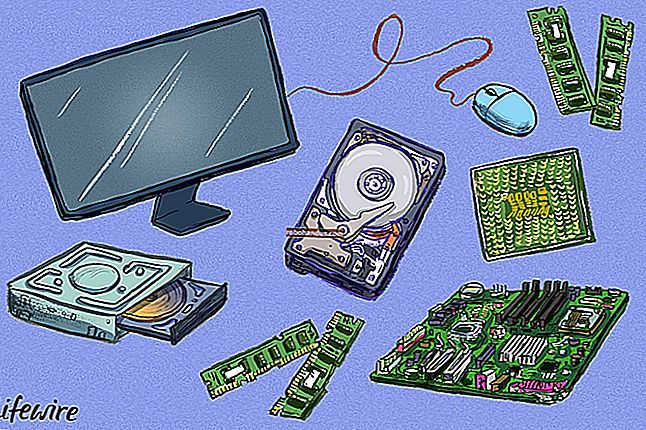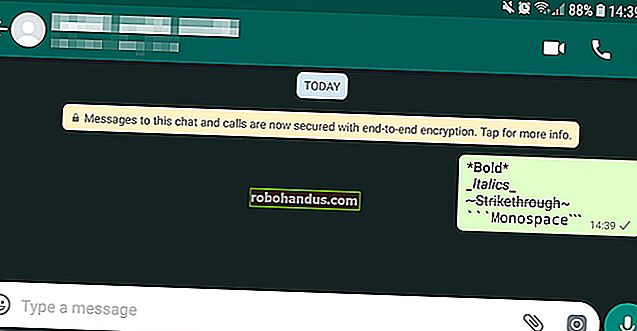วิธีเปลี่ยนหรือเปลี่ยนชื่อโปรไฟล์เครือข่ายที่ใช้งานอยู่ใน Windows 10

Windows 10 จะสร้างโปรไฟล์เครือข่ายโดยอัตโนมัติเมื่อคุณเชื่อมต่อกับเครือข่าย เครือข่ายอีเทอร์เน็ตมีชื่อเรียกว่า“ เครือข่าย” ในขณะที่เครือข่ายไร้สายตั้งชื่อตาม SSID ของฮอตสปอต แต่คุณสามารถเปลี่ยนชื่อได้ด้วยการแฮ็ก Registry ง่ายๆหรือการตั้งค่านโยบายความปลอดภัยในพื้นที่
ชื่อนี้จะปรากฏใต้“ ดูเครือข่ายที่ใช้งานของคุณ” ใน Network and Sharing Center การเปลี่ยนชื่อเครือข่ายมีประโยชน์อย่างยิ่งเมื่อคุณมีโปรไฟล์เครือข่ายแบบใช้สายหลายโปรไฟล์ชื่อ "เครือข่าย" และ "เครือข่าย 2" เนื่องจากช่วยให้ทราบได้ง่ายขึ้นว่าโปรไฟล์เครือข่ายใดที่คุณใช้งานอยู่
Windows Home Users: เปลี่ยนชื่อ Network Profile โดยแก้ไข Registry
หากคุณมี Windows 10 Home คุณต้องแก้ไข Registry เพื่อเปลี่ยนชื่อโปรไฟล์เครือข่าย คุณสามารถทำได้ด้วยวิธีนี้หากคุณมี Windows 10 Professional หรือ Enterprise และต้องการเปลี่ยนชื่อโปรไฟล์ของคุณโดยการแก้ไข Registry (อย่างไรก็ตามหากคุณมี Windows Pro หรือ Enterprise เราขอแนะนำให้ใช้วิธีแก้ไข Local Security Policy ที่ง่ายกว่าในหัวข้อถัดไป)
นี่คือคำเตือนมาตรฐานของเรา: Registry Editor เป็นเครื่องมือระบบที่มีประสิทธิภาพและการใช้งานในทางที่ผิดอาจทำให้ระบบ Windows ของคุณไม่เสถียรหรือใช้งานไม่ได้ นี่เป็นการแฮ็กรีจิสทรีที่ค่อนข้างง่ายและคุณไม่ควรมีปัญหาใด ๆ ตราบเท่าที่คุณทำตามคำแนะนำของเรา อย่างไรก็ตามหากคุณไม่เคยทำงานกับ Registry Editor มาก่อนลองอ่านเกี่ยวกับวิธีการใช้งานก่อนเริ่มต้น ขอแนะนำให้สำรองข้อมูลรีจิสทรี (และคอมพิวเตอร์ของคุณ!) ก่อนทำการเปลี่ยนแปลงใด ๆ ในกรณีนี้
ขั้นแรกให้เปิด Registry Editor โดยคลิกปุ่มเริ่มแล้วพิมพ์regeditลงในช่องค้นหา กด Enter และอนุญาตให้ทำการเปลี่ยนแปลงกับคอมพิวเตอร์ของคุณ

ในหน้าต่าง Registry Editor ให้เรียกดูคีย์ต่อไปนี้ในแถบด้านข้างทางซ้าย คุณยังสามารถคัดลอกและวางที่อยู่ลงในแถบที่อยู่ของ Registry Editor แล้วกด Enter
HKEY_LOCAL_MACHINE \ SOFTWARE \ Microsoft \ Windows NT \ CurrentVersion \ NetworkList \ Profiles
คลิกลูกศรเล็ก ๆ ทางด้านซ้ายของคีย์ย่อย“ Profiles” เพื่อขยายและดูเนื้อหา

แต่ละคีย์ (โฟลเดอร์) ภายใต้โปรไฟล์แสดงถึงโปรไฟล์เครือข่ายของคุณ ชื่อเหล่านี้มีชื่อยาวซึ่งเป็น GUID (ตัวระบุที่ไม่ซ้ำกันทั่วโลก) ที่แสดงถึงโปรไฟล์
คลิกแต่ละคีย์ภายใต้ Profiles และตรวจสอบฟิลด์ "ProfileName" เพื่อดูโปรไฟล์ที่คีย์สอดคล้องกัน ตัวอย่างเช่นหากคุณต้องการเปลี่ยนชื่อเครือข่ายชื่อ“ Network1” ให้คลิกแต่ละคีย์จนกว่าคุณจะเห็นเครือข่ายที่มี“ Network1” ทางด้านขวาของ ProfileName
ดับเบิลคลิกที่ค่า“ ProfileName” สำหรับเครือข่ายที่คุณต้องการเปลี่ยนชื่อ

พิมพ์ชื่อใหม่สำหรับโปรไฟล์เครือข่ายลงในช่อง "Value data" แล้วคลิก "ตกลง"

ขณะนี้โปรไฟล์เครือข่ายมีชื่อใหม่แล้ว คุณสามารถทำขั้นตอนนี้ซ้ำเพื่อเปลี่ยนชื่อโปรไฟล์อื่น ๆ เมื่อเสร็จแล้วคุณสามารถปิดหน้าต่าง Registry Editor
เราต้องออกจากระบบและลงชื่อเข้าใช้อีกครั้งก่อนที่ชื่อโปรไฟล์เครือข่ายที่ใช้งานของเราจะเปลี่ยนไปในแผงควบคุม หากชื่อไม่เปลี่ยนในทันทีให้รีสตาร์ทคอมพิวเตอร์หรือออกจากระบบและกลับเข้ามาใหม่
หากต้องการเปลี่ยนชื่อเครือข่ายในอนาคตให้กลับมาที่นี่ดับเบิลคลิกที่ค่า“ ProfileName” ที่เหมาะสมอีกครั้งแล้วป้อนชื่อใหม่
ผู้ใช้ Windows Pro และ Enterprise: เปลี่ยนชื่อโปรไฟล์เครือข่ายด้วย Local Security Policy Editor
หากคุณมี Windows 10 Professional, Enterprise หรือ Education คุณสามารถข้ามตัวแก้ไขรีจิสทรีและใช้ Local Security Policy Editor เพื่อเปลี่ยนชื่อเครือข่ายได้ คุณอาจไม่สามารถเข้าถึงเครื่องมือนี้ได้หากคุณอยู่ในเครือข่ายของ บริษัท และคอมพิวเตอร์ของคุณเป็นส่วนหนึ่งของโดเมน
ในการเปิดยูทิลิตี้นี้ให้คลิกเริ่มพิมพ์secpol.mscลงในกล่องค้นหาในเมนูเริ่มแล้วกด Enter
(หากคุณไม่พบเครื่องมือนี้ในระบบของคุณแสดงว่าคุณกำลังใช้ Windows 10 Home คุณต้องใช้วิธี Registry Editor แทน)

เลือก“ Network List Manager Policies” ในบานหน้าต่างด้านซ้าย คุณจะเห็นรายการโปรไฟล์เครือข่ายทั้งหมดในระบบของคุณ
ในการเปลี่ยนชื่อโปรไฟล์ให้ดับเบิลคลิกที่โปรไฟล์นั้น

เลือกช่อง“ ชื่อ” พิมพ์ชื่อใหม่สำหรับเครือข่ายจากนั้นคลิก“ ตกลง”

ในการเปลี่ยนชื่อโปรไฟล์เพิ่มเติมให้ดับเบิลคลิกแต่ละโปรไฟล์ที่คุณต้องการเปลี่ยนชื่อและเปลี่ยนชื่อในลักษณะเดียวกัน
ชื่อเครือข่ายที่ใช้งานอยู่เปลี่ยนทันทีใน Network and Sharing Center บนระบบของเรา หากชื่อไม่เปลี่ยนในทันทีบนพีซีของคุณให้ลองออกจากระบบและลงชื่อเข้าใช้อีกครั้งหรือรีสตาร์ทพีซีของคุณ
หากคุณเปลี่ยนใจในอนาคตโปรดกลับมาที่นี่ เลือก“ ไม่ได้กำหนดค่า” ในส่วนชื่อจากนั้นคลิก“ ตกลง” เพื่อกู้คืนชื่อเริ่มต้น