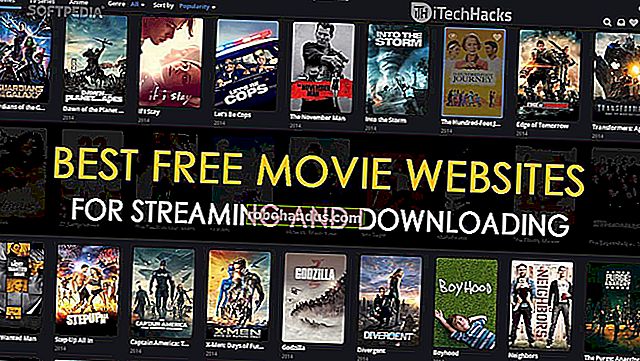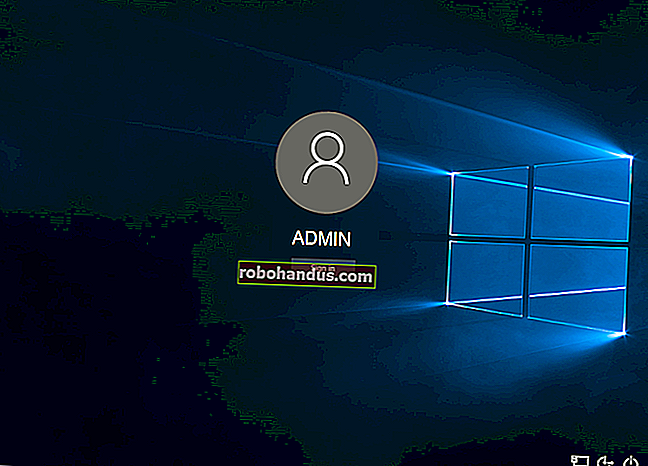วิธีเปิดใช้งาน Ultimate Performance Power Plan ใน Windows 10

Microsoft ได้เพิ่มโครงร่างพลังงาน“ Ultimate Performance” ในการอัปเดต Windows 10 เมษายน 2018 มันสร้างขึ้นจากรูปแบบการใช้พลังงานประสิทธิภาพสูง แต่พยายามที่จะดึงประสิทธิภาพออกมาให้ได้มากที่สุด วิธีเปิดใช้งานมีดังนี้
แผนการใช้พลังงานขั้นสูงสุดคืออะไร?
แผนการใช้พลังงาน Ultimate Performace ได้รับการออกแบบมาเพื่อเพิ่มประสิทธิภาพพิเศษให้กับระบบพลังงานสูง (คิดว่าเวิร์กสเตชันและเซิร์ฟเวอร์) โดยการปรับแผนการใช้พลังงานประสิทธิภาพสูงให้เหมาะสม มุ่งเน้นไปที่การลดหรือขจัดความหน่วงแฝงเล็กน้อยที่เกี่ยวข้องกับเทคนิคการจัดการพลังงานแบบละเอียด เวลาแฝงเล็กน้อยเป็นเพียงความล่าช้าเล็กน้อยระหว่างเมื่อระบบปฏิบัติการของคุณรับรู้ว่าฮาร์ดแวร์ชิ้นหนึ่งต้องการพลังงานมากขึ้นและเมื่อใดที่ให้พลังงานนั้น แม้ว่านี่อาจเป็นเพียงเสี้ยววินาที แต่ก็สามารถสร้างความแตกต่างได้
แผนประสิทธิภาพขั้นสูงสุดช่วยกำจัดการสำรวจฮาร์ดแวร์เพื่อดูว่าต้องการน้ำผลไม้มากขึ้นหรือไม่และช่วยให้ฮาร์ดแวร์ใช้พลังงานทั้งหมดที่ต้องการ นอกจากนี้คุณสมบัติการประหยัดพลังงานจะถูกปิดใช้งานเพื่อปรับปรุงประสิทธิภาพให้ดียิ่งขึ้น ด้วยเหตุนี้เครื่องที่ทำงานโดยใช้พลังงานจากแบตเตอรี่จึงไม่ได้รับตัวเลือกนี้ตามค่าเริ่มต้นเนื่องจากสามารถใช้พลังงานมากกว่าและฆ่าแบตเตอรี่ของคุณได้เร็วขึ้นมาก
ที่เกี่ยวข้อง: วิธีใช้และกำหนดค่าโหมด "ประหยัดแบตเตอรี่" ของ Windows 10
ในขณะที่คุณอาจคิดว่านี่จะดีสำหรับอุปกรณ์เล่นเกม แต่อย่าเพิ่งหวัง
แผนประสิทธิภาพขั้นสูงสุดช่วยเพิ่มความเร็วในระบบที่ฮาร์ดแวร์เข้าและออกจากสถานะว่างอย่างต่อเนื่อง แต่เมื่อคุณกำลังเล่นเกมฮาร์ดแวร์ทั้งหมดของคุณจะทำงานร่วมกันเพื่อเติมเต็มสภาพแวดล้อมรอบตัวคุณ การปรับปรุงที่แท้จริงเพียงอย่างเดียวอาจเกิดขึ้นเมื่อเริ่มต้นครั้งแรกและคุณอาจเห็นการเพิ่มขึ้นเพียงไม่กี่เฟรมต่อวินาที อย่างไรก็ตามหากคุณใช้งานซอฟต์แวร์ตัดต่อวิดีโอหรือออกแบบ 3 มิติซึ่งทำให้ฮาร์ดแวร์ของคุณมีภาระหนักเป็นครั้งคราวคุณอาจเห็นการปรับปรุงเพิ่มเติม
มีข้อแม้ที่สำคัญที่นี่ การเปิดใช้แผนนี้จะเพิ่มปริมาณพลังงานที่ระบบของคุณใช้ดังนั้นหากคุณวางแผนที่จะใช้โปรไฟล์นี้บนแล็ปท็อปของคุณตรวจสอบให้แน่ใจว่าคุณได้เสียบปลั๊กอยู่ตลอดเวลา
วิธีเปิดใช้งานแผนการใช้พลังงานขั้นสูงสุด
กด Windows + I เพื่อเปิดแอปการตั้งค่าจากนั้นคลิกหมวดหมู่“ ระบบ”

ในหน้าระบบคลิกแท็บ“ Power & Sleep” ทางด้านซ้าย ทางด้านขวาให้คลิกลิงก์“ การตั้งค่าพลังงานเพิ่มเติม” ในส่วน“ การตั้งค่าที่เกี่ยวข้อง”

ในหน้าต่างที่ปรากฏขึ้นให้คลิก“ แสดงแผนเพิ่มเติม” จากนั้นคลิกตัวเลือก“ ประสิทธิภาพขั้นสูงสุด”

หากคุณใช้แล็ปท็อปตัวเลือกนี้อาจไม่ปรากฏในส่วนนี้

จะทำอย่างไรถ้าคุณไม่เห็นแผนประสิทธิภาพขั้นสูงสุด
ในบางระบบ (ส่วนใหญ่ในแล็ปท็อป แต่ในเดสก์ท็อปบางรุ่น) คุณอาจไม่เห็นแผนประสิทธิภาพขั้นสูงสุดในแอปการตั้งค่าของคุณ หากคุณไม่ทำคุณสามารถเพิ่มได้โดยใช้ Command Prompt หรือคำสั่ง PowerShell คำสั่งจะเหมือนกันสำหรับเชลล์ใด ๆ ดังนั้นให้ใช้คำสั่งใดก็ได้ที่คุณต้องการ
คุณจะต้องเปิด Command Prompt หรือ PowerShell ด้วยสิทธิ์ระดับผู้ดูแลระบบ สำหรับ Command Prompt ให้กด Start พิมพ์“ cmd” ลงในช่องค้นหาคลิกขวาที่ผลลัพธ์ Command Prompt แล้วเลือก“ Run As Administrator” สำหรับ PowerShell ให้กด Windows + X แล้วเลือกตัวเลือก“ Windows PowerShell (Admin)”
ที่พรอมต์พิมพ์ (หรือคัดลอกและวาง) คำสั่งต่อไปนี้แล้วกด Enter:
powercfg-duplicatescheme e9a42b02-d5df-448d-aa00-03f14749eb61

หากคุณเปิดหน้าต่าง Power Options อยู่แล้วคุณอาจต้องปิดและเปิดขึ้นมาใหม่ก่อนจึงจะเห็นแผนปรากฏขึ้น แต่ควรจะอยู่ที่นั่น
หากคุณไม่ต้องการเห็นแผนอีกต่อไปคุณสามารถลบออกจากแอปการตั้งค่า ขั้นแรกให้เปลี่ยนไปใช้แผนอื่น หากคุณพยายามลบแผนที่คุณกำลังใช้อยู่คุณอาจพบข้อผิดพลาด
จากนั้นคลิกลิงก์ "เปลี่ยนการตั้งค่าแผน" ทางด้านขวาของแผนแล้วคลิก "ลบแผนนี้"

แผนประสิทธิภาพขั้นสูงสุดมีประโยชน์ในบางกรณีเท่านั้น แต่สามารถสร้างความแตกต่างได้