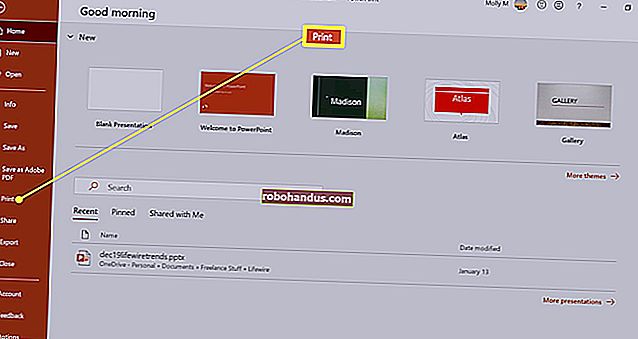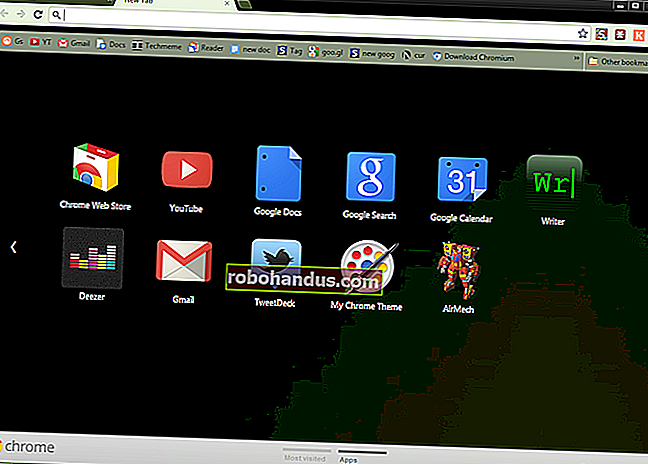วิธีใช้ Safari Private Browsing บน iPhone หรือ iPad

บางครั้งคุณต้องการตรวจสอบเว็บไซต์โดยไม่ทิ้งบันทึกไว้บน iPhone หรือ iPad ของคุณ โชคดีที่ Safari มีโหมด Private Browsing เพื่อจุดประสงค์นี้ นี่คือวิธีการใช้งาน
Private Browsing Mode คืออะไร?
ในขณะที่ใช้โหมดการท่องเว็บส่วนตัวบน iPhone หรือ iPad ของคุณ Safari จะไม่บันทึกประวัติการเข้าชมของคุณข้อมูลแบบฟอร์มป้อนอัตโนมัติการเปลี่ยนแปลงคุกกี้และการค้นหาล่าสุดเมื่อคุณปิดหน้าต่างการท่องเว็บส่วนตัวแต่ละหน้าต่าง
อย่างไรก็ตามโหมดการท่องเว็บส่วนตัวไม่ได้ปกป้องประวัติการเข้าชมของคุณจากโฮสต์ของเครือข่ายของคุณ (เช่นธุรกิจหรือโรงเรียนของคุณ) ISP ของคุณหรือเว็บไซต์ที่อาจใช้ที่อยู่ IP ของคุณเพื่อติดตามคุณในไซต์ต่างๆ
ที่เกี่ยวข้อง: เว็บไซต์หลายวิธีติดตามคุณทางออนไลน์
วิธีใช้โหมดการท่องเว็บส่วนตัวบน iPhone
ขั้นแรกเปิด Safari หากคุณไม่เห็นแถบเครื่องมือที่ด้านล่างของหน้าจอให้แตะหนึ่งครั้งเพื่อเปิดเผย จากนั้นแตะปุ่ม "หน้าต่างใหม่" ดูเหมือนสี่เหลี่ยมสองอันซ้อนทับกัน

คุณจะเห็นหน้าจอการจัดการหน้าต่างพร้อมรายการภาพขนาดย่อที่แสดงถึงหน้าต่างเบราว์เซอร์ที่เปิดอยู่ทั้งหมดของคุณ ในหน้าจอนี้ให้แตะปุ่ม "ส่วนตัว" ที่มุมล่าง - ซ้าย

ขณะนี้เปิดใช้งานโหมดการท่องเว็บส่วนตัวแล้ว แตะที่ปุ่มบวก (+) ที่ด้านล่างของหน้าจอเพื่อเปิดหน้าต่างส่วนตัวใหม่

จากนั้นคุณสามารถพิมพ์ที่อยู่ใดก็ได้ที่คุณต้องการในแถบด้านบนหรือนำทางโดยแตะที่รายการโปรดของคุณ ในโหมดส่วนตัวคุณสามารถใช้ Safari ได้ตามปกติ แต่จะไม่เก็บบันทึกสิ่งที่คุณกำลังทำอยู่

เมื่อคุณทำเสร็จแล้วและต้องการออกจากโหมดการท่องเว็บส่วนตัวให้แตะปุ่ม "หน้าต่างใหม่" อีกครั้งจากนั้นแตะปุ่ม "ส่วนตัว" ที่มุมล่างซ้าย คุณจะเปลี่ยนกลับไปเป็นโหมดไม่ส่วนตัว
โปรดทราบว่าการเปลี่ยนกลับไม่ได้ปิดหน้าต่างการท่องเว็บส่วนตัวของคุณ หากต้องการกำจัดหน้าต่างการท่องเว็บแบบส่วนตัวคุณจะต้องเปิดใช้งานโหมดการท่องเว็บส่วนตัวอีกครั้งแล้วคลิก "X" ที่มุมบนซ้ายของภาพขนาดย่อของแต่ละหน้าต่างจนกว่าหน้าต่างเหล่านั้นจะหายไปทั้งหมด
วิธีใช้โหมดการท่องเว็บส่วนตัวบน iPad
การท่องเว็บแบบส่วนตัวบน iPad จะทำงานเหมือนกับบน iPhone แต่ปุ่มที่เปิดใช้งานจะอยู่ในตำแหน่งต่างๆบนหน้าจอ ในการเปิดใช้งานการท่องเว็บแบบส่วนตัวให้เปิด Safari ก่อน หากคุณไม่เห็นแถบเครื่องมือที่ด้านบนสุดของหน้าจอให้แตะที่ใดก็ได้หนึ่งครั้งเพื่อเปิดเผย จากนั้นแตะที่ปุ่ม "หน้าต่างใหม่" ที่มุมขวาบน

บนหน้าจอการจัดการหน้าต่างของ Safari ให้แตะปุ่ม "ส่วนตัว" ที่มุมขวาบน

หลังจากเปิดใช้งานโหมดส่วนตัวแล้วให้แตะปุ่มบวก (+) ในแถบเครื่องมือเพื่อเพิ่มหน้าต่างใหม่ จากนั้นคุณสามารถใช้งาน Safari ได้ตามปกติ

หากคุณต้องการออกจากการท่องเว็บแบบส่วนตัวบน iPad เพียงแค่แตะหน้าต่างปุ่มใหม่อีกครั้ง (สี่เหลี่ยมสองอันที่ซ้อนกัน) แล้วแตะ“ ส่วนตัว”
แต่โปรดทราบ: หากคุณเพิ่งออกจากโหมดส่วนตัว Safari จะเปิดหน้าต่างส่วนตัวของคุณไว้เบื้องหลังจนกว่าคุณจะเปิดโหมดการท่องเว็บส่วนตัวอีกครั้ง หากคุณต้องการกำจัดหน้าต่างการท่องเว็บแบบส่วนตัวทั้งหมดของคุณให้เปลี่ยนกลับไปที่โหมดส่วนตัวแตะปุ่มหน้าต่างใหม่แล้วปิดแต่ละหน้าต่างด้วย "X" ขนาดเล็กที่มุมของภาพขนาดย่อแต่ละภาพ ขอให้มีความสุขในการท่องเว็บ!