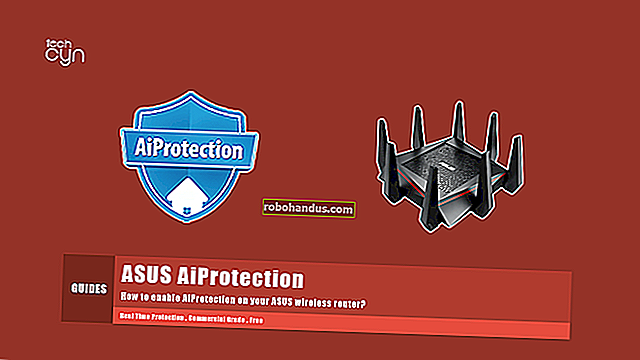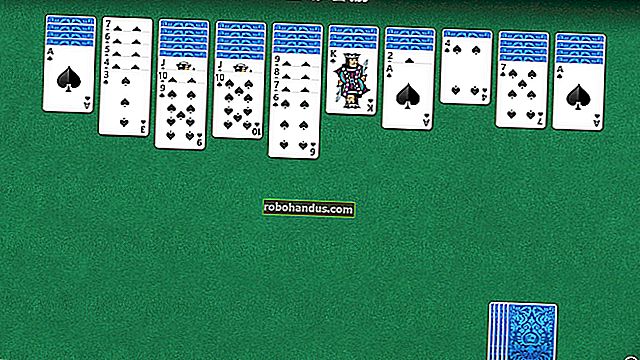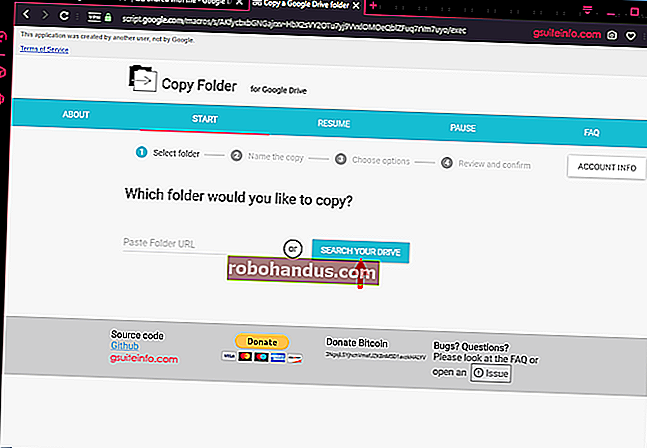วิธีตั้งค่าเอาต์พุตเสียงต่อแอพใน Windows 10

Windows 10 ให้คุณเลือกได้ว่าจะใช้เอาท์พุตเสียงและอุปกรณ์อินพุตใดที่แต่ละแอปใช้ ตัวอย่างเช่นคุณสามารถให้แอปหนึ่งเล่นเสียงผ่านหูฟังและอีกแอปหนึ่งเล่นผ่านลำโพงของคุณ
คุณลักษณะนี้ถูกเพิ่มในการอัปเดตเดือนเมษายน 2018 ของ Windows 10 ใน Windows 7 ต้องใช้แอพของบุคคลที่สามเช่น Audio Router หรือ CheVolume หากแอปพลิเคชันที่เป็นปัญหาไม่มีตัวเลือกการเลือกอุปกรณ์เสียงของตัวเอง
หากต้องการค้นหาตัวเลือกเหล่านี้ใน Windows 10 ให้เปิดแผงการตั้งค่าเสียงใหม่ คุณสามารถคลิกขวาที่ไอคอนลำโพงในพื้นที่แจ้งเตือนจากนั้นเลือก“ เปิดการตั้งค่าเสียง” หรือไปที่การตั้งค่า> ระบบ> เสียง

ในการตั้งค่าเสียงเลื่อนลงไปที่ส่วน“ ตัวเลือกเสียงอื่น ๆ ” จากนั้นคลิกตัวเลือก“ ระดับเสียงของแอปและการตั้งค่าอุปกรณ์”

ที่ด้านบนของหน้าคุณสามารถเลือกเอาท์พุทเริ่มต้นและอุปกรณ์อินพุตรวมถึงไดรฟ์ข้อมูลหลักทั้งระบบ
ด้านล่างนี้คุณจะพบตัวเลือกในการกำหนดค่าระดับเสียงของแต่ละแอพตลอดจนเอาต์พุตเสียงและอุปกรณ์อินพุตที่แต่ละแอพใช้ ระดับเสียงของแอปได้รับการกำหนดค่าเป็นเปอร์เซ็นต์ของระดับเสียงหลักของคุณ ตัวอย่างเช่นหากคุณตั้งค่าระดับเสียงหลักเป็น 10 และ Chrome เป็น 100 Chrome จะเล่นที่ระดับเสียง 10 หากคุณตั้งค่าระดับเสียงหลักเป็น 10 และ Chrome เป็น 50 Chrome จะเล่นที่ระดับเสียง 5

หากแอปไม่ปรากฏในรายการคุณจะต้องเปิดใช้งานก่อนและอาจเริ่มเล่นหรือบันทึกเสียงในแอป
ทางด้านขวาของแถบเลื่อนระดับเสียงสำหรับแต่ละแอปให้คลิกเมนูแบบเลื่อนลง“ เอาต์พุต” หรือ“ อินพุต” เพื่อกำหนดเอาต์พุตหรืออุปกรณ์อินพุตอื่นให้กับแอป ตัวอย่างเช่นคุณสามารถให้แอปหนึ่งส่งเสียงไปยังหูฟังของคุณและแอปอื่น ๆ จะส่งเสียงไปยังลำโพง หรือคุณสามารถใช้อุปกรณ์บันทึกต่างๆสำหรับแอปพลิเคชันต่างๆ
คุณอาจต้องปิดและเปิดแอปพลิเคชันอีกครั้งเพื่อให้การเปลี่ยนแปลงมีผล อย่างไรก็ตาม Windows จะจดจำระดับเสียงและอุปกรณ์เสียงที่คุณกำหนดให้กับแต่ละแอพและใช้การตั้งค่าของคุณโดยอัตโนมัติทุกครั้งที่คุณเปิดแอพ

หากคุณต้องการตั้งค่าอุปกรณ์เล่นเสียงเริ่มต้นบน Windows 10 คุณสามารถทำได้โดยตรงจากไอคอนเสียงในพื้นที่แจ้งเตือนของคุณ คลิกไอคอนลำโพงคลิกชื่ออุปกรณ์เสียงเริ่มต้นปัจจุบันของคุณในเมนูจากนั้นคลิกอุปกรณ์ที่คุณต้องการใช้ การเปลี่ยนแปลงนี้มีผลกับแอปทั้งหมดที่ตั้งค่าให้ใช้อุปกรณ์“ ค่าเริ่มต้น”

ที่เกี่ยวข้อง: วิธีเปลี่ยนอุปกรณ์เล่นและบันทึกเสียงของคุณบน Windows
บานหน้าต่าง "ระดับเสียงของแอปและการตั้งค่าอุปกรณ์" ใหม่นี้ทำหน้าที่เหมือนกับ Volume Mixer แบบเก่าซึ่งช่วยให้คุณปรับระดับเสียงสำหรับแต่ละแอปได้ อย่างไรก็ตาม Volume Mixer ไม่อนุญาตให้คุณเลือกอุปกรณ์เสียงสำหรับแอปพลิเคชัน
เครื่องมือ Volume Mixer แบบดั้งเดิมยังรวมอยู่ใน Windows 10 ด้วยโดยคลิกขวาที่ไอคอนลำโพงในพื้นที่แจ้งเตือนของคุณแล้วเลือก“ Open Volume Mixer” เพื่อเปิดใช้งาน
ที่เกี่ยวข้อง: วิธีปรับระดับเสียงสำหรับแต่ละแอพใน Windows