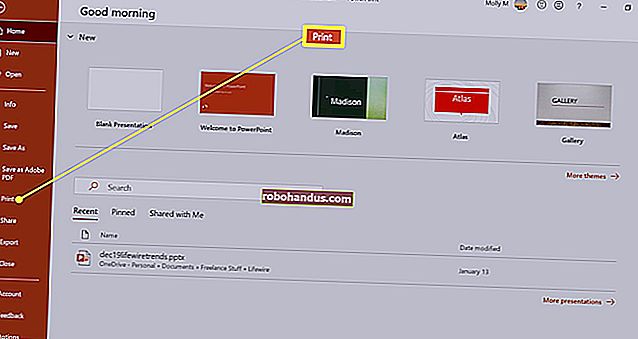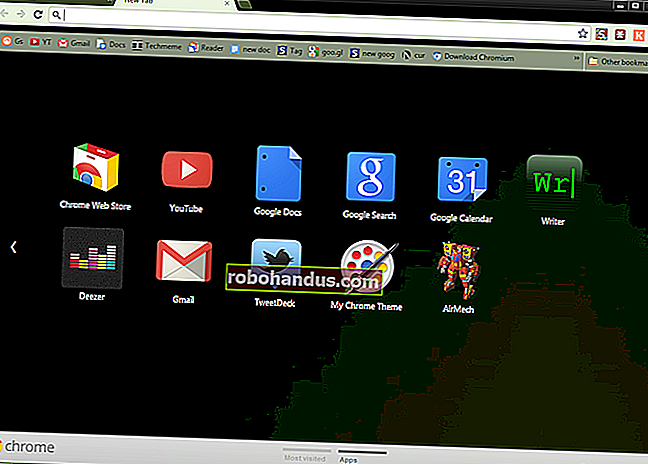วิธีสตรีมเกมพีซีบน Twitch ด้วย OBS

บริการสตรีมเกมอย่าง Twitch นั้นยิ่งใหญ่กว่าที่เคย ไม่ว่าคุณต้องการให้เพื่อนของคุณดูคุณเล่นเกมหรือพยายามสร้างกลุ่มผู้ชมให้มากขึ้นการสตรีมก็ทำได้ง่าย
Twitch.tv รองรับสตรีมสาธารณะเท่านั้น หากคุณต้องการออกอากาศสตรีมส่วนตัวให้เพื่อนเพียงไม่กี่คนคุณสามารถลองใช้คุณสมบัติการแพร่ภาพในตัวของ Steam ซึ่งช่วยให้คุณสามารถ จำกัด สตรีมเกมไว้ที่เพื่อน Steam
- รับคีย์สตรีม Twitch จากโปรไฟล์ Twitch.tv ของคุณ
- ดาวน์โหลดซอฟต์แวร์ Open Broadcaster และตั้งค่าโหมด Game Capture
- เพิ่มคีย์ Twitch ของคุณในการตั้งค่าสตรีมของ OBS
- คลิก "เริ่มการสตรีม" และเล่นเกมของคุณ
หากคุณตัดสิน Twitch แล้วให้ตรวจสอบเกมที่คุณต้องการสตรีมก่อนที่จะอ่านคู่มือนี้ เกมพีซีบางเกมมีการรองรับ Twitch ในตัว แต่สำหรับเกมส่วนใหญ่คุณจะต้องมีโปรแกรมสตรีมของบุคคลที่สามเพื่อถ่ายทอดการเล่นเกมของคุณเช่น Open Broadcaster Software (OBS) นั่นคือสิ่งที่เราจะตั้งขึ้นในวันนี้
สุดท้ายนี้ Twitch ขอแนะนำฮาร์ดแวร์ที่มีประสิทธิภาพพอสมควรสำหรับการสตรีม Twitch แนะนำให้คุณใช้ Intel Core i5-4670 หรือ CPU เทียบเท่าของ AMD, DDR3 SDRAM อย่างน้อย 8 GB และ Windows 7 หรือใหม่กว่า หากสตรีมของคุณทำงานไม่ราบรื่นคุณอาจต้องใช้ CPU ที่เร็วขึ้นและอาจมี RAM มากกว่านี้ แบนด์วิดท์การอัปโหลดของการเชื่อมต่ออินเทอร์เน็ตของคุณยังเป็นแบบโรงงาน สตรีมที่มีคุณภาพสูงขึ้นต้องการแบนด์วิดท์การอัปโหลดมากขึ้น
มีทั้งหมดหรือไม่ ได้เลยนี่คือสิ่งที่คุณต้องทำ
ขั้นตอนที่หนึ่ง: รับคีย์สตรีม Twitch.tv
เรากำลังออกอากาศโดยใช้ Twitch เนื่องจากเป็นตัวเลือกที่ได้รับความนิยมมากที่สุด แน่นอนว่าคุณสามารถโฮสต์สตรีมของคุณเองและสตรีมไปยังผู้ชมของคุณได้โดยตรง แต่ใช้แบนด์วิดท์ในการอัปโหลดน้อยกว่ามากในการสตรีมเกมไปยังเว็บไซต์เช่น Twitch และอนุญาตให้เว็บไซต์นั้นออกอากาศซ้ำไปยังผู้ชมของคุณ คุณยังสามารถใช้เว็บไซต์อื่น ๆ เช่น YouTube Gaming
ขั้นแรกคุณจะต้องสร้างบัญชี Twitch ฟรีเพื่อสตรีมเกมด้วย เพียงเข้าไปที่ Twitch.tv และสร้างบัญชี หลังจากสร้างบัญชีแล้วให้คลิกชื่อบัญชีของคุณที่มุมขวาบนของหน้าแรกของ Twitch เลือก“ แดชบอร์ด” แล้วคลิกหัวข้อ“ สตรีมคีย์” คลิกปุ่ม "แสดงคีย์" เพื่อรับคีย์ส่วนตัวของคุณ

คุณจะต้องใช้คีย์นี้เพื่อสตรีมไปยังช่องของคุณ ทุกคนที่มีคีย์สามารถสตรีมไปที่ช่องของคุณได้ดังนั้นอย่าแชร์กับคนอื่น
ขั้นตอนที่สอง: ตั้งค่าโหมดจับภาพเกม OBS
Open Broadcaster Software (OBS) เป็นแอปพลิเคชั่นบันทึกและสตรีมวิดีโอแบบโอเพนซอร์สฟรีซึ่งเหมาะสำหรับการสตรีมบน Twitch OBS สามารถบันทึก screencast และบันทึกลงในไฟล์วิดีโอภายในเครื่องได้ แต่ยังสามารถสตรีมแบบสดไปยังบริการเช่น Twitch หรือ YouTube Gaming OBS ยังช่วยให้คุณสามารถเพิ่มองค์ประกอบเพิ่มเติมในสตรีมของคุณคุณจึงสามารถเพิ่มวิดีโอสดจากเว็บแคมการวางซ้อนภาพและองค์ประกอบภาพอื่น ๆ
ดาวน์โหลดซอฟต์แวร์ Open Broadcaster ที่นี่ติดตั้งและเปิดใช้งาน OBS จัดระบบ screencast ของคุณให้เป็น "ฉาก" และ "แหล่งที่มา" ฉากนี้เป็นวิดีโอสุดท้ายหรือสตรีมสิ่งที่ผู้ชมของคุณเห็น แหล่งที่มาคือสิ่งที่ประกอบด้วยวิดีโอนั้น คุณอาจมีฉากที่แสดงเนื้อหาของหน้าต่างเกมหรือฉากที่แสดงเนื้อหาของหน้าต่างเกมและเว็บแคมของคุณซ้อนทับ คุณสามารถตั้งค่าฉากแยกสำหรับแต่ละเกมที่คุณต้องการสตรีมและสลับระหว่างฉากเหล่านั้นได้ทันที
สำหรับวัตถุประสงค์ของเราในตอนนี้ฉากเริ่มต้นจะทำงานได้ดี

เพิ่มแหล่งที่มาของ Game Capture
สิ่งแรกที่คุณต้องทำคือเพิ่มแหล่งจับเกมลงในฉากของคุณ คลิกขวาในกล่อง Sources แล้วเลือก Add> Game Capture

เลือก "สร้างใหม่" ตั้งชื่อการจับภาพตามที่คุณต้องการเรียกจากนั้นคลิก "ตกลง"

ภายใต้“ โหมด” เลือก“ จับภาพแอปพลิเคชันแบบเต็มหน้าจอ” จากนั้น OBS จะตรวจจับและจับภาพเกมแบบเต็มหน้าจอที่คุณเล่นโดยอัตโนมัติ หากคุณกำลังเล่นเกมที่มีหน้าต่างให้เลือก“ จับภาพหน้าต่างเฉพาะ” ในกล่องโหมดและเลือกแอปพลิเคชัน ตรวจสอบให้แน่ใจว่าเกมกำลังดำเนินอยู่เพื่อให้ปรากฏในรายการที่นี่

คุณสามารถปรับแต่งตัวเลือกอื่น ๆ ได้ที่นี่หรือเปลี่ยนแปลงในภายหลัง เพียงคลิกแหล่งการจับเกมในรายการแหล่งที่มาของคุณแล้วเลือก "คุณสมบัติ" เพื่อเข้าถึงตัวเลือกเดียวกันนี้
คลิก“ ตกลง” เพื่อออกจากหน้าต่างนี้
ตอนนี้เปิดเกมแบบเต็มหน้าจอ หากคุณ Alt + Tab ไม่อยู่ (หรือหากคุณมีจอภาพหลายจอ) คุณควรเห็นภาพตัวอย่างในหน้าต่าง OBS หลัก หากคุณไม่เห็นตัวอย่างให้ลองคลิกขวาตรงกลางหน้าต่างและตรวจสอบว่าเปิดใช้งาน“ เปิดใช้งานการแสดงตัวอย่าง”
เกมบางเกมอาจไม่แสดงตัวอย่างเมื่อคุณ Alt + Tab out ซึ่งเป็นเรื่องปกติในบางกรณีคุณอาจต้องการทดสอบด้วยการบันทึกในเครื่องเพื่อดูว่าการตั้งค่าปัจจุบันของคุณใช้ได้กับเกมที่เป็นปัญหาหรือไม่ เพียงคลิก "เริ่มการบันทึก" เล่นเกมของคุณสักครู่จากนั้นหยุดการบันทึกเพื่อดูว่าไฟล์วิดีโอที่ได้นั้นใช้งานได้หรือไม่

หาก Game Capture ไม่ทำงานให้ลองใช้ Display Capture Mode
โหมด Game Capture ใช้ไม่ได้กับทุกเกม หากคุณไม่สามารถรับ OBS เพื่อบันทึกหรือสตรีมเกมบางเกมได้ให้ลองใช้โหมดการจับภาพแทน สิ่งนี้จะจับภาพจอแสดงผลทั้งหมดของคุณรวมถึงเดสก์ท็อป Windows และหน้าต่างที่เปิดอยู่และสตรีม
ในการใช้โหมดการจับภาพหน้าจอก่อนอื่นให้ตรวจสอบว่าไม่ได้ตั้งค่า OBS ให้แสดงแหล่งที่มาของการจับภาพเกมของคุณ ในการดำเนินการนี้คุณสามารถคลิกขวาที่แหล่งที่มาของการจับเกมแล้วเลือก "ลบ" เพื่อลบออกจากรายการหรือคลิกซ้ายที่ไอคอนรูปตาทางด้านซ้ายเพื่อซ่อนไม่ให้มองเห็น

ตอนนี้เพิ่มแหล่งใหม่เช่นคุณเพิ่มแหล่งจับเกม คลิกขวาในช่อง“ Sources” แล้วเลือก Add> Display Capture ตั้งชื่อแหล่งที่มาตามที่คุณต้องการแล้วคลิก“ ตกลง”

เลือกจอแสดงผลที่คุณต้องการเพิ่ม - จะมีเพียงจอเดียวถ้าคุณมีจอคอมพิวเตอร์เพียงจอเดียวแล้วคลิก“ ตกลง”

ตัวอย่างเดสก์ท็อปของคุณจะปรากฏในหน้าต่าง OBS หลัก OBS จะสตรีมสิ่งที่คุณเห็นบนหน้าจอ หาก Game Capture ไม่ทำงานสิ่งนี้อาจทำงานได้ดีขึ้น

เลือกเสียงที่คุณต้องการออกอากาศ
ตามค่าเริ่มต้น OBS จะบันทึกเสียงเดสก์ท็อปของคุณทุกอย่างที่เล่นบนพีซีของคุณรวมถึงเสียงเกมและเสียงจากไมโครโฟนของคุณ ซึ่งจะรวมไว้ในสตรีมของคุณ
หากต้องการเปลี่ยนการตั้งค่าเหล่านี้ให้ใช้แผงมิกเซอร์ที่ปรากฏที่ด้านล่างของหน้าต่าง OBS ตัวอย่างเช่นหากต้องการปิดเสียงประเภทใดประเภทหนึ่งให้คลิกไอคอนลำโพง ในการปรับระดับเสียงให้ลากแถบเลื่อนไปทางซ้ายหรือขวา ในการเลือกอุปกรณ์เสียงให้คลิกไอคอนรูปเฟืองแล้วเลือก“ คุณสมบัติ”

เพิ่มวิดีโอจากเว็บแคมของคุณ
หากคุณต้องการรวมวิดีโอขนาดเล็กของเว็บแคมไว้ที่ด้านบนของสตรีมเกมให้เพิ่มเป็นแหล่งอื่นในฉากของคุณ คลิกขวาที่ช่อง Sources แล้วคลิก Add> Video Capture Device ตั้งชื่ออุปกรณ์จับภาพวิดีโอของคุณแล้วคลิก“ ตกลง”

OBS ควรค้นหาเว็บแคมของคุณโดยอัตโนมัติหากคุณมี เลือกอุปกรณ์เว็บแคมที่คุณต้องการใช้และกำหนดการตั้งค่าที่คุณต้องการเปลี่ยนแปลงที่นี่ การตั้งค่าเริ่มต้นควรทำงานได้ดี คลิก“ ตกลง” เมื่อคุณทำเสร็จแล้ว

วิดีโอเว็บแคมของคุณจะซ้อนทับบนเกมหรือเดสก์ท็อปของคุณในหน้าต่างแสดงตัวอย่าง OBS ใช้เมาส์ของคุณลากและวางวิดีโอในตำแหน่งที่คุณต้องการจากนั้นคลิกและลากมุมเพื่อปรับขนาดเฟรมเว็บแคมของคุณให้เป็นขนาดที่คุณต้องการ

หากคุณไม่เห็นวิดีโอเว็บแคมตรวจสอบให้แน่ใจว่าอุปกรณ์จับภาพวิดีโอปรากฏเหนือเกมหลักของคุณหรือแหล่งที่มาของการจับภาพการแสดงผลในกล่องแหล่งที่มา แหล่งที่มาที่อยู่เหนือกันและกันในรายการจะอยู่เหนือกันและกันในวิดีโอถ่ายทอดสดของคุณ ดังนั้นหากคุณย้ายอุปกรณ์จับภาพวิดีโอไปที่ด้านล่างของรายการแหล่งที่มาอุปกรณ์นั้นจะอยู่ใต้สตรีมเกมของคุณและจะไม่มีใครเห็น ลากและวางแหล่งที่มาเพื่อจัดเรียงใหม่ในรายการ

ขั้นตอนที่สาม: ตั้งค่า Twitch Streaming
เมื่อคุณตั้งค่าสตรีมตามที่คุณต้องการแล้วคุณต้องเชื่อมต่อ OBS กับช่อง Twitch ของคุณ คลิกปุ่ม“ การตั้งค่า” ที่มุมขวาล่างของหน้าจอ OBS หรือคลิกไฟล์> การตั้งค่าเพื่อเข้าถึงหน้าต่างการตั้งค่าของ OBS
คลิกหมวดหมู่“ สตรีม” เลือก“ บริการสตรีม” เป็นประเภทสตรีมของคุณแล้วเลือก“ Twitch” เป็นบริการของคุณ คัดลอกและวางสตรีมคีย์สำหรับบัญชีของคุณจากเว็บไซต์ Twitch ลงในช่อง "สตรีมคีย์" เลือกเซิร์ฟเวอร์ที่ใกล้ที่สุดกับตำแหน่งของคุณในช่อง "เซิร์ฟเวอร์" คลิก“ ตกลง” เพื่อบันทึกการตั้งค่าของคุณเมื่อคุณทำเสร็จแล้ว
หากคุณต้องการสตรีมไปยังบริการอื่นเช่น YouTube Gaming หรือ Facebook Live ให้เลือกในช่อง“ บริการ” ที่นี่และป้อนรายละเอียดที่ต้องการแทน

คุณยังสามารถปรับการตั้งค่าการสตรีมของคุณได้จากหน้าต่างนี้ เลือกไอคอน "เอาต์พุต" ที่นี่และใช้ตัวเลือกภายใต้ "สตรีมมิง" เพื่อเลือกบิตเรตและตัวเข้ารหัสของคุณ คุณอาจต้องการลองสตรีมด้วยการตั้งค่าเริ่มต้นก่อนเพื่อดูว่ามันทำงานอย่างไร
หากยังไม่ราบรื่นให้ลองลดบิตเรตของวิดีโอที่นี่ การตั้งค่าที่เหมาะสมที่สุดขึ้นอยู่กับคอมพิวเตอร์และการเชื่อมต่ออินเทอร์เน็ตของคุณ OBS แนะนำให้ทดลองใช้การตั้งค่าต่างๆจนกว่าคุณจะพบการตั้งค่าที่เหมาะสมที่สุดสำหรับระบบของคุณ

ขั้นตอนที่สี่: เริ่มการสตรีม!
เมื่อ OBS เชื่อมต่อกับ Twitch แล้วสิ่งที่คุณต้องทำคือคลิกปุ่ม“ เริ่มการสตรีม” ที่มุมล่างขวาของหน้าต่าง OBS

ขณะสตรีมคุณสามารถดูตัวอย่างสตรีมของคุณระบุชื่อและตั้งค่าสถานะ "กำลังเล่น" ของคุณบนหน้าแดชบอร์ด Twitch.tv คลิกชื่อผู้ใช้ของคุณที่มุมขวาบนของหน้า Twitch แล้วเลือก“ แดชบอร์ด” เพื่อเข้าถึง
หากต้องการแบ่งปันสตรีมของคุณกับคนอื่น ๆ เพียงแค่นำพวกเขาไปที่หน้าช่องของคุณ โดยtwitch.tv/userที่“ ผู้ใช้” คือชื่อผู้ใช้ Twitch ของคุณ

ดูเอกสาร OBS อย่างเป็นทางการสำหรับข้อมูลเพิ่มเติมเกี่ยวกับการตั้งค่าและคุณสมบัติต่างๆใน OBS
เครดิตรูปภาพ: Dennis Dervisevic / Flickr