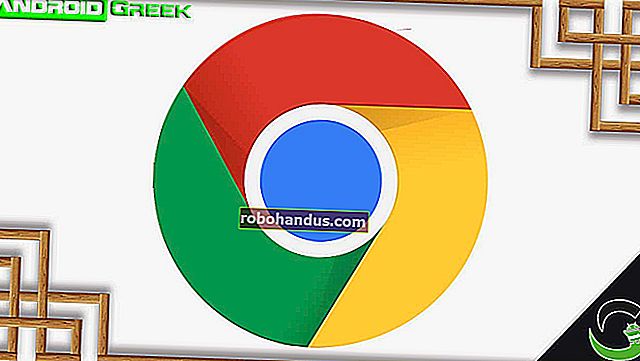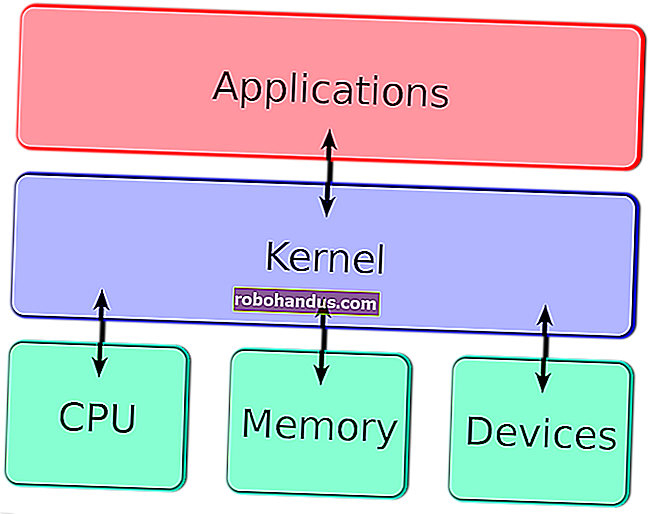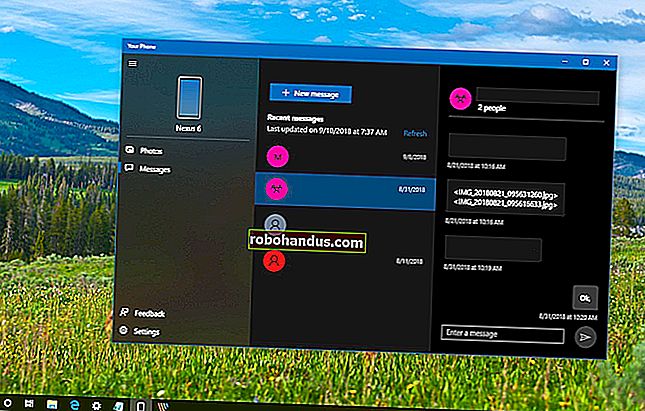วิธีปิดการใช้งานคีย์ Windows บน Windows 10

การกดปุ่ม Windows บนแป้นพิมพ์โดยบังเอิญอาจเป็นเรื่องที่น่ารำคาญมาก บางครั้งอาจทำให้คุณออกจากเกมแบบเต็มหน้าจอโดยการเปิดเมนูเริ่มหรือเปิดทางลัดโดยไม่ได้ตั้งใจ โชคดีที่มีวิธีปิดการใช้งานคีย์บนพีซี Windows 10 ของคุณ นี่คือวิธีการ
วิธีที่ง่ายที่สุดในการปิดใช้งานคีย์ Windows คือการใช้ยูทิลิตี้ PowerToys ฟรีของ Microsoft ด้วย PowerToys คุณสามารถกำหนดคีย์ใหม่เพื่อให้มีฟังก์ชันของปุ่มอื่น ๆ ในกรณีนี้เราจะเปลี่ยนคีย์ Windows เป็น "ไม่ได้กำหนด" ซึ่งหมายความว่าจะไม่มีอะไรเกิดขึ้นเมื่อคุณกด
หากต้องการปิดใช้งานคีย์ Windows ให้ดาวน์โหลด Microsoft PowerToys หากคุณยังไม่ได้ติดตั้ง เปิด PowerToys แล้วคลิก“ Keyboard Manager” ในแถบด้านข้างจากนั้นคลิก“ Remap A Key”

ในหน้าต่าง“ Remap Keyboard” ให้คลิกปุ่มเครื่องหมายบวก“ +” เพื่อเพิ่มคำจำกัดความการแมป

ในการเปลี่ยนการแมปคีย์คุณต้องเลือกคีย์ที่คุณต้องการเปลี่ยนในคอลัมน์ทางซ้ายจากนั้นกำหนดสิ่งที่คุณต้องการให้ทำในคอลัมน์ด้านขวา
ใช้เมนูแบบเลื่อนลงใต้หัวข้อ "คีย์:" ทางด้านซ้ายเลือก "ชนะ" ในส่วน“ แมปถึง” ทางด้านขวาให้คลิกเมนูแบบเลื่อนลงแล้วเลือก“ ไม่ได้กำหนด”

คลิก "ตกลง" และ Windows จะเตือนคุณว่าคุณจะไม่สามารถใช้คีย์ Windows ได้เนื่องจากจะไม่ได้กำหนด คลิก“ ดำเนินการต่อ”

หลังจากนั้นควรปิดใช้งานคีย์ Windows บันทึกการตั้งค่าของคุณแล้วและคุณสามารถปิด PowerToys และใช้คอมพิวเตอร์ได้ตามปกติ
ไม่เหมือนกับวิธีการรีแมปคีย์อื่น ๆ เช่นการใช้ SharpKeys และ Windows Registry คุณไม่ต้องออกจากระบบหรือรีบูตเพื่อให้การเปลี่ยนแปลงมีผล คีย์ Windows จะปิดใช้งานทันที
วิธีเปิดใช้งานคีย์ Windows อีกครั้ง
หากคุณเปลี่ยนใจและต้องการเปิดใช้งานคีย์ Windows อีกครั้งให้เปิด PowerToys และไปที่ Keyboard Manager> ทำการแมปคีย์ใหม่
ค้นหาการแมป“ Win -> ไม่ได้กำหนด” และคลิกที่ไอคอนถังขยะที่อยู่ใกล้ ๆ เพื่อลบ จากนั้นคลิก“ ตกลง” เพื่อปิดหน้าต่าง หลังจากนั้นคีย์ Windows ของคุณจะทำงานได้ตามปกติ
ที่เกี่ยวข้อง: วิธีทำให้ Scroll Lock Key เป็นประโยชน์บนพีซี Windows 10