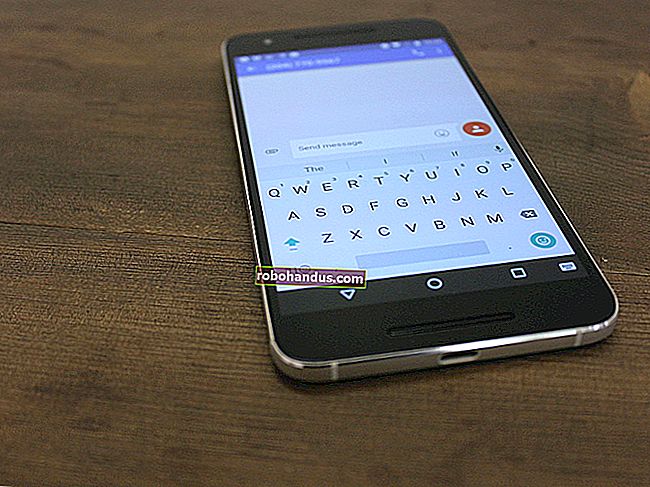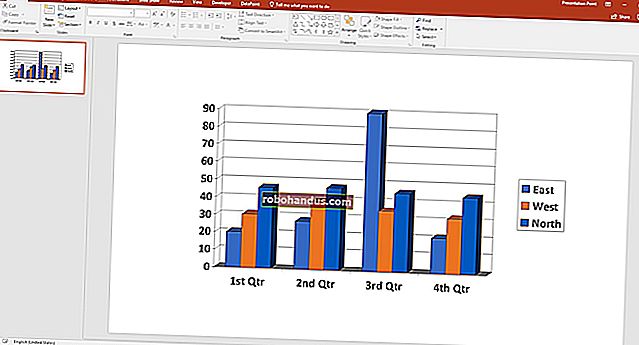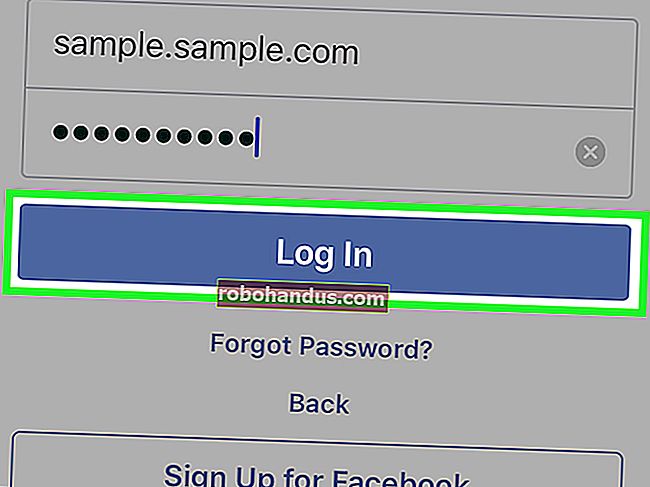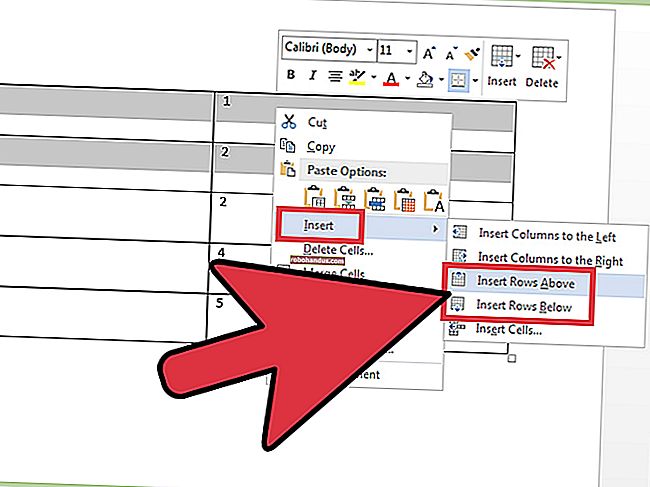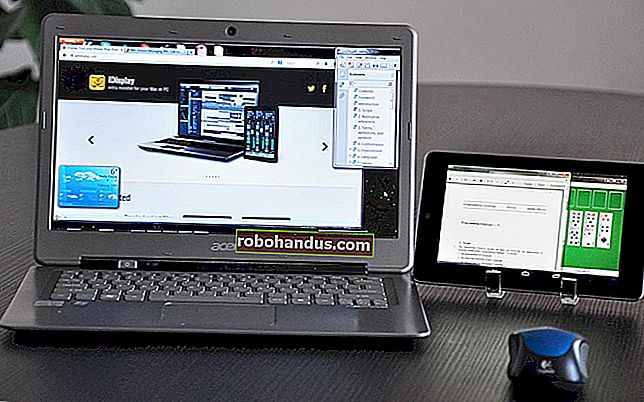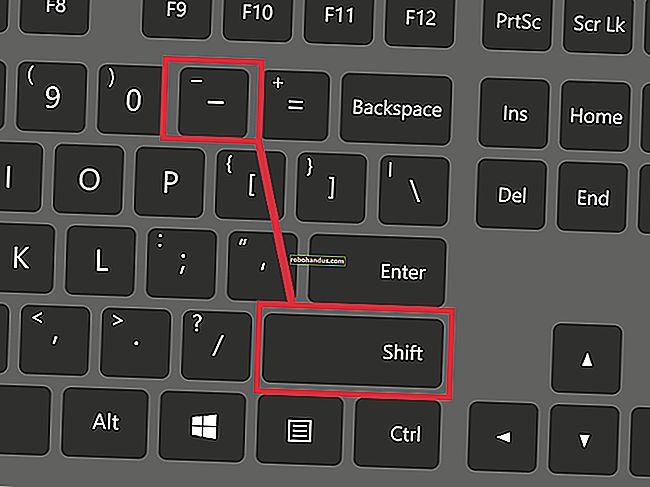วิธีการกู้คืนเอกสารที่สูญหายหรือเสียหายใน Microsoft Word 2016

คุณเคยมีไฟล์ Word .doc หรือ. docx ที่ยุ่งยากซึ่งดูเหมือนจะเปิดไม่ได้หรือไม่? หรือแม้กระทั่งทำเอกสารหายไปโดยสิ้นเชิงด้วยการทำงานหนักทั้งหมดของคุณไปกับมัน?
ที่เกี่ยวข้อง: วิธีใดเป็นวิธีที่ดีที่สุดในการสำรองข้อมูลคอมพิวเตอร์ของฉัน
เราเคยไปที่นั่นมาก่อนแล้วและถ้าคุณยังไม่ได้ทำนี่เป็นบทเรียนที่ยากที่คุณควรสำรองข้อมูลคอมพิวเตอร์ของคุณ มีโปรแกรมฟรีและราคาถูกมากมายที่จะช่วยให้แน่ใจว่าสิ่งนี้จะไม่เกิดขึ้นในอนาคตดังนั้นเมื่อคุณทำงานเสร็จแล้วให้ทำสิ่งที่ชอบและตั้งค่านั้น
ในขณะนี้ต่อไปนี้เป็นวิธีการกู้คืนไฟล์ที่สูญหายหรือเสียหาย
กู้คืนข้อความจากเอกสาร Word ที่เสียหาย
หากเอกสารของคุณเสียหายคุณอาจพบข้อผิดพลาดที่ระบุว่า:
“ Word พบข้อผิดพลาดในการพยายามเปิดไฟล์
หากคุณได้ตรวจสอบสิทธิ์ของไฟล์และคุณรู้ว่าคุณควรจะสามารถเข้าถึงได้และคุณได้ตรวจสอบการใช้งาน CPU และหน่วยความจำปัจจุบันของคุณแล้วและพบว่าไม่สูงเกินไปคุณสามารถใช้การกู้คืนในตัวของ Word เพื่อลองและรับ ข้อความบางส่วนของคุณกลับมา (และถ้าหาไฟล์ไม่เจอให้ข้ามไปที่ส่วนที่สามของบทความนี้)
เปิด Word จากนั้นคลิกไฟล์> เปิด

จากนั้นคลิกเรียกดู

จากตรงนี้คุณจะต้องไปที่ไฟล์ที่คุณพยายามจะเปิด เมื่อคุณไปที่ไฟล์ให้เลือกประเภทไฟล์“ กู้คืนข้อความจากไฟล์ใด ๆ (*. *)” จากเมนูแบบเลื่อนลง

คลิกเปิดและโชคดีเล็กน้อย Word จะกู้คืนข้อความของคุณ

ดังที่กล่าวไว้ระยะทางของคุณอาจแตกต่างกันไป บางครั้งไฟล์อาจเสียหายเกินกว่าจะซ่อมแซมได้และแม้ว่าจะสามารถซ่อมแซมข้อความได้ แต่คุณอาจสูญเสียการจัดรูปแบบ
บังคับให้ Word ซ่อมแซมไฟล์ที่เสียหาย
หากตัวเลือกข้างต้นไม่ได้ผล Microsoft มีวิธีอื่นในการพยายามบังคับให้ Word พยายามซ่อมแซมไฟล์ ใน Word ให้คลิกไฟล์บน Ribbon แล้วคลิกเปิด


ในกล่องโต้ตอบเปิดให้คลิกเพื่อเน้นเอกสาร Word ของคุณ

คลิกลูกศรบนปุ่มเปิดจากนั้นคลิกเปิดและซ่อมแซม

กู้คืนเอกสาร Word ที่หายไป
หากคุณไม่พบไฟล์คุณอาจสามารถค้นหาไฟล์สำรองที่ Word บันทึกไว้ได้ นี่คือการสาธิตวิธีค้นหาไฟล์สำรองของ Word ใน Microsoft Word 2016 คำแนะนำสำหรับ Word เวอร์ชันเก่ามีอยู่ในเอกสารของ Microsoft
หลังจากที่คุณเริ่ม Word 2016 ขั้นแรกให้คลิกไฟล์> เปิด

จากนั้นคลิกเรียกดู

จากนั้นไปที่โฟลเดอร์ที่คุณบันทึกไฟล์ที่หายไปล่าสุด ในรายการประเภทไฟล์ (เอกสาร Word ทั้งหมด) ให้คลิกไฟล์ทั้งหมด ไฟล์สำรองมักจะมีชื่อ "สำรองของ" ตามด้วยชื่อไฟล์ที่หายไป คลิกไฟล์สำรองแล้วคลิกเปิด

หากคุณไม่พบไฟล์สำรองในรายการในลักษณะนั้นให้ค้นหา * .wbk Word Backup files

ชื่อของไฟล์อาจไม่คุ้นเคยเนื่องจาก Word สร้างขึ้นโดยอัตโนมัติ ดังนั้นหากคุณเห็นไฟล์. wbk ใด ๆ ให้เปิดทีละไฟล์จนกว่าคุณจะพบไฟล์ที่คุณต้องการและบันทึกทันที
ค้นหาและกู้คืนไฟล์บันทึกอัตโนมัติชั่วคราว
หากคุณไม่พบข้อมูลสำรองในโฟลเดอร์ของเอกสารคุณอาจมีไฟล์ที่บันทึกอัตโนมัติในช่วง 10 นาทีที่ผ่านมาที่คุณทำงานกับเอกสาร Word ใด ๆ สามารถปรากฏได้ในหลายสถานที่ ได้แก่ :
- “ C: \ Documents and Settings \\ Application Data \ Microsoft \ Word”
- “ C: \ Documents and Settings \\ Local Settings \ Temp”
ใน Windows 7 และ Vista ตำแหน่งจะเป็น
- “ C: \ Users \\ AppData \ Local \ Microsoft \ Word”
- “ C: \ Users \\ AppData \ Local \ Temp”
ฉันพบของฉันที่เก็บไว้ใน C: \ Users \\ AppData \ Roaming \ Microsoft \ Word

มองหาไฟล์ประเภทต่อไปนี้โดยที่“ xxxx” คือตัวเลข:
- ไฟล์เอกสาร word จะมีลักษณะเป็น ~ wrdxxxx.tmp
- ไฟล์เอกสารชั่วคราวจะมีลักษณะเป็น ~ wrfxxxx.tmp
- ไฟล์การกู้คืนอัตโนมัติจะมีลักษณะเป็น ~ wraxxxx.tmp หรือจะมีชื่อว่า "บันทึกการกู้คืนอัตโนมัติ . .” ด้วยนามสกุล. asd
- ไฟล์กู้คืนอัตโนมัติที่เสร็จสมบูรณ์จะมีนามสกุลเป็น. wbk
หากคุณมีปัญหาในการค้นหาที่เก็บข้อมูลอัตโนมัติหรือโฟลเดอร์ไฟล์ชั่วคราววิธีที่รวดเร็วและง่ายดายในการค้นหาไฟล์ที่บันทึกอัตโนมัติของคุณคือการใช้ยูทิลิตี้ Search Everything เพื่อค้นหาประเภทไฟล์เช่น“ .asd” หรือคำนำหน้าเช่น“ wra” คุณจะต้องรอให้มันจัดทำดัชนีที่เก็บข้อมูลของคอมพิวเตอร์ของคุณ แต่หลังจากเสร็จสิ้นมันก็รวดเร็วทันใจ หวังว่าหนึ่งในตัวเลือกเหล่านี้จะช่วยกู้คืนงานที่หายไปของคุณได้