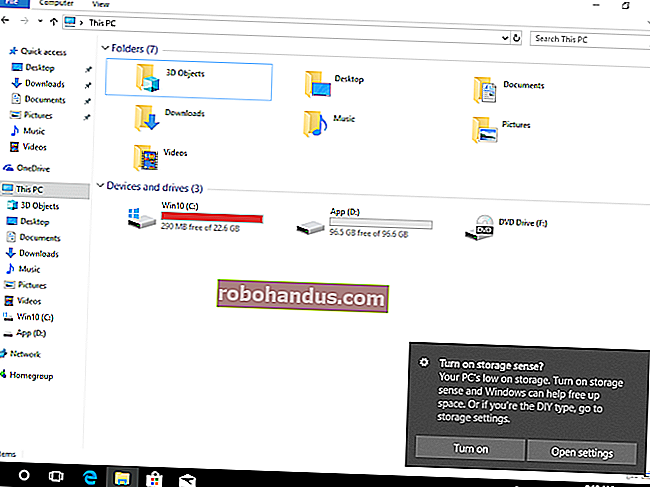วิธีอัปเกรดเป็นฮาร์ดไดรฟ์ที่ใหญ่ขึ้นโดยไม่ต้องติดตั้ง Windows ใหม่

หากคุณพบว่าฮาร์ดไดรฟ์เก่าของคุณระเบิดเต็มตะเข็บและคุณต้องการอัปเกรดเป็นฮาร์ดไดรฟ์ที่ใหญ่ขึ้นการทำได้ง่ายมากโดยไม่สูญเสียข้อมูลใด ๆ
ขอขอบคุณกระบวนการที่เรียกว่าโคลนดิสก์ การโคลนฮาร์ดไดรฟ์หมายความว่าคุณนำไดรฟ์เก่าที่มีอยู่และสร้างสำเนาแบบบิตต่อบิตไปยังไดรฟ์ใหม่ เมื่อคุณเสียบปลั๊กใหม่คอมพิวเตอร์ของคุณจะบูตขึ้นมาทันทีโดยไม่ต้องข้ามจังหวะและโดยที่คุณไม่ต้องติดตั้ง Windows ใหม่ตั้งแต่ต้น สิ่งนี้สามารถทำได้ด้วยซอฟต์แวร์ฟรีและโดยปกติจะใช้เวลาน้อยกว่าหนึ่งชั่วโมง (อาจมากกว่านั้นหากคุณย้ายข้อมูลจำนวนมาก)
ที่เกี่ยวข้อง: วิธีย้ายการติดตั้ง Windows ของคุณไปยัง Solid-State Drive
คู่มือนี้จะถือว่าคุณกำลังอัปเกรดเป็นไดรฟ์ที่มีขนาดใหญ่กว่าไดรฟ์ปัจจุบันของคุณ หากคุณกำลังจะย้ายไปยังไดรฟ์ที่มีพื้นที่น้อยเช่น SSD คุณจะต้องอ่านคู่มือนี้แทนเนื่องจากมีขั้นตอนอื่น ๆ อีกสองสามขั้นตอนที่เกี่ยวข้องในกระบวนการนั้น
สิ่งที่คุณต้องการ
ก่อนที่คุณจะเริ่มแน่นอนคุณจะต้องมีฮาร์ดไดรฟ์ใหม่ของคุณ แต่ยังมีสิ่งอื่น ๆ อีกสองสามอย่างเช่นกัน:
 วิธีเชื่อมต่อฮาร์ดไดรฟ์ทั้งสองเข้ากับคอมพิวเตอร์ของคุณ. หากคุณมีคอมพิวเตอร์เดสก์ท็อปคุณสามารถติดตั้งฮาร์ดไดรฟ์ใหม่ควบคู่ไปกับฮาร์ดไดรฟ์เก่าในเครื่องเดียวกันเพื่อโคลนได้ อย่างไรก็ตามหากคุณใช้แล็ปท็อปมักจะไม่สามารถทำได้ดังนั้นคุณจะต้องซื้อบางอย่างเช่นสาย SATA-to-USB (ภาพด้านขวา) ซึ่งจะช่วยให้คุณสามารถเชื่อมต่อฮาร์ดไดรฟ์กับแล็ปท็อปของคุณผ่าน ยูเอสบี. หากคุณกำลังอัปเกรดฮาร์ดไดรฟ์ 3.5 mechanical แบบกลไกที่มีจานหมุนและคุณต้องการใช้สาย SATA-to-USB จะต้องมีแหล่งจ่ายไฟภายนอก สิ่งที่คล้ายรุ่นนี้ควรจะเพียงพอที่จะรองรับไดรฟ์ทุกประเภทที่คุณทุ่มลงไป (ไม่จำเป็นต้องใช้ไดรฟ์ 2.5″) นอกจากนี้คุณยังสามารถติดตั้งไดรฟ์ใหม่ของคุณในกล่องหุ้มฮาร์ดไดรฟ์ภายนอกก่อนที่คุณจะเริ่มกระบวนการย้ายข้อมูลแม้ว่าจะใช้เวลานานกว่าเล็กน้อย
วิธีเชื่อมต่อฮาร์ดไดรฟ์ทั้งสองเข้ากับคอมพิวเตอร์ของคุณ. หากคุณมีคอมพิวเตอร์เดสก์ท็อปคุณสามารถติดตั้งฮาร์ดไดรฟ์ใหม่ควบคู่ไปกับฮาร์ดไดรฟ์เก่าในเครื่องเดียวกันเพื่อโคลนได้ อย่างไรก็ตามหากคุณใช้แล็ปท็อปมักจะไม่สามารถทำได้ดังนั้นคุณจะต้องซื้อบางอย่างเช่นสาย SATA-to-USB (ภาพด้านขวา) ซึ่งจะช่วยให้คุณสามารถเชื่อมต่อฮาร์ดไดรฟ์กับแล็ปท็อปของคุณผ่าน ยูเอสบี. หากคุณกำลังอัปเกรดฮาร์ดไดรฟ์ 3.5 mechanical แบบกลไกที่มีจานหมุนและคุณต้องการใช้สาย SATA-to-USB จะต้องมีแหล่งจ่ายไฟภายนอก สิ่งที่คล้ายรุ่นนี้ควรจะเพียงพอที่จะรองรับไดรฟ์ทุกประเภทที่คุณทุ่มลงไป (ไม่จำเป็นต้องใช้ไดรฟ์ 2.5″) นอกจากนี้คุณยังสามารถติดตั้งไดรฟ์ใหม่ของคุณในกล่องหุ้มฮาร์ดไดรฟ์ภายนอกก่อนที่คุณจะเริ่มกระบวนการย้ายข้อมูลแม้ว่าจะใช้เวลานานกว่าเล็กน้อย- สำเนา EASEUS Todo การสำรองข้อมูล เวอร์ชันฟรีมีคุณสมบัติทั้งหมดที่เราต้องการเพื่อให้บรรลุภารกิจตรงหน้าดังนั้นดาวน์โหลดเวอร์ชันฟรีและติดตั้งเช่นเดียวกับโปรแกรม Windows อื่น ๆ
- การสำรองข้อมูลของคุณ แม้ว่าคุณจะคัดลอกไดรฟ์ของคุณเราขอแนะนำให้มีการสำรองข้อมูลก่อนที่คุณจะเริ่มกระบวนการเขียนข้อมูลขนาดใหญ่เช่นกระบวนการนี้ ดูคำแนะนำในการสำรองข้อมูลคอมพิวเตอร์ของคุณและตรวจสอบให้แน่ใจว่าคุณได้สำรองข้อมูลสำคัญไว้ครบถ้วนก่อนดำเนินการต่อ
- แผ่นซ่อมแซมระบบ Windows นี่เป็นเพียงเครื่องมือในกรณี ในกรณีที่ Master Boot Record ของคุณเสียหายคุณจะสามารถเปิดแผ่นดิสก์ซ่อมแซม Windows และแก้ไขได้ภายในไม่กี่นาที ทำตามคำแนะนำเหล่านี้สำหรับ Windows 7 และคำแนะนำสำหรับ Windows 8 หรือ 10 อย่าลืมพิมพ์สำเนาคำแนะนำในการซ่อม bootloader เพื่อให้คุณพร้อมที่จะแก้ไขหากต้องการ ไม่มีจริงๆ. ทำมัน. เบิร์นซีดีนั้นและพิมพ์บทความนั้นการมีไว้ในมือจะช่วยให้คุณไม่ต้องยุ่งยากในการหาคอมพิวเตอร์เครื่องอื่นเพื่อสร้างซีดีสำหรับบูตหากคุณต้องการ
ที่เกี่ยวข้อง: 7 วิธีในการเพิ่มพื้นที่ว่างในฮาร์ดดิสก์บน Windows
เนื่องจากคุณกำลังดูแลทำความสะอาดอยู่แล้วนี่อาจเป็นช่วงเวลาที่ดีในการลบไฟล์ที่คุณไม่ต้องการ บ้านสะอาดคือบ้านแสนสุข (หรือฮาร์ดไดรฟ์แล้วแต่กรณี)
วิธีการโคลนฮาร์ดไดรฟ์ของคุณด้วย EaseUS Todo Backup
เมื่อเสียบฮาร์ดไดรฟ์ของคุณและพร้อมใช้งานแล้วก็ถึงเวลาเข้าสู่การแสดงครั้งยิ่งใหญ่ เมื่อคุณติดตั้งแอปพลิเคชัน EaseUS แล้วให้เปิดใช้งานจากนั้นเลือก "โคลน" ที่มุมขวาบน

ไดรฟ์ระบบของเรามีสามพาร์ติชัน: พาร์ติชันสำหรับบูตขนาดเล็กที่ด้านหน้าพาร์ติชันระบบหลักของเราตรงกลางและพาร์ติชันการกู้คืนขนาดเล็กที่ส่วนท้าย เราต้องการโคลนดิสก์ทั้งหมดพาร์ติชันเหล่านี้รวมอยู่ด้วยดังนั้นให้ทำเครื่องหมายในช่องถัดจากชื่อดิสก์ (ในกรณีของเราคือ“ Hard Disk 2” แล้วคลิกถัดไปตรวจสอบให้แน่ใจว่าคุณได้เลือกไดรฟ์ที่ถูกต้องควรระบุว่า“ C :” อยู่ในพาร์ติชันใดพาร์ติชันหนึ่ง

การเลือกไดรฟ์เป้าหมายของคุณควรชัดเจน มันจะใหญ่และว่างเปล่า (ถ้าไม่เคยใช้ไดรฟ์มาก่อน) ตรวจสอบให้แน่ใจว่าคุณเลือกสิ่งที่ถูกต้องเพราะสิ่งนี้จะลบทุกสิ่งที่อยู่ในไดรฟ์นั้น!
วางเครื่องหมายถูกข้างไดรฟ์นั้นแล้วคลิกปุ่ม“ แก้ไข” ทางด้านขวาของไดรฟ์ เราจะต้องทำการตรวจสอบพาร์ติชันอย่างรวดเร็วก่อนดำเนินการต่อ

ในกรณีของเราพาร์ติชันของเราไม่ได้ถูกตั้งค่าอย่างเหมาะสม แอปพลิเคชัน EaseUS พยายามโคลนไดรฟ์เก่าของเราโดยใช้พาร์ติชันขนาดเดียวกันในไดรฟ์ใหม่ของเราแม้ว่าเราจะย้ายไปยังไดรฟ์ที่มีพื้นที่มากขึ้นก็ตาม! ดังนั้นเราต้องแก้ไข
โปรดจำไว้ว่ามีพาร์ติชันการกู้คืนขนาดเล็กที่ส่วนท้ายของพาร์ติชันระบบของเรา ตอนนี้มันเสียไปกับพาร์ติชัน Windows ของเราโดยเหลือพื้นที่ที่ไม่ได้จัดสรรไว้กว่า 700 GB ที่ส่วนท้ายของไดรฟ์ เราต้องเลือกพาร์ติชั่นนั้นและย้ายไปที่ส่วนท้ายของฮาร์ดไดรฟ์ของเรา เพียงคลิกที่พาร์ติชันเล็ก ๆ นั้นแล้วลากไปทางขวาจนสุด (ตรวจสอบให้แน่ใจว่าคุณกำลังย้ายพาร์ติชันไม่ใช่ปรับขนาด)

ตอนนี้เราสามารถเลือกไดรฟ์ระบบของเราและขยายเพื่อเติมเต็มช่องว่างที่ไม่ได้จัดสรรใหม่ระหว่างส่วนท้ายของพาร์ติชันระบบของเราและจุดเริ่มต้นของพาร์ติชันการกู้คืนที่ย้ายตำแหน่งของเรา คลิกและลากบนขอบเพื่อขยาย (ไม่ย้าย) พาร์ติชัน
หากคุณกำลังย้ายจากไดรฟ์ขนาดเล็กไปยังไดรฟ์ที่ใหญ่กว่าอาจเป็นไปได้ว่าคุณจะประสบปัญหานี้ดังนั้นโปรดตรวจสอบให้แน่ใจว่าคุณได้ปรับขนาดพาร์ติชันของคุณก่อนที่จะดำเนินการต่อไป เมื่อเสร็จแล้วคุณสามารถคลิก“ ตกลง” เพื่อดำเนินการต่อ

เมื่อตรวจสอบทุกอย่างเรียบร้อยและคุณพร้อมที่จะดำเนินการต่อแล้วให้คลิก "ดำเนินการต่อ" เพื่อเริ่มกระบวนการโคลน

ระยะเวลาที่ใช้จะขึ้นอยู่กับความเร็วของคอมพิวเตอร์และไดรฟ์ของคุณรวมถึงปริมาณข้อมูลที่คุณกำลังเคลื่อนย้าย ซึ่งอาจใช้เวลาประมาณ 15 นาทีถึงเกินหนึ่งชั่วโมง

การดำเนินการของเราใช้เวลาเพียง 50 นาที เมื่อเสร็จแล้วให้คลิก“ เสร็จสิ้น” และเสร็จสิ้น

การบูตจากไดรฟ์ใหม่ของคุณ
ตอนนี้ถึงเวลาชี้คอมพิวเตอร์ของคุณไปที่ไดรฟ์ระบบใหม่ ในคอมพิวเตอร์ส่วนใหญ่นี่เป็นเรื่องง่ายมาก คุณเพียงแค่ปิดคอมพิวเตอร์ของคุณถอดไดรฟ์เก่าและใส่ไดรฟ์ใหม่ลงในซ็อกเก็ตเดียวกัน เปิดคอมพิวเตอร์สำรองและควรบูตเหมือนไม่มีอะไรเกิดขึ้น
ที่เกี่ยวข้อง: วิธีบูตคอมพิวเตอร์จากดิสก์หรือไดรฟ์ USB
หากคุณใช้คอมพิวเตอร์เดสก์ท็อปและเก็บไดรฟ์ทั้งสองไว้คุณมีทางเลือกไม่กี่ทาง คุณสามารถใส่ไดรฟ์ใหม่ในซ็อกเก็ตตัวเก่าและเสียบไดรฟ์เก่าที่อื่น (เพื่อให้คอมพิวเตอร์บูตจากไดรฟ์ใหม่โดยอัตโนมัติ) หรือปล่อยทิ้งไว้ที่ใดและปรับการตั้งค่า BIOS ของคุณเพื่อให้คอมพิวเตอร์บูตจากไดรฟ์ใหม่ . ทั้งสองอย่าง
หากคุณต้องการตรวจสอบเพื่อให้แน่ใจว่าทุกอย่างทำงานตามที่ตั้งใจไว้ให้คลิกขวาที่ไดรฟ์ C: แล้วตรวจสอบคุณสมบัติอีกครั้ง ตรวจสอบให้แน่ใจว่ามีพื้นที่ว่างที่ถูกต้อง - หากไม่มีแสดงว่าคอมพิวเตอร์ของคุณอาจบูตเข้าในไดรฟ์เก่า

แค่นั้นแหละ! ตอนนี้ไดรฟ์ระบบใหม่ของคุณได้รับการติดตั้งและใช้งานได้แล้วคุณสามารถดำเนินการกับไดรฟ์เก่าได้ตามต้องการ ตรวจสอบให้แน่ใจว่าทุกอย่างเป็นแบบ copacetic ก่อนที่คุณจะลบไดรฟ์เก่าหรือลบข้อมูลใด ๆ
 วิธีเชื่อมต่อฮาร์ดไดรฟ์ทั้งสองเข้ากับคอมพิวเตอร์ของคุณ. หากคุณมีคอมพิวเตอร์เดสก์ท็อปคุณสามารถติดตั้งฮาร์ดไดรฟ์ใหม่ควบคู่ไปกับฮาร์ดไดรฟ์เก่าในเครื่องเดียวกันเพื่อโคลนได้ อย่างไรก็ตามหากคุณใช้แล็ปท็อปมักจะไม่สามารถทำได้ดังนั้นคุณจะต้องซื้อบางอย่างเช่นสาย SATA-to-USB (ภาพด้านขวา) ซึ่งจะช่วยให้คุณสามารถเชื่อมต่อฮาร์ดไดรฟ์กับแล็ปท็อปของคุณผ่าน ยูเอสบี. หากคุณกำลังอัปเกรดฮาร์ดไดรฟ์ 3.5 mechanical แบบกลไกที่มีจานหมุนและคุณต้องการใช้สาย SATA-to-USB จะต้องมีแหล่งจ่ายไฟภายนอก สิ่งที่คล้ายรุ่นนี้ควรจะเพียงพอที่จะรองรับไดรฟ์ทุกประเภทที่คุณทุ่มลงไป (ไม่จำเป็นต้องใช้ไดรฟ์ 2.5″) นอกจากนี้คุณยังสามารถติดตั้งไดรฟ์ใหม่ของคุณในกล่องหุ้มฮาร์ดไดรฟ์ภายนอกก่อนที่คุณจะเริ่มกระบวนการย้ายข้อมูลแม้ว่าจะใช้เวลานานกว่าเล็กน้อย
วิธีเชื่อมต่อฮาร์ดไดรฟ์ทั้งสองเข้ากับคอมพิวเตอร์ของคุณ. หากคุณมีคอมพิวเตอร์เดสก์ท็อปคุณสามารถติดตั้งฮาร์ดไดรฟ์ใหม่ควบคู่ไปกับฮาร์ดไดรฟ์เก่าในเครื่องเดียวกันเพื่อโคลนได้ อย่างไรก็ตามหากคุณใช้แล็ปท็อปมักจะไม่สามารถทำได้ดังนั้นคุณจะต้องซื้อบางอย่างเช่นสาย SATA-to-USB (ภาพด้านขวา) ซึ่งจะช่วยให้คุณสามารถเชื่อมต่อฮาร์ดไดรฟ์กับแล็ปท็อปของคุณผ่าน ยูเอสบี. หากคุณกำลังอัปเกรดฮาร์ดไดรฟ์ 3.5 mechanical แบบกลไกที่มีจานหมุนและคุณต้องการใช้สาย SATA-to-USB จะต้องมีแหล่งจ่ายไฟภายนอก สิ่งที่คล้ายรุ่นนี้ควรจะเพียงพอที่จะรองรับไดรฟ์ทุกประเภทที่คุณทุ่มลงไป (ไม่จำเป็นต้องใช้ไดรฟ์ 2.5″) นอกจากนี้คุณยังสามารถติดตั้งไดรฟ์ใหม่ของคุณในกล่องหุ้มฮาร์ดไดรฟ์ภายนอกก่อนที่คุณจะเริ่มกระบวนการย้ายข้อมูลแม้ว่าจะใช้เวลานานกว่าเล็กน้อย