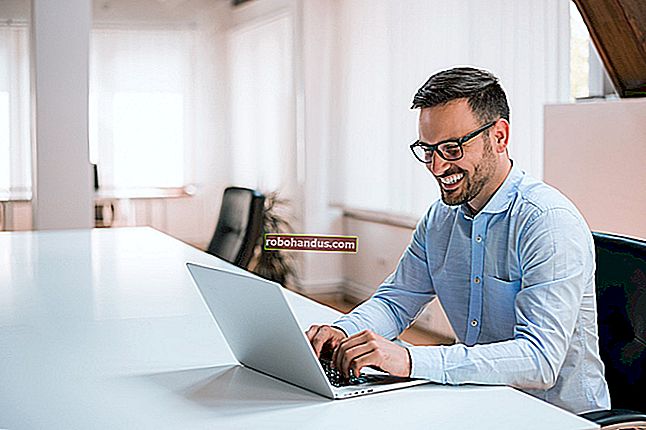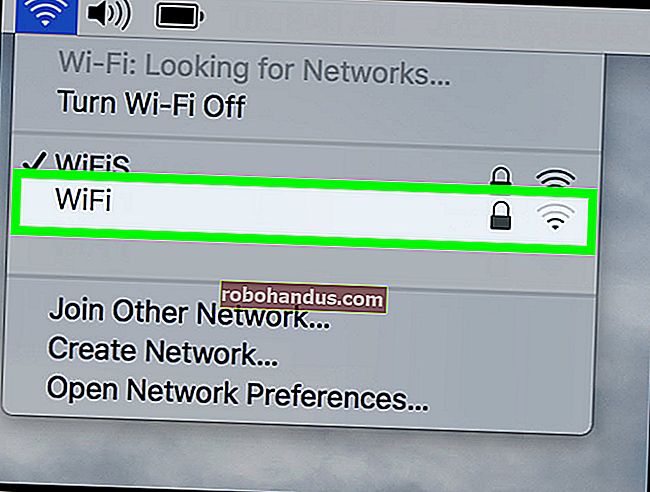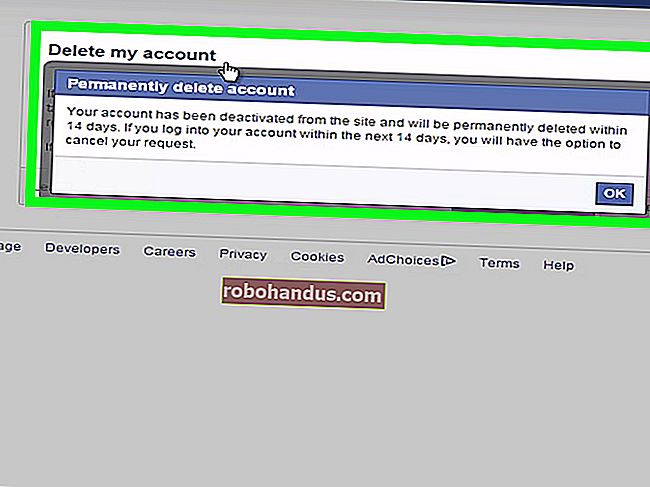วิธีแก้ไขพีซี Windows แช่แข็ง
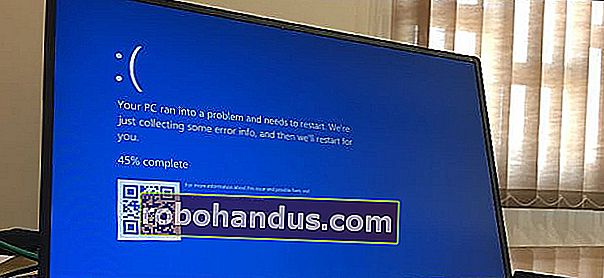
พีซีที่ใช้ Windows ค้างเนื่องจากสาเหตุหลายประการ อินสแตนซ์หนึ่งอาจเป็นความบังเอิญ แต่การค้างซ้ำ ๆ บ่งบอกถึงปัญหาที่คุณต้องการแก้ไข ต่อไปนี้เป็นวิธีการเลิกตรึงและกู้คืนพีซีที่ค้างและหยุดไม่ให้ค้างอีกครั้ง
วิธีการคลายการตรึง Windows PC ที่แช่แข็ง
มีหลายวิธีในการกู้คืนพีซีที่ถูกแช่แข็งของคุณขึ้นอยู่กับสาเหตุของปัญหา บางครั้งสิ่งที่คุณต้องทำคือรอสองสามวินาทีพีซีอาจวางสายขณะทำงานบางอย่างและคลายการตรึงในไม่กี่วินาทีต่อมา
หากแอปพลิเคชันเต็มหน้าจอเช่นเกมค้างและป้องกันไม่ให้คุณออกจากแอปพลิเคชันให้กด Alt + F4 การดำเนินการนี้จะปิดแอปพลิเคชันหากเกมกำลังประสบปัญหาด้านกราฟิก แต่จะไม่ทำงานหากแอปพลิเคชันหยุดทำงานอย่างสมบูรณ์
หากต้องการดูว่าคอมพิวเตอร์ยังคงตอบสนองอยู่หรือไม่ให้กด Ctrl + Alt + Delete จากหน้าจอนี้คุณสามารถเปิดตัวจัดการงาน (และปิดแอพพลิเคชั่นที่กำลังทำงานอยู่) หรือออกจากระบบหรือรีสตาร์ทพีซีของคุณ หากหน้าจอนี้ไม่ปรากฏขึ้นคุณอาจไม่สามารถกู้คืนพีซีของคุณได้โดยไม่ต้องบูตเครื่องใหม่
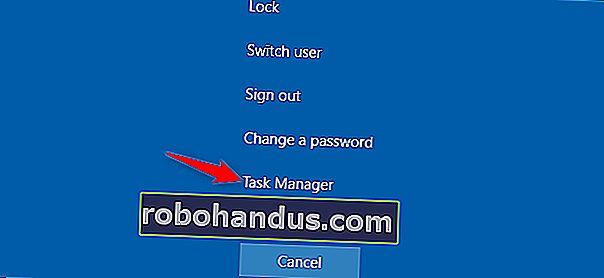
หากคุณสามารถเปิดตัวจัดการงานคุณอาจสามารถกู้คืนจากการหยุดทำงานได้ (คุณยังสามารถกด Ctrl + Shift + Esc เพื่อเปิดตัวจัดการงาน)
เลือกแท็บ "กระบวนการ" หากคุณไม่เห็นให้คลิก "รายละเอียดเพิ่มเติม" ค้นหากระบวนการที่ใช้ CPU จำนวนมาก - คุณสามารถคลิกที่ส่วนหัวคอลัมน์ "CPU" เพื่อจัดเรียงตามการใช้งาน CPU และดูกระบวนการที่ต้องการมากที่สุดที่ด้านบนสุดของรายการ
คลิกกระบวนการเพื่อเลือกจากนั้นคลิก“ สิ้นสุดภารกิจ” เพื่อบังคับให้โปรแกรมสิ้นสุด คุณจะสูญเสียงานที่ยังไม่ได้บันทึกในโปรแกรม แต่หากเกิดข้อผิดพลาดและใช้งาน CPU เป็นจำนวนมากก็อาจไม่มีทางกู้คืนข้อมูลที่ไม่ได้บันทึกได้
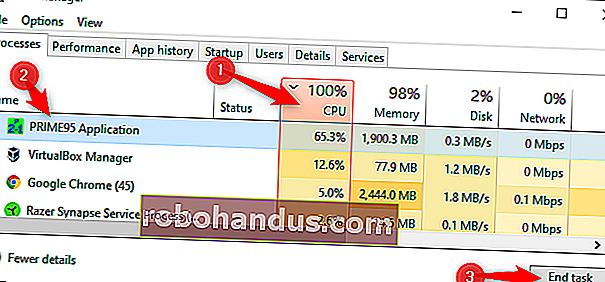
บางครั้งเดสก์ท็อป Windows ของคุณรวมถึงแถบงานและเมนูเริ่มอาจค้าง บางครั้งคุณสามารถรีสตาร์ท Windows Explorer เพื่อแก้ไขปัญหาเหล่านี้ได้ ในการดำเนินการดังกล่าวให้ค้นหา“ Windows Explorer” ในรายการกระบวนการคลิกเพื่อเลือกจากนั้นคลิกปุ่ม“ รีสตาร์ท”

หากคุณไม่มีงานที่ยังไม่ได้บันทึกให้คลิกปุ่มเปิด / ปิดที่มุมขวาล่างของหน้าจอ Ctrl + Alt + Delete แล้วเลือก "เริ่มต้นใหม่" หวังว่าคอมพิวเตอร์ของคุณจะทำงานได้ตามปกติหลังจากรีบูตเนื่องจากจะช่วยแก้ปัญหาระบบต่างๆได้
คุณยังสามารถลองกด Windows + L เพื่อล็อกหน้าจอและกลับไปที่หน้าจอลงชื่อเข้าใช้ คุณสามารถรีสตาร์ทพีซีจากที่นั่นได้เช่นกัน อย่างไรก็ตามหาก Ctrl + Alt + Delete ไม่ได้ผลวิธีนี้อาจใช้ไม่ได้เช่นกัน

หากขั้นตอนก่อนหน้านี้ไม่ได้ผลให้กด Windows + Ctrl + Shift + B บนแป้นพิมพ์ของคุณ นี่คือชุดฮ็อตคีย์ที่ซ่อนอยู่ซึ่งจะรีสตาร์ทไดรเวอร์กราฟิกของพีซีของคุณ หากเป็นต้นตอของปัญหาอาจทำให้ระบบของคุณเลิกตรึงได้
หากวิธีการเหล่านี้ใช้ไม่ได้ผลและคอมพิวเตอร์ของคุณไม่ตอบสนองใด ๆ มีเพียงวิธีเดียวในการกู้คืนจากสิ่งนี้นั่นคือการปิดเครื่องอย่างหนัก
ค้นหาปุ่มเปิด / ปิดคอมพิวเตอร์ของคุณจากนั้นกดค้างไว้ 10 วินาที คอมพิวเตอร์ของคุณจะบังคับให้ปิดเครื่อง รอสองสามวินาทีจากนั้นบูตสำรองโดยกดปุ่มเปิด / ปิดตามปกติ
นี่ไม่ใช่วิธีที่สะอาดและปลอดภัยที่สุดในการปิดเครื่องพีซีของคุณ คุณควรใช้วิธีการปิดหน้าจอ แต่หากไม่ตอบสนองก็ไม่มีวิธีอื่นในการแก้ไข

หากคอมพิวเตอร์ของคุณมีหน้าจอสีน้ำเงินนี่เป็นวิธีเดียวที่จะแก้ไขได้ ตามค่าเริ่มต้นพีซี Windows จะรีบูตโดยอัตโนมัติเมื่อเป็นหน้าจอสีน้ำเงิน แต่ถ้าคุณเห็นหน้าจอสีน้ำเงินแห่งความตาย (BSOD) และพีซีของคุณไม่รีบูตเครื่องแสดงว่าคุณอาจปิดการรีบูตอัตโนมัติ จดข้อความแสดงข้อผิดพลาดจากนั้นดำเนินการปิดเครื่องอย่างหนักหรือรีบูตโดยกดปุ่มเปิด / ปิดค้างไว้
ที่เกี่ยวข้อง: วิธีค้นหาสาเหตุที่พีซี Windows ของคุณขัดข้องหรือเป็นน้ำแข็ง
วิธีหยุดพีซีของคุณจากการแช่แข็งในอนาคต
เคล็ดลับข้างต้นสามารถช่วยให้พีซีของคุณฟื้นตัวจากอาการค้างและทำงานได้ตามปกติอีกครั้ง หากเป็นการแช่แข็งเพียงครั้งเดียวอย่ากังวลกับมันมากเกินไป บางครั้งคอมพิวเตอร์ก็มีปัญหาแบบนี้ อาจมีข้อบกพร่องในไดรเวอร์ฮาร์ดแวร์ของคอมพิวเตอร์หรือซอฟต์แวร์อื่น ๆ
หากการค้างเป็นสิ่งที่เกิดขึ้นเป็นประจำแสดงว่ามีบางอย่างผิดปกติกับพีซีของคุณ อาจเป็นได้ทั้งปัญหาซอฟต์แวร์หรือฮาร์ดแวร์ การตรวจสอบความน่าเชื่อถือและ BlueScreenView อาจชี้ให้คุณไปในทิศทางที่ถูกต้อง
หากการค้างเริ่มต้นเมื่อเร็ว ๆ นี้และคุณเพิ่งอัปเดตพีซีของคุณหรือติดตั้งซอฟต์แวร์ใหม่ให้ลองเรียกใช้ System Restore การดำเนินการนี้จะรีเซ็ตซอฟต์แวร์ของพีซีของคุณให้อยู่ในสถานะที่ทราบดี หากต้องการค้นหาตัวเลือกนี้ใน Windows 10 ให้ไปที่ Control Panel> System and Security> System> System Protection> System Restore
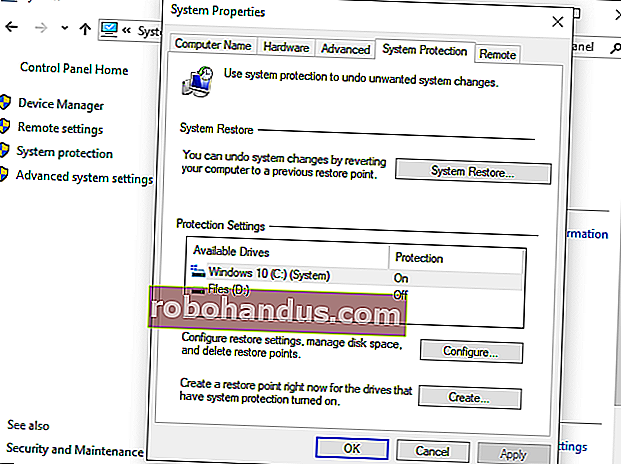
เพื่อให้แน่ใจว่ามัลแวร์ไม่ก่อให้เกิดปัญหากับระบบของคุณเราขอแนะนำให้เรียกใช้การสแกนป้องกันมัลแวร์ ใน Windows 10 คุณสามารถสแกนด้วยโปรแกรมป้องกันไวรัส Defender ในตัวและลองสแกน Malwarebytes ฟรี คุณยังสามารถลองใช้เครื่องมือป้องกันมัลแวร์อื่น ๆ เพื่อรับความคิดเห็นที่สอง (หรือสาม)
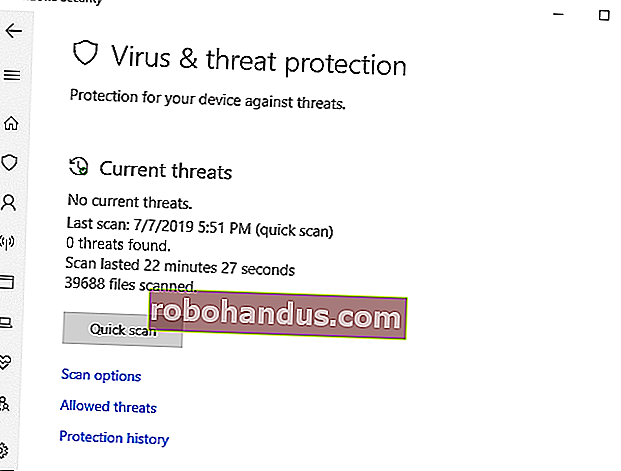
ปัญหาฮาร์ดแวร์ยากกว่ามากในการปักหมุด หลายสิ่งอาจล้มเหลว คอมพิวเตอร์ของคุณอาจร้อนเกินไปหรืออาจมี RAM ผิดพลาด หากคอมพิวเตอร์ของคุณค้างเป็นประจำในขณะที่คุณเล่นเกมพีซีสิ่งนี้อาจบ่งบอกถึงปัญหาเกี่ยวกับหน่วยประมวลผลกราฟิก (GPU) ของพีซีของคุณ (หรืออีกครั้งคือความร้อนสูงเกินไป) ส่วนประกอบอื่น ๆ ในพีซีของคุณอาจผิดปกติ
ตรวจสอบให้แน่ใจว่าพีซีของคุณถูกปัดฝุ่นระบายความร้อนอย่างเหมาะสมจากนั้นทดสอบ RAM การวินิจฉัยปัญหาฮาร์ดแวร์เป็นเรื่องยุ่งยาก บ่อยครั้งในการทดสอบอย่างถูกต้องคุณต้องเปลี่ยนองค์ประกอบหนึ่งไปเป็นอีกองค์ประกอบหนึ่งและดูว่าสามารถแก้ปัญหาได้หรือไม่ หากพีซีของคุณยังอยู่ภายใต้การรับประกันโปรดแจ้งให้ผู้ผลิตจัดการกับปัญหา ท้ายที่สุดนั่นเป็นส่วนหนึ่งของสิ่งที่คุณจ่าย (หรือกำลังจ่าย) ให้
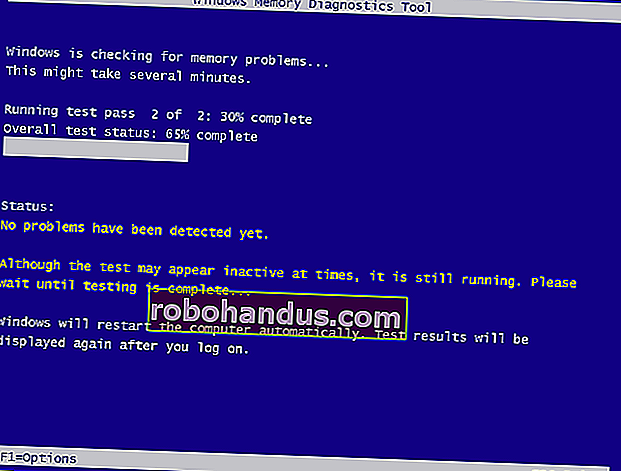
เพื่อลดความเสี่ยงของข้อบกพร่องของซอฟต์แวร์คุณควรติดตั้ง Windows ใหม่ ใน Windows 10 คุณสามารถใช้คุณสมบัติ“ รีเซ็ต” เพื่อให้พีซีของคุณกลับสู่สถานะเหมือนใหม่ อย่างไรก็ตามโปรดทราบว่าการดำเนินการนี้จะลบโปรแกรมที่ติดตั้งทั้งหมด คุณยังสามารถลอง“ การเริ่มต้นใหม่” ซึ่งให้ระบบ Windows 10 ใหม่โดยไม่ต้องใช้ยูทิลิตี้ที่ผู้ผลิตพีซีติดตั้งไว้
หากคุณเพิ่งติดตั้งการอัปเดต Windows ที่สำคัญภายในสิบวันที่ผ่านมาคุณสามารถลองย้อนกลับระบบของคุณได้
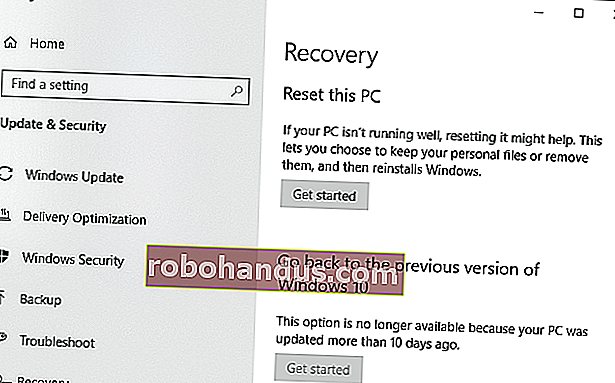
หากพีซีของคุณค้างระหว่างกระบวนการรีเซ็ตให้ลองสร้างสื่อการติดตั้ง Windows 10 บนคอมพิวเตอร์เครื่องอื่น ใส่ลงในพีซีที่แช่แข็งบูตจากสื่อการติดตั้งแล้วติดตั้ง Windows ใหม่ หากคอมพิวเตอร์ของคุณค้างขณะติดตั้ง Windows (หรือหลังจากนั้น) คุณจะรู้ว่าเกือบจะมีปัญหาฮาร์ดแวร์อย่างแน่นอน
ที่เกี่ยวข้อง: วิธีค้นหาสาเหตุที่พีซี Windows ของคุณขัดข้องหรือเป็นน้ำแข็ง