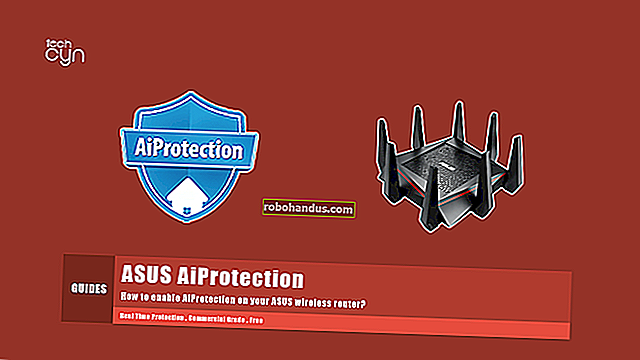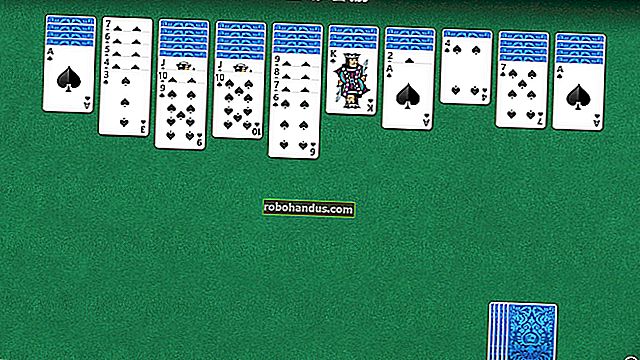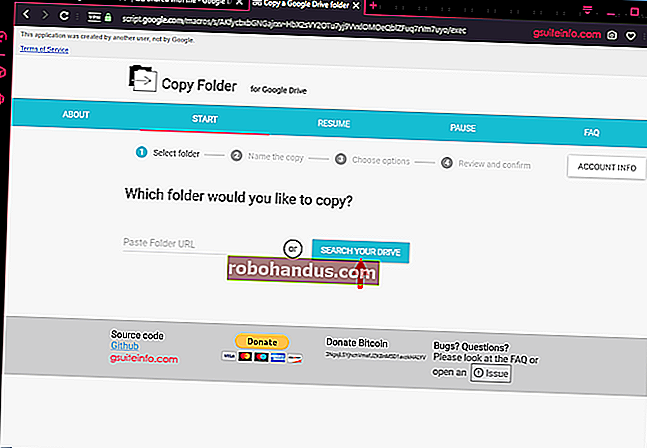อย่างไรเมื่อไหร่และทำไมต้องตั้งค่าการเชื่อมต่อเป็นมิเตอร์บน Windows 10

Windows 10 ได้รับการออกแบบมาสำหรับพีซีที่มีการเชื่อมต่ออินเทอร์เน็ตไม่ จำกัด และโดยปกติจะใช้แบนด์วิดท์ดาวน์โหลดและอัปโหลดของคุณมากเท่าที่ต้องการโดยไม่ต้องร้องขอ การตั้งค่าการเชื่อมต่อตามมิเตอร์ทำให้คุณกลับมาควบคุมได้และจำเป็นสำหรับการเชื่อมต่อบางประเภท
คุณจะต้องทำสิ่งนี้เสมอในการเชื่อมต่อกับ data caps ฮอตสปอตมือถือการเชื่อมต่ออินเทอร์เน็ตผ่านดาวเทียมการเชื่อมต่อแบบ dial-up และสิ่งอื่น ๆ ช่วยให้คุณควบคุมการเชื่อมต่อได้มากขึ้นและป้องกันไม่ให้ Windows กลืนแบนด์วิดท์ ในการอัปเดตผู้สร้างตอนนี้ Microsoft อนุญาตให้คุณตั้งค่าการเชื่อมต่ออีเธอร์เน็ตแบบใช้สายเป็นแบบมิเตอร์
ที่เกี่ยวข้อง: วิธีจัดการกับ Internet Bandwidth Caps
การตั้งค่าการเชื่อมต่อตามมิเตอร์ทำอะไร
การตั้งค่าการเชื่อมต่อตามมิเตอร์จะป้องกันไม่ให้ Windows ใช้แบนด์วิดท์โดยอัตโนมัติในหลาย ๆ ด้าน นี่คือสิ่งที่ทำ:
ที่เกี่ยวข้อง: วิธีป้องกัน Windows 10 จากการดาวน์โหลดอัปเดตโดยอัตโนมัติ
- ปิดใช้งานการดาวน์โหลดการอัปเดต Windows ส่วนใหญ่โดยอัตโนมัติ : Windows จะไม่ดาวน์โหลดการอัปเดตส่วนใหญ่จาก Windows Update โดยอัตโนมัติบนการเชื่อมต่ออินเทอร์เน็ตแบบมิเตอร์ คุณจะได้รับปุ่ม "ดาวน์โหลด" ที่คุณสามารถคลิกได้ทุกเมื่อที่คุณต้องการติดตั้งการอัปเดต ในการอัปเดตผู้สร้าง Microsoft ได้ให้สิทธิ์ Windows Update ในการดาวน์โหลดการอัปเดตด้านความปลอดภัยที่สำคัญแม้ว่าการเชื่อมต่อของคุณจะถูกทำเครื่องหมายเป็นมิเตอร์ Microsoft สัญญาว่าจะไม่ละเมิดสิ่งนี้
- ปิดใช้งานการดาวน์โหลดการอัปเดตแอปโดยอัตโนมัติ : Windows Store จะไม่ดาวน์โหลดการอัปเดตสำหรับ "แอป Store" ที่ติดตั้งโดยอัตโนมัติบนการเชื่อมต่อแบบมิเตอร์ด้วยเช่นกัน แอปเดสก์ท็อปเช่น Chrome, Firefox และอื่น ๆ จะยังคงอัปเดตตัวเองตามปกติ
ที่เกี่ยวข้อง: วิธีหยุด Windows 10 จากการอัปโหลดการอัปเดตไปยังพีซีเครื่องอื่นทางอินเทอร์เน็ต
- ปิดใช้งานการอัปโหลดการอัปเดตแบบเพียร์ทูเพียร์ : ในการเชื่อมต่อแบบมิเตอร์ Windows 10 จะไม่ใช้แบนด์วิดท์การอัปโหลดของคุณเพื่อแชร์การอัปเดตกับพีซีผ่านอินเทอร์เน็ต Windows 10 ทำสิ่งนี้ตามค่าเริ่มต้นโดยใช้ค่าเผื่อการอัปโหลดที่ จำกัด ของคุณเพื่อลดค่าแบนด์วิดท์ของ Microsoft
- ไทล์อาจไม่อัปเดต : Microsoft แจ้งว่าไทล์สดบนเมนูเริ่มหรือหน้าจอเริ่มของคุณ“ อาจ” หยุดการอัปเดตบนการเชื่อมต่อแบบมิเตอร์
- แอปอื่น ๆ อาจทำงานแตกต่างกันไป : แอปโดยเฉพาะแอปจาก Windows Store อาจอ่านการตั้งค่านี้และทำงานต่างออกไป ตัวอย่างเช่นไคลเอนต์ BitTorrent "แอปสากล" อาจหยุดดาวน์โหลดโดยอัตโนมัติเมื่อเชื่อมต่อกับการเชื่อมต่อแบบมิเตอร์
ที่เกี่ยวข้อง: วิธี จำกัด ความเร็วในการถ่ายโอนที่อนุญาตของ OneDrive
ไคลเอ็นต์ OneDrive ของ Windows 10 ดูเหมือนจะไม่เคารพการตั้งค่า "การเชื่อมต่อแบบมิเตอร์" อีกต่อไปและจะซิงค์ผ่านการเชื่อมต่อแบบมิเตอร์โดยไม่สนใจค่ากำหนด การรวม OneDrive ของ Windows 8.1 ทำงานแตกต่างกันไปและจะไม่ซิงค์ไฟล์ออฟไลน์บนการเชื่อมต่ออินเทอร์เน็ตแบบมิเตอร์ นี่เป็นเพียงหนึ่งในหลาย ๆ วิธีที่ OneDrive ใน Windows 10 ย้อนกลับไปจาก Windows 8.1 และ Microsoft อาจเปลี่ยนแปลงสิ่งนี้ในอนาคต อย่างไรก็ตามคุณสามารถ จำกัด ความเร็วในการโอนย้ายที่อนุญาตของ OneDrive ภายในแอปได้

เมื่อคุณควรตั้งค่าการเชื่อมต่อเป็นมิเตอร์
Microsoft บอกว่าคุณควรตั้งค่าการเชื่อมต่อตามมิเตอร์หากผู้ให้บริการอินเทอร์เน็ตของคุณ จำกัด ข้อมูลที่คุณสามารถใช้ได้ อย่างไรก็ตามคุณอาจต้องการทำเช่นนี้เพื่อป้องกันไม่ให้ Windows ใช้แบนด์วิดท์ของคุณยกเว้นเมื่อคุณเลือกโดยเฉพาะอย่างยิ่งในการเชื่อมต่อที่ช้าลง:
- การเชื่อมต่อข้อมูลมือถือ : หากคุณมีแล็ปท็อปหรือแท็บเล็ต Windows 10 ที่มีการเชื่อมต่อข้อมูลมือถือในตัว Windows 10 จะตั้งค่าการเชื่อมต่อนั้นโดยอัตโนมัติตามมิเตอร์
ที่เกี่ยวข้อง: วิธีแชร์การเชื่อมต่ออินเทอร์เน็ตของสมาร์ทโฟนของคุณ: อธิบายฮอตสปอตและการเชื่อมต่ออินเทอร์เน็ตผ่านมือถือ
- ฮอตสปอตข้อมูลสมาร์ทโฟนและมือถือ : หากคุณกำลังเชื่อมต่อกับเครือข่ายข้อมูลมือถือโดยการเชื่อมต่ออินเทอร์เน็ตผ่านสมาร์ทโฟนของคุณผ่าน Wi-Fi หรือใช้อุปกรณ์ฮอตสปอตมือถือเฉพาะคุณจะต้องตั้งค่าเป็นมิเตอร์หลังจากที่คุณเชื่อมต่อ Windows 10 ไม่สามารถจดจำสิ่งเหล่านี้โดยอัตโนมัติ
- การเชื่อมต่ออินเทอร์เน็ตที่บ้านที่มีการ จำกัด แบนด์วิดท์ : หากผู้ให้บริการอินเทอร์เน็ตของคุณใช้แบนด์วิดท์แคปแม้ว่าพวกเขาจะ จำกัด ข้อมูลเพียงบางช่วงเวลาของวันคุณก็จะต้องตั้งค่าการเชื่อมต่อตามมิเตอร์ใน Windows
- การเชื่อมต่ออินเทอร์เน็ตที่ช้า : หากคุณใช้การเชื่อมต่ออินเทอร์เน็ตผ่านดาวเทียมหรือการหมุนโทรศัพท์คุณอาจต้องการตั้งค่าการเชื่อมต่อเป็นแบบมิเตอร์เพื่อป้องกันไม่ให้ Windows หยุดการเชื่อมต่อของคุณโดยดาวน์โหลดการอัปเดตในขณะที่คุณใช้งาน
- สถานการณ์ใด ๆ ที่คุณต้องการควบคุมการอัปเดตและการดาวน์โหลด : คุณอาจต้องการให้ Windows ดาวน์โหลดและติดตั้งการอัปเดตตามกำหนดเวลาของคุณเองทำให้คุณสามารถควบคุมได้ว่าจะดาวน์โหลดและติดตั้งการอัปเดตเหล่านั้นเมื่อใดตามกำหนดเวลาของคุณเอง

วิธีตั้งค่าการเชื่อมต่อ Wi-Fi เป็นมิเตอร์
หากต้องการตั้งค่าการเชื่อมต่อ Wi-Fi เป็นแบบมิเตอร์ให้ไปที่การตั้งค่า> เครือข่ายและอินเทอร์เน็ต> Wi-Fi คลิกชื่อการเชื่อมต่อ Wi-Fi ที่คุณเชื่อมต่อ

เปิดใช้งานตัวเลือก“ Set as metered connection” ที่นี่

โปรดทราบว่าสิ่งนี้มีผลกับเครือข่าย Wi-Fi ที่คุณกำลังเชื่อมต่ออยู่ อย่างไรก็ตาม Windows จะจดจำการตั้งค่านี้และเครือข่าย Wi-Fi นั้นจะถือว่าเป็นเครือข่ายแบบมิเตอร์ทุกครั้งที่คุณเชื่อมต่อ
ทันทีที่คุณออกจากเครือข่าย Wi-Fi และเชื่อมต่อกับเครือข่าย Wi-Fi อื่นที่ไม่ถือว่ามีการตรวจสอบมิเตอร์ Windows 10 จะทำการดาวน์โหลดการอัปเดตโดยอัตโนมัติและใช้คุณสมบัติที่ จำกัด อื่น ๆ คุณจะต้องตั้งค่าการเชื่อมต่อ Wi-Fi นั้นเป็นแบบมิเตอร์หลังจากที่คุณเชื่อมต่อเพื่อหยุดไม่ให้สิ่งนี้เกิดขึ้น
วิธีตั้งค่าการเชื่อมต่ออีเทอร์เน็ตเป็นมิเตอร์
หากต้องการตั้งค่าการเชื่อมต่ออีเธอร์เน็ตแบบใช้สายเป็นมิเตอร์ให้ไปที่การตั้งค่า> เครือข่ายและอินเทอร์เน็ต> อีเธอร์เน็ต คลิกชื่อการเชื่อมต่ออีเทอร์เน็ตของคุณที่นี่

เปิดใช้งานตัวเลือก“ Set as metered connection” สำหรับเครือข่ายที่คุณเชื่อมต่อ

โปรดทราบว่าสิ่งนี้มีผลต่อการเชื่อมต่ออีเทอร์เน็ตเฉพาะนั้น หากคุณเชื่อมต่อกับเครือข่ายอื่นในภายหลังตัวอย่างเช่นหากคุณเชื่อมต่อกับเครือข่าย Wi-Fi ที่ไม่ได้ระบุว่าเป็นมิเตอร์ Windows 10 จะเริ่มดาวน์โหลดการอัปเดตโดยอัตโนมัติตามปกติ
ตัวเลือกนี้ถูกเพิ่มในการอัปเดตผู้สร้างของ Windows 10 ใน Windows 10 เวอร์ชันก่อนหน้านี้คุณสามารถตั้งค่าการเชื่อมต่ออีเทอร์เน็ตตามที่ตรวจวัดด้วยการแฮ็กรีจิสทรีเท่านั้น
ที่เกี่ยวข้อง: วิธีตั้งค่า "ชั่วโมงทำงาน" เพื่อให้ Windows 10 ไม่รีสตาร์ทในเวลาที่ไม่ดี
การเชื่อมต่อแบบมิเตอร์เป็นวิธีแก้ปัญหาบางส่วนสำหรับลักษณะการใช้แบนด์วิดท์ของ Windows 10 สำหรับผู้ที่มีการเชื่อมต่ออินเทอร์เน็ตที่ จำกัด ควรดูตัวเลือกเพิ่มเติมที่นี่ ตัวอย่างเช่นตัวเลือกที่บอกให้ Windows ดาวน์โหลดการอัปเดตโดยอัตโนมัติเฉพาะในบางช่วงเวลาของวันจะเหมาะสำหรับ ISP ที่เพิ่มขีด จำกัด ข้อมูลในช่วงนอกเวลาทำการ ในขณะที่ Active Hours ช่วยให้คุณสามารถควบคุมช่วงเวลาของวันที่ Windows 10 ติดตั้งการอัปเดตคุณลักษณะนี้ไม่อนุญาตให้คุณควบคุมเมื่อ Windows ดาวน์โหลดจริง