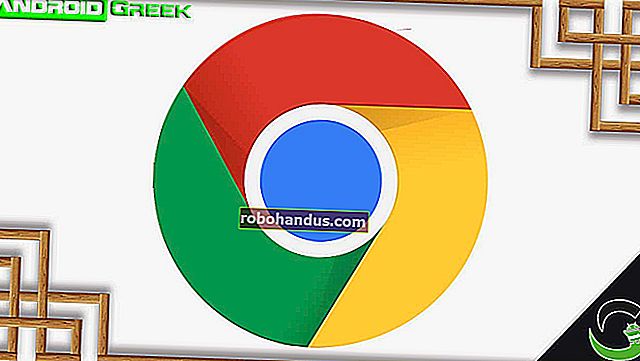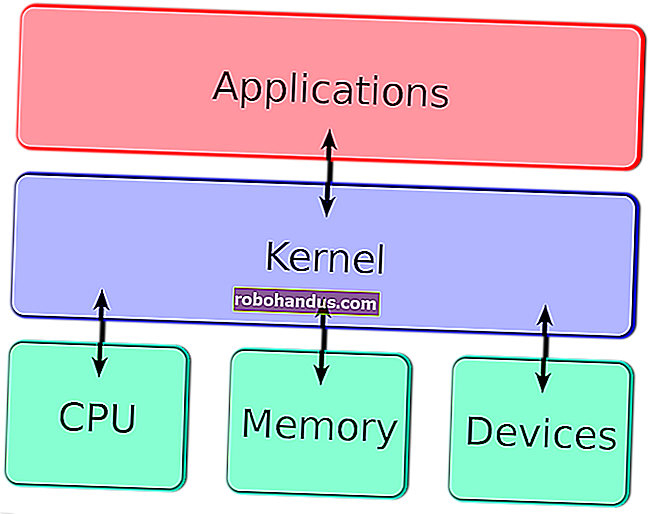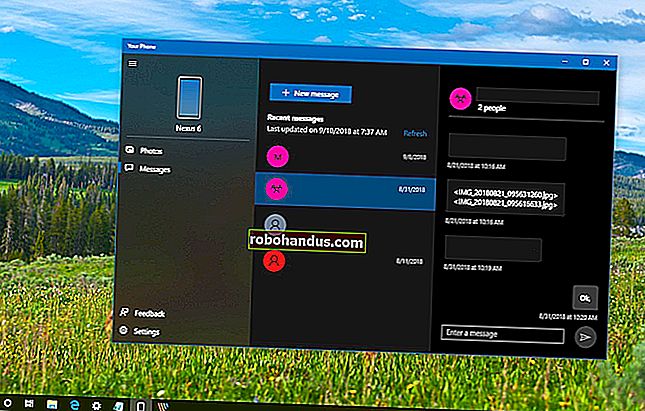วิธีฟอร์แมตไดรฟ์ USB ให้ใหญ่กว่า 32GB ด้วย FAT32 บน Windows

ไม่ว่าด้วยเหตุผลใดตัวเลือกในการฟอร์แมตไดรฟ์ USB ที่มีขนาดใหญ่กว่า 32GB พร้อมระบบไฟล์ FAT32 จะไม่มีอยู่ในเครื่องมือรูปแบบ Windows ปกติ นี่คือวิธีการหลีกเลี่ยง
ที่เกี่ยวข้อง: ฉันควรใช้ระบบไฟล์ใดสำหรับไดรฟ์ USB ของฉัน
FAT32 เป็นระบบไฟล์ที่มั่นคงสำหรับไดรฟ์ภายนอกตราบใดที่คุณไม่ได้วางแผนที่จะใช้ไฟล์ที่มีขนาดเกิน 4GB หากคุณต้องการขนาดไฟล์ที่ใหญ่ขึ้นคุณจะต้องยึดติดกับสิ่งต่างๆเช่น NTFS หรือ exFAT ข้อดีของการใช้ FAT32 คือการพกพา ระบบปฏิบัติการหลักทุกระบบและอุปกรณ์ส่วนใหญ่รองรับทำให้เหมาะสำหรับไดรฟ์ที่คุณต้องการเข้าถึงจากระบบต่างๆ ข้อมูลจำเพาะที่ผู้ผลิตระบุไว้ในระบบไฟล์เนื่องจากเกี่ยวข้องกับขนาดไดรฟ์ทำให้เกิดตำนานที่ว่า FAT32 สามารถใช้เพื่อฟอร์แมตไดรฟ์ที่มีขนาดระหว่าง 2 GB ถึง 32 GB เท่านั้นและนั่นอาจเป็นเหตุผลว่าทำไมเครื่องมือเนทีฟบน Windows และระบบอื่น ๆ จึงมีขีด จำกัด ดังกล่าว . ความจริงก็คือ FAT32 มีขีด จำกัด ขนาดปริมาตรตามทฤษฎีที่ 16 TB โดยมีขีด จำกัด ที่ใช้งานได้จริงในปัจจุบันประมาณ 8 TB ซึ่งมีมากมายสำหรับไดรฟ์ USB ส่วนใหญ่
เราจะแสดงสองวิธีในการฟอร์แมตไดรฟ์ USB ขนาดใหญ่ขึ้นด้วย FAT32 วิธีหนึ่งใช้ PowerShell (หรือพรอมต์คำสั่ง) อีกวิธีหนึ่งเป็นเครื่องมือของบุคคลที่สามที่ไม่เสียค่าใช้จ่าย
ฟอร์แมตไดรฟ์ USB ขนาดใหญ่ด้วย FAT32 โดยใช้รูปแบบ FAT32
ที่เกี่ยวข้อง: แอป "พกพา" คืออะไรและทำไมจึงมีความสำคัญ
วิธีที่ง่ายที่สุดในการฟอร์แมตไดรฟ์ USB ขนาดใหญ่ขึ้นด้วย FAT32 หากคุณต้องการดาวน์โหลดแอปของบุคคลที่สามฟรีก็คือการใช้รูปแบบ FAT32 โดย Ridgecrop Consultants เวอร์ชัน GUI (คลิกภาพหน้าจอในหน้านั้นเพื่อดาวน์โหลดแอป) เป็นแอพพกพาดังนั้นคุณไม่จำเป็นต้องติดตั้งอะไรเลย เพียงแค่เรียกใช้ไฟล์ปฏิบัติการ
ในหน้าต่าง“ รูปแบบ FAT32” ให้เลือกไดรฟ์ที่จะจัดรูปแบบและพิมพ์ป้ายกำกับระดับเสียงหากคุณต้องการ เลือกตัวเลือก“ รูปแบบด่วน” จากนั้นคลิกปุ่ม“ เริ่ม”

หน้าต่างจะปรากฏขึ้นเพื่อเตือนคุณว่าข้อมูลทั้งหมดในไดรฟ์จะสูญหาย คลิก“ ตกลง” เพื่อฟอร์แมตไดรฟ์

การจัดรูปแบบด้วยเครื่องมือนี้เร็วกว่าวิธีการบรรทัดคำสั่งที่อธิบายไว้ในส่วนถัดไป เครื่องมือนี้ใช้เวลาไม่กี่วินาทีในการฟอร์แมตไดรฟ์ USB 64GB ซึ่งใช้เวลามากกว่าหนึ่งชั่วโมงใน PowerShell
สิ่งหนึ่งที่ควรทราบ: คุณจะต้องปิดหน้าต่าง File Explorer ที่เปิดอยู่ก่อนที่คุณจะฟอร์แมตไดรฟ์ หากคุณไม่ทำเช่นนั้นเครื่องมือจะตีความไดรฟ์ว่าแอปอื่นใช้งานอยู่และการฟอร์แมตจะล้มเหลว หากสิ่งนี้เกิดขึ้นกับคุณเพียงแค่ปิดหน้าต่าง File Explorer แล้วลองอีกครั้ง ไม่จำเป็นต้องเปิดใช้งานเครื่องมือหรืออะไร
ฟอร์แมตไดรฟ์ USB ขนาดใหญ่ด้วย FAT32 โดยใช้ PowerShell
คุณสามารถฟอร์แมตไดรฟ์ USB ที่มีขนาดใหญ่กว่า 32GB ด้วย FAT32 โดยใช้formatคำสั่งใน PowerShell หรือ Command Prompt คำสั่งจะใช้ไวยากรณ์เดียวกันในทั้งสองเครื่องมือ ข้อเสียของการทำเช่นนี้คืออาจใช้เวลานาน การฟอร์แมตไดรฟ์ USB ขนาด 64GB ใช้เวลาเกือบหนึ่งชั่วโมงและเราเคยได้ยินบางคนบ่นว่าไดรฟ์ที่ใหญ่กว่าอาจใช้เวลาหลายชั่วโมง นอกเหนือจากระยะเวลาแล้วคุณยังไม่รู้ด้วยว่าการจัดรูปแบบล้มเหลวหรือไม่ไม่น่าจะเป็นไปได้ แต่เป็นไปได้จนกว่ากระบวนการจะเสร็จ
อย่างไรก็ตามหากคุณไม่ต้องการหรือไม่สามารถดาวน์โหลดแอปของบุคคลที่สามการใช้formatคำสั่งนั้นค่อนข้างตรงไปตรงมา เปิด PowerShell ด้วยสิทธิ์ระดับผู้ดูแลระบบโดยการกดปุ่ม Windows + X บนแป้นพิมพ์ของคุณจากนั้นเลือก“ PowerShell (Admin)” จากเมนู Power User

ที่พรอมต์ PowerShell พิมพ์คำสั่งต่อไปนี้ (แทนที่X:ด้วยอักษรระบุไดรฟ์ที่คุณต้องการจัดรูปแบบ) จากนั้นกด Enter:
รูปแบบ / FS: FAT32 X:

ดังที่เรากล่าวไปอาจใช้เวลานานในการฟอร์แมตไดรฟ์ด้วยวิธีนี้ดังนั้นหากคุณสามารถใช้การดาวน์โหลดของบุคคลที่สามที่เราอธิบายไว้ในส่วนสุดท้ายคุณควร