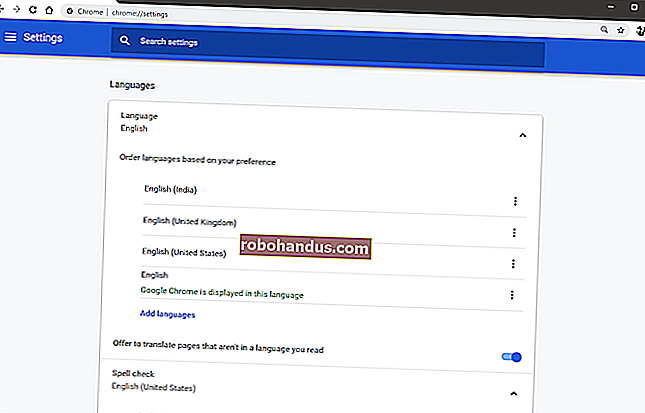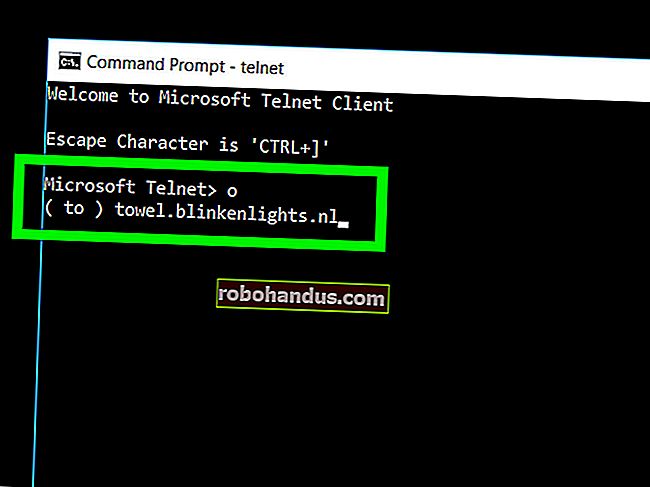Windows Registry Demystified: คุณสามารถทำอะไรกับมันได้

Windows Registry เป็นฐานข้อมูลที่ Windows และโปรแกรมจำนวนมากเก็บการตั้งค่าการกำหนดค่าไว้ คุณสามารถแก้ไขรีจิสทรีด้วยตัวเองเพื่อเปิดใช้งานคุณสมบัติที่ซ่อนอยู่และปรับแต่งตัวเลือกเฉพาะ การปรับแต่งเหล่านี้มักเรียกว่า "การแฮ็กรีจิสทรี"
Windows Registry คืออะไรและทำงานอย่างไร

รีจิสทรีของ Windows คือชุดของฐานข้อมูลต่างๆ มีการตั้งค่ารีจิสทรีทั้งระบบที่ใช้กับผู้ใช้ทั้งหมดและบัญชีผู้ใช้ Windows แต่ละบัญชียังมีการตั้งค่าเฉพาะผู้ใช้ของตนเอง
ใน Windows 10 และ Windows 7 การตั้งค่ารีจิสทรีทั้งระบบจะถูกเก็บไว้ในไฟล์ภายใต้C:\Windows\System32\Config\ในขณะที่บัญชีผู้ใช้ Windows แต่ละบัญชีจะมีไฟล์ NTUSER.dat ของตัวเองซึ่งมีคีย์เฉพาะผู้ใช้ในC:\Windows\Users\Nameไดเรกทอรี คุณไม่สามารถแก้ไขไฟล์เหล่านี้ได้โดยตรง
แต่ไม่สำคัญว่าไฟล์เหล่านี้จะถูกจัดเก็บไว้ที่ใดเพราะคุณไม่จำเป็นต้องแตะต้องเลย เมื่อคุณลงชื่อเข้าใช้ Windows โปรแกรมจะโหลดการตั้งค่าจากไฟล์เหล่านี้ลงในหน่วยความจำ เมื่อคุณเปิดโปรแกรมสามารถตรวจสอบรีจิสทรีที่เก็บไว้ในหน่วยความจำเพื่อค้นหาการตั้งค่าการกำหนดค่า เมื่อคุณเปลี่ยนการตั้งค่าของโปรแกรมก็สามารถเปลี่ยนการตั้งค่าในรีจิสทรีได้ เมื่อคุณออกจากระบบพีซีและปิดระบบจะบันทึกสถานะของรีจิสทรีลงในดิสก์
รีจิสทรีประกอบด้วย "คีย์" และ "ค่า" ที่เหมือนโฟลเดอร์ภายในคีย์เหล่านั้นซึ่งอาจมีตัวเลขข้อความหรือข้อมูลอื่น ๆ รีจิสทรีประกอบด้วยกลุ่มคีย์และค่าหลายกลุ่มเช่น HKEY_CURRENT_USER และ HKEY_LOCAL_MACHINE กลุ่มเหล่านี้เรียกว่า "ลมพิษ" เนื่องจากหนึ่งในผู้พัฒนาดั้งเดิมของ Windows NT เกลียดผึ้ง ใช่อย่างจริงจัง
ไมโครซอฟท์เปิดตัวรีจิสตรีใน Windows 3.1 แต่ในตอนแรกใช้สำหรับซอฟต์แวร์บางประเภทเท่านั้น ในยุค Windows 3.1 แอปพลิเคชัน Windows มักจัดเก็บการตั้งค่าไว้ในไฟล์การกำหนดค่า. INI ที่กระจัดกระจายไปตามระบบปฏิบัติการ ขณะนี้โปรแกรมทั้งหมดสามารถใช้รีจิสทรีได้และช่วยรวบรวมการตั้งค่าที่อาจกระจัดกระจายไปในตำแหน่งต่างๆบนดิสก์
ไม่ใช่ทุกโปรแกรมจะเก็บการตั้งค่าทั้งหมดไว้ในรีจิสทรีของ Windows นักพัฒนาโปรแกรมแต่ละรายสามารถตัดสินใจใช้รีจิสทรีสำหรับทุกการตั้งค่าเพียงไม่กี่การตั้งค่าหรือไม่ต้องตั้งค่าใด ๆ บางโปรแกรมเก็บการตั้งค่าทั้งหมด (หรือเพียงบางส่วน) ไว้ในไฟล์การกำหนดค่าตัวอย่างเช่นในโฟลเดอร์ข้อมูลแอปพลิเคชันของคุณ แต่ Windows เองก็ใช้ประโยชน์จากรีจิสทรีอย่างกว้างขวาง
ทำไมคุณอาจต้องการแก้ไขรีจิสทรี
ผู้ใช้ Windows ส่วนใหญ่ไม่จำเป็นต้องแตะรีจิสทรี Windows เองและหลาย ๆ โปรแกรมใช้รีจิสทรีและโดยปกติคุณไม่ต้องกังวลเกี่ยวกับเรื่องนี้
อย่างไรก็ตามคุณสามารถแก้ไขรีจิสทรีด้วยตัวคุณเองโดยใช้ Registry Editor ที่มาพร้อมกับ Windows ช่วยให้คุณคลิกผ่านรีจิสทรีและเปลี่ยนการตั้งค่ารีจิสทรีแต่ละรายการ
รีจิสทรีเป็นฐานข้อมูลที่ยุ่งเหยิงและคุณจะไม่พบมากนักโดยการคลิกผ่านตัวเองแน่นอน แต่คุณมักจะพบ "การแฮ็กรีจิสทรี" ทางออนไลน์ที่บอกคุณว่าคุณต้องเปลี่ยนการตั้งค่าใดเพื่อให้งานใดงานหนึ่งสำเร็จ
สิ่งนี้มีประโยชน์อย่างยิ่งเมื่อคุณกำลังมองหาตัวเลือกที่ปกติจะไม่ปรากฏใน Windows บางสิ่งคุณสามารถทำได้โดยการแฮ็กรีจิสทรีเท่านั้น การตั้งค่าอื่น ๆ มีอยู่ใน Group Policy ใน Windows รุ่น Professional แต่โดยปกติแล้วคุณสามารถเปลี่ยนได้ใน Windows รุ่น Home โดยการปรับแต่งรีจิสทรี
ปลอดภัยไหม
การแก้ไขรีจิสทรีไม่เป็นอันตรายหากคุณรู้ว่าคุณกำลังทำอะไรอยู่ เพียงทำตามคำแนะนำและเปลี่ยนเฉพาะการตั้งค่าที่คุณได้รับคำสั่งให้เปลี่ยน
แต่ถ้าคุณเข้าไปในรีจิสทรีและเริ่มลบหรือเปลี่ยนแปลงสิ่งต่างๆตามอำเภอใจคุณอาจทำให้การกำหนดค่าระบบของคุณยุ่งเหยิงและอาจทำให้ Windows ไม่สามารถบูตได้
โดยทั่วไปเราแนะนำให้สำรองข้อมูลรีจิสทรี (และคอมพิวเตอร์ของคุณซึ่งคุณควรสำรองข้อมูลไว้เสมอ!) ก่อนแก้ไขรีจิสทรีในกรณีนี้ แต่ถ้าคุณปฏิบัติตามคำแนะนำที่ถูกต้องตามกฎหมายคุณจะไม่มีปัญหา
วิธีแก้ไข Registry
การแก้ไขรีจิสทรีนั้นค่อนข้างง่าย บทความการแก้ไขรีจิสทรีทั้งหมดของเราแสดงให้เห็นถึงกระบวนการทั้งหมดและง่ายต่อการปฏิบัติตาม แต่นี่คือภาพรวมพื้นฐานของกระบวนการ
ในการเริ่มต้นคุณจะต้องเปิดแอปพลิเคชัน Registry Editor โดยกด Windows + R เพื่อเปิดกล่องโต้ตอบเรียกใช้ พิมพ์“ regedit” แล้วกด Enter คุณยังสามารถเปิดเมนูเริ่มพิมพ์“ regedit.exe” ในช่องค้นหาแล้วกด Enter
ระบบจะขอให้คุณยอมรับข้อความแจ้งการควบคุมบัญชีผู้ใช้ก่อนดำเนินการต่อ สิ่งนี้ทำให้ Registry Editor สามารถแก้ไขการตั้งค่าระบบได้

นำทางไปยังคีย์ที่คุณต้องการแก้ไขในบานหน้าต่างด้านซ้าย คุณจะรู้ว่าคุณต้องอยู่ที่ไหนเพราะคำแนะนำสำหรับการแฮ็กรีจิสทรีที่คุณพยายามสมัครจะบอกคุณ
ใน Windows 10 คุณสามารถคัดลอกและวางที่อยู่ลงในแถบที่อยู่ของ Registry Editor แล้วกด Enter

หากต้องการเปลี่ยนค่าให้ดับเบิลคลิกที่ค่านั้นในบานหน้าต่างด้านขวาแล้วป้อนค่าใหม่ บางครั้งคุณจะต้องสร้างค่าใหม่โดยคลิกขวาในบานหน้าต่างด้านขวาเลือกประเภทของค่าที่คุณต้องการสร้างจากนั้นป้อนชื่อที่เหมาะสม ในกรณีอื่นคุณอาจต้องสร้างคีย์ใหม่ (โฟลเดอร์) แฮ็กรีจิสทรีจะบอกคุณว่าคุณต้องทำอะไร
เสร็จแล้ว คุณสามารถคลิก“ ตกลง” เพื่อบันทึกการเปลี่ยนแปลงและปิด Registry Editor บางครั้งคุณจะต้องรีบูตเครื่องพีซีหรือออกจากระบบและลงชื่อเข้าใช้อีกครั้งเพื่อให้การเปลี่ยนแปลงมีผล แต่ก็แค่นั้นแหละ
นั่นคือทั้งหมดที่การแฮ็กรีจิสทรีเกี่ยวข้องกับตอนนี้คุณได้เปิด Registry Editor ค้นหาค่าที่คุณต้องการเปลี่ยนและทำการเปลี่ยนแปลง

คุณยังสามารถแก้ไขรีจิสทรีโดยดาวน์โหลดและเรียกใช้ไฟล์. reg ซึ่งมีการเปลี่ยนแปลงที่นำไปใช้เมื่อคุณเรียกใช้ คุณควรดาวน์โหลดและเรียกใช้ไฟล์. reg จากแหล่งที่มาที่คุณเชื่อถือเท่านั้น แต่เป็นไฟล์ข้อความดังนั้นคุณสามารถคลิกขวาและเปิดใน Notepad
ยังดีกว่าคุณสามารถสร้างไฟล์แฮ็กรีจิสทรีของคุณเองได้ ไฟล์. reg สามารถมีการตั้งค่าที่แตกต่างกันได้หลายแบบดังนั้นคุณสามารถสร้างไฟล์. reg ที่ใช้แฮ็กรีจิสทรีที่คุณชื่นชอบทั้งหมดและปรับแต่งการกำหนดค่ากับพีซี Windows โดยอัตโนมัติเมื่อคุณเรียกใช้
Hacks Registry เจ๋ง ๆ ให้คุณลอง
เราได้เขียนเกี่ยวกับการแฮ็กรีจิสทรีมากมาย นี่คือรายการโปรดบางส่วนของเรา:

- แสดงข้อความเมื่อลงชื่อเข้าใช้: คุณสามารถทำให้ Windows แสดงข้อความได้ตลอดเวลาเมื่อมีคนลงชื่อเข้าใช้พีซีของคุณ
- เปิดใช้งาน Secret Crapware Blocker ของ Windows Defender: ใน Windows 10 Windows Defender จะสแกนหามัลแวร์ในเบื้องหลังโดยอัตโนมัติ สามารถป้องกันคุณจาก“ โปรแกรมที่อาจไม่ต้องการ” (PUP) ได้เช่นกันหากคุณเปลี่ยนการตั้งค่ารีจิสทรี
- ล้างเมนูบริบทที่ยุ่งเหยิงของคุณ: คุณสามารถลบรายการด้วยตนเองจากเมนูบริบทที่รกบนเดสก์ท็อปของคุณหรือในตัวจัดการไฟล์ผ่านรีจิสทรี
- เพิ่มแอปพลิเคชันใด ๆ ลงในเมนูบริบทของเดสก์ท็อปของคุณ: คุณสามารถเพิ่มแอปพลิเคชันใดก็ได้ในเมนูบริบทของเดสก์ท็อป คลิกขวาที่เดสก์ท็อปของคุณและเลือกรายการเพื่อเปิดใช้งานอย่างรวดเร็ว
- เพิ่ม“ เปิดด้วย Notepad” ในเมนูบริบทสำหรับไฟล์ทั้งหมด: หากคุณพบว่าตัวเองกำลังดูไฟล์ข้อความประเภทต่างๆใน Notepad เป็นประจำให้เพิ่มตัวเลือก“ เปิดด้วย Notepad” ลงในทุกไฟล์เพื่อให้ทำได้เร็วขึ้น
- หยุดบัญชีผู้ใช้อื่นจากการปิดพีซีของคุณ: คุณสามารถป้องกันไม่ให้บัญชีผู้ใช้เฉพาะบนพีซีของคุณปิดระบบได้โดยใช้การแฮ็กรีจิสทรีนี้
- บล็อกบัญชีผู้ใช้ไม่ให้เรียกใช้แอพเฉพาะ: การใช้รีจิสตรีคุณสามารถป้องกันไม่ให้บัญชีผู้ใช้ Windows อื่นเรียกใช้แอพพลิเคชั่นเฉพาะบนระบบของคุณ

- ทำให้ปุ่มแถบงานของคุณเปลี่ยนเป็นหน้าต่างที่ใช้งานล่าสุดเสมอ: นี่เป็นรายการโปรดส่วนตัวของฉัน ใน Windows 7 และ Windows 10 การคลิกปุ่มแถบงานของคุณตามปกติจะแสดงรายการภาพขนาดย่อของหน้าต่างที่เปิดอยู่ทั้งหมดของคุณสำหรับแอปพลิเคชันนั้นหากเปิดไว้หลายหน้าต่าง แฮ็ค LastActiveClick ทำให้การคลิกเพียงครั้งเดียวเปิดหน้าต่างที่ใช้งานล่าสุดของคุณสำหรับแอปพลิเคชันนั้นช่วยให้คุณประหยัดการคลิกเมื่อเปลี่ยนหน้าต่าง คุณยังสามารถวางเมาส์เหนือไอคอนแถบงานเพื่อดูตัวอย่างหน้าต่างที่เปิดอยู่ได้
- ปิดใช้งานหน้าจอล็อกของ Windows 10: หากคุณไม่ชอบการปัดหน้าจอล็อกแบบแท็บเล็ตออกไปและต้องการเห็นหน้าจอลงชื่อเข้าใช้แบบเดิมทุกครั้งที่คุณบูตออกจากระบบหรือล็อกพีซีของคุณการแฮ็กรีจิสทรีนี้เหมาะสำหรับคุณ . สร้างขึ้นสำหรับ Windows 8 แต่ยังใช้งานได้กับ Windows 10 เวอร์ชันล่าสุด
- เพิ่ม "Take Ownership" ในเมนูบริบท: ใน Windows ไฟล์ต่างๆจะ "เป็นเจ้าของ" โดยผู้ใช้ หากคุณเป็นผู้ใช้ขั้นสูงที่เปลี่ยนการเป็นเจ้าของไฟล์บ่อยๆคุณสามารถเพิ่มคำสั่ง“ Take Ownership” ในเมนูบริบทเพื่อเร่งความเร็วได้
- ปิดการใช้งาน Aero Shake ลดขนาด Windows: คุณสามารถหยุด Windows 7 หรือ Windows 10 จากการย่อขนาดหน้าต่างที่เปิดอยู่ทั้งหมดเมื่อใดก็ตามที่คุณเขย่าแถบหัวเรื่องของหน้าต่างด้วยการตั้งค่านี้
- รับการควบคุมระดับเสียงแบบเก่ากลับมาใน Windows 10: หากคุณพลาดการควบคุมระดับเสียงสไตล์ Windows 7 แฮ็กรีจิสทรีนี้จะนำกลับมาใน Windows 10

- เปลี่ยนชื่อผู้ผลิตพีซีของคุณ: คุณสามารถใส่ชื่อของคุณเองในช่องผู้ผลิตซึ่งจะเจ๋งมากหากคุณสร้างพีซีของคุณเอง คุณสามารถเพิ่มโลโก้ของคุณเองได้
- ลบโฟลเดอร์“ วัตถุ 3 มิติ” ออกจากพีซีเครื่องนี้ใน Windows 10: ไม่ต้องการเห็นโฟลเดอร์“ วัตถุ 3 มิติ” ใหม่ในพีซีเครื่องนี้ใช่หรือไม่ แฮ็ครีจิสทรีนี้จะลบออก
- ลบโฟลเดอร์ออกจากพีซีเครื่องนี้บน Windows 10: คุณยังสามารถซ่อนโฟลเดอร์เดสก์ท็อปเอกสารดาวน์โหลดเพลงรูปภาพและวิดีโอจากมุมมองพีซีนี้ได้หากต้องการ
- ลบ OneDrive จาก File Explorer บน Windows 10: ถ้าคุณไม่ต้องการใช้ OneDrive บน Windows 10 แฮ็กรีจิสทรีนี้จะลบโฟลเดอร์ออกจาก File Explorer
- ปิดการใช้งานการตรวจสอบ“ พื้นที่ดิสก์เหลือน้อย”: Windows กำลังรบกวนคุณเกี่ยวกับพื้นที่ดิสก์เหลือน้อยบนพีซีของคุณหรือไม่? คุณสามารถปิดใช้งานการตรวจสอบผ่านรีจิสทรี สิ่งนี้มีประโยชน์อย่างยิ่งหาก Windows ทำงานผิดพลาดและคอยเตือนคุณเกี่ยวกับพาร์ติชันการกู้คืนที่ซ่อนอยู่ตามปกติ
- หยุดไม่ให้ Windows เพิ่ม“ - ทางลัด” ไปยังทางลัดใหม่: ต้องการกำจัด“ - ทางลัด” ในชื่อของทางลัดใหม่หรือไม่? จัดให้เลย
- ปิดใช้งาน SMBv1 บน Windows 7 เพื่อความปลอดภัย: ด้วยเหตุผลด้านความปลอดภัยขณะนี้โปรโตคอลการแชร์ไฟล์ SMBv1 แบบเก่าถูกปิดใช้งานโดยค่าเริ่มต้นใน Windows 8 และ Windows 10 จะยังคงเปิดใช้งานตามค่าเริ่มต้นใน Windows 7 ด้วยเหตุผลด้านความเข้ากันได้บนเครือข่ายธุรกิจ แต่คุณสามารถปิดใช้งานได้ เพื่อความปลอดภัยที่ดีขึ้น
เราได้กล่าวถึงการแฮ็กรีจิสทรีที่มีประโยชน์อื่น ๆ มากมายในอดีต หากคุณต้องการปรับแต่งบางอย่างใน Windows เพียงทำการค้นหาเว็บอย่างรวดเร็วและมีโอกาสดีที่คุณจะพบแฮ็กรีจิสทรีที่บอกวิธีการทำ