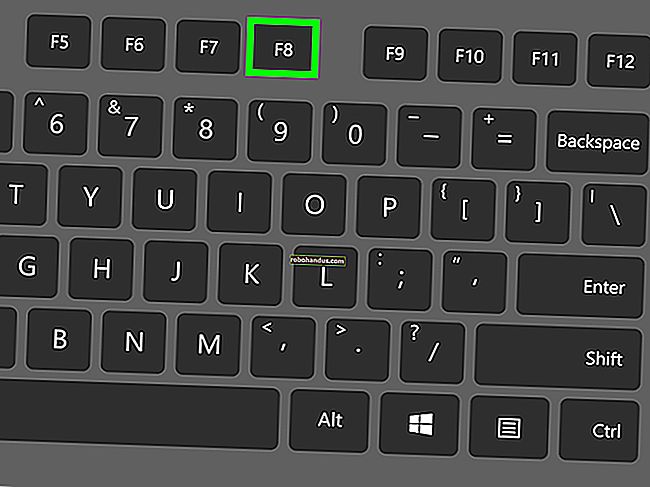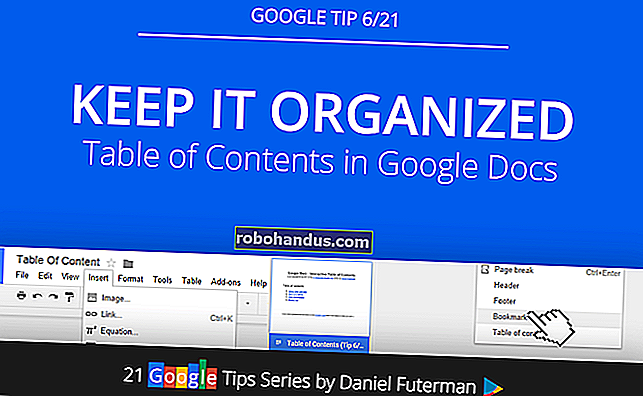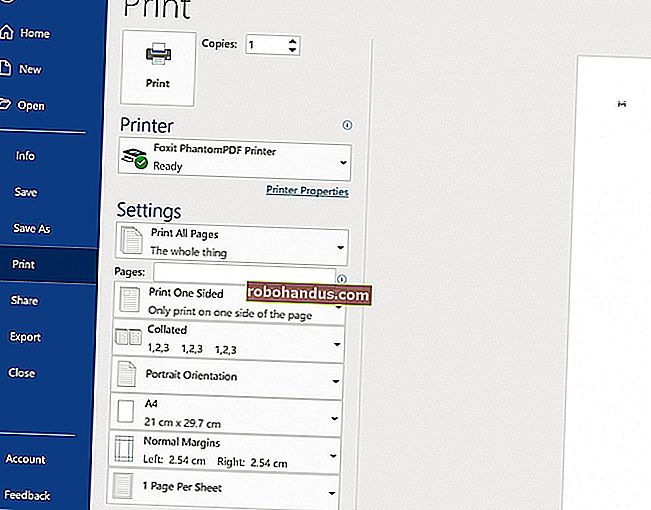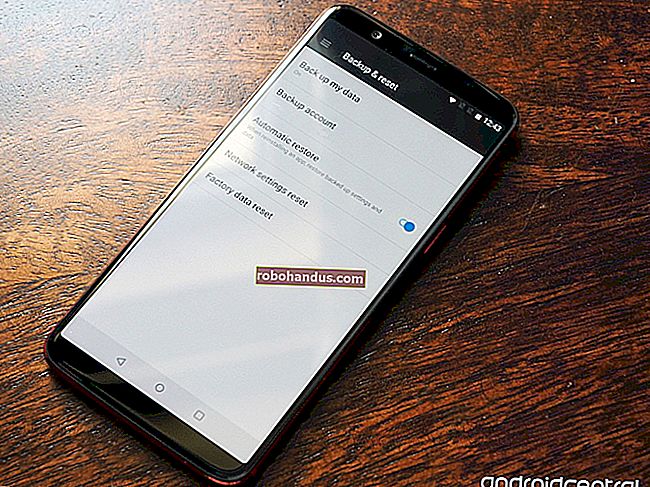วิธีการเยื้องย่อหน้าใน Google เอกสาร

การเยื้องย่อหน้าใน Google เอกสารจำเป็นต้องเข้าถึงไม้บรรทัดซึ่งคุณจะพบได้ในเว็บเวอร์ชันเต็มเท่านั้น ไม่มีไม้บรรทัดอยู่ในแอพมือถือ
ไม่ว่าด้วยเหตุผลใด Google เอกสารจึงไม่ทำให้ไม้บรรทัดพร้อมใช้งานในแอพมือถือ Google เอกสารยังไม่อนุญาตให้คุณสร้างการเยื้องโดยการจัดรูปแบบสไตล์ ดังนั้นหากคุณต้องการสร้างการเยื้องคุณจะต้องใช้เว็บเวอร์ชันเต็มและคุณจะต้องทำให้ไม้บรรทัดมองเห็นได้
ในการเริ่มต้นให้เลือกย่อหน้าที่คุณต้องการใช้การเยื้อง (หรือเลือกทั้งเอกสารของคุณโดยการกดปุ่ม Ctrl + A)

จากนั้นดูไม้บรรทัดที่ด้านบนสุดของเอกสารของคุณ (ถ้าคุณไม่เห็นไม้บรรทัดให้ไปที่ View> Show Ruler) ที่ด้านซ้ายมือของไม้บรรทัดคุณจะเห็นเครื่องหมายสีฟ้าอ่อนสองอันซ้อนกัน: แถบแนวนอนด้านบนและสามเหลี่ยมหันหน้าลงที่ด้านล่าง
แถบแนวนอนคือเครื่องหมายเยื้องบรรทัดแรก ใช้เพื่อควบคุมการเยื้องของบรรทัดแรกของย่อหน้าที่คุณเลือก สามเหลี่ยมคือเครื่องหมายเยื้องซ้าย ใช้เพื่อควบคุมการเยื้องของย่อหน้าทั้งหมดที่คุณเลือก
โดยค่าเริ่มต้นเครื่องหมายทั้งสองจะถูกกำหนดไว้ที่ขอบด้านขวาของระยะขอบซ้ายของหน้า (เพื่อให้ข้อความของคุณเริ่มต้นที่ขอบของขอบ) แต่คุณสามารถเปลี่ยนได้

เริ่มต้นด้วยการสร้างการเยื้องที่พบบ่อยที่สุด - การเยื้องบรรทัดแรก เลือกย่อหน้าอย่างน้อยหนึ่งย่อหน้าจากนั้นลากเครื่องหมายเยื้องบรรทัดแรกไปทางขวา เป็นองค์ประกอบขนาดเล็กที่ต้องใช้การคลิกเพียงเล็กน้อยดังนั้นควรใช้ฟังก์ชันซูมของเบราว์เซอร์หากคุณต้องการ
เมื่อคุณลากเครื่องหมายไปทางขวาจะแสดงเส้นแนวตั้งเพื่อให้คุณสามารถจัดแนวการเยื้องของคุณและแสดงกล่องสีดำที่ด้านบนเพื่อระบุว่าคุณกำลังเยื้องกี่นิ้ว ปล่อยเครื่องหมายเมื่อคุณได้เข้าที่แล้วย่อหน้าของคุณจะแสดงการเยื้องใหม่

คุณสามารถใช้เครื่องหมายเยื้องซ้ายหากคุณต้องการเยื้องทุกบรรทัดของย่อหน้าที่เลือกจากระยะขอบด้านซ้าย เลือกย่อหน้าของคุณแล้วลากเครื่องหมายเยื้องซ้ายไปทางขวา คราวนี้ทุกบรรทัดของย่อหน้าจะถูกย้ายไปทางขวา การเยื้องประเภทนี้มีประโยชน์หากคุณต้องการรวมรูปภาพหรือส่วนหัวด้านข้างออกไปด้านข้าง

คุณยังสามารถใช้การรวมกันของเครื่องหมายทั้งสองเพื่อสร้างสิ่งที่เรียกว่าการเยื้องแบบแขวน (บางครั้งเรียกว่าการเยื้องเชิงลบ) โดยที่บรรทัดแรกของย่อหน้าจะไม่เยื้อง แต่บรรทัดที่ตามมาทั้งหมดคือ สิ่งเหล่านี้มักใช้ในบรรณานุกรมงานที่อ้างถึงและหน้าอ้างอิง
อันนี้เป็นกระบวนการสองขั้นตอน ขั้นแรกให้ลากเครื่องหมายเยื้องซ้ายไปทางขวาเพื่อกำหนดระดับการเยื้องที่คุณต้องการ
ขั้นที่สองลากเครื่องหมายเยื้องบรรทัดแรกกลับไปทางซ้ายเพื่อยกเลิกการเยื้องของบรรทัดนั้น

Google เอกสารยังมีปุ่ม“ เพิ่มการเยื้อง” และ“ ลดการเยื้อง” บนแถบเครื่องมือ คุณจะเห็นพวกเขาทางด้านขวาสุดของแถบเครื่องมือแม้ว่าคุณจะไม่ได้ดูหน้าต่างเบราว์เซอร์แบบเต็มหน้าจอคุณอาจต้องคลิกปุ่มที่มีจุดสามจุดเพื่อให้เห็นปุ่มที่ซ่อนอยู่ ปุ่มเยื้องมีลักษณะดังนี้:

คลิกอย่างใดอย่างหนึ่งเพื่อชนเยื้องซ้ายแบบเต็ม (ทุกบรรทัดของย่อหน้าที่เลือก) ไปทางขวาหรือซ้ายครึ่งนิ้วเมื่อกดแต่ละปุ่ม เป็นวิธีที่รวดเร็วในการควบคุมการเยื้องทั้งย่อหน้า แต่ปุ่มต่างๆไม่ได้ให้ความยืดหยุ่นใกล้เคียงกับการใช้เครื่องหมายบนไม้บรรทัด