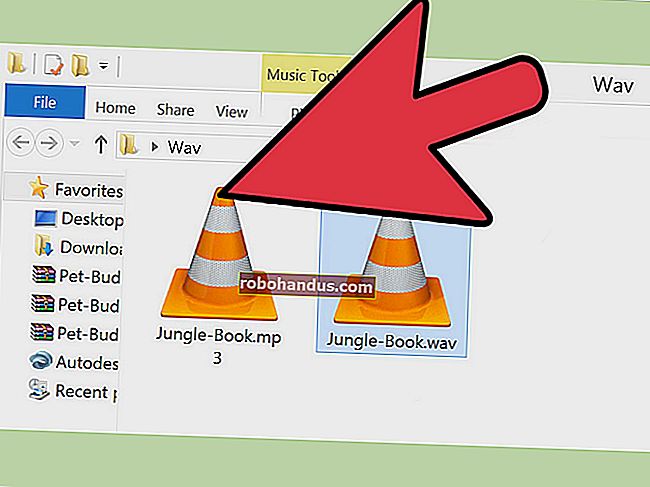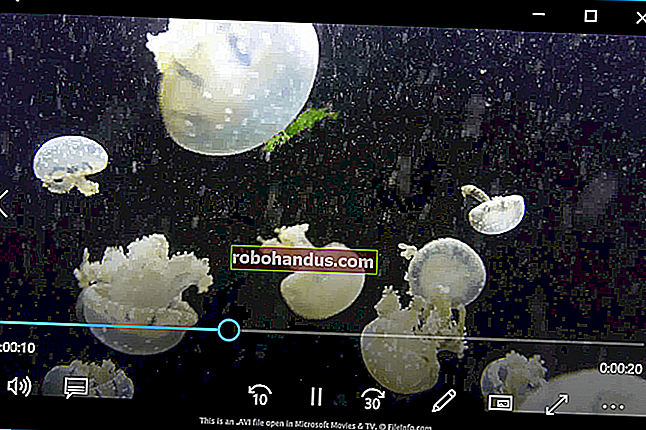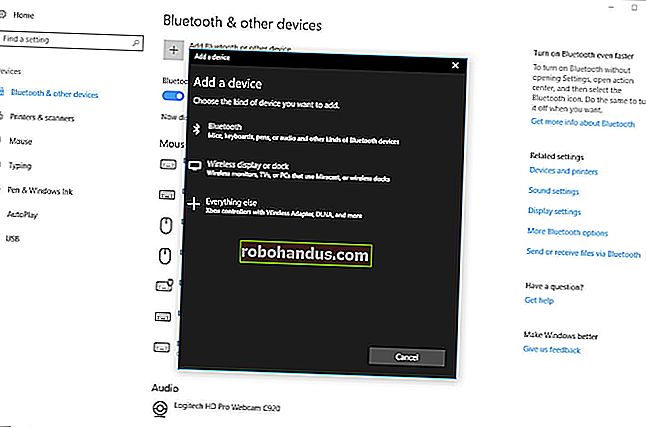วิธีสร้างการ์ตูน Photoshop ในเวลาประมาณหนึ่งนาที

มันกลายเป็นความคิดโบราณทางอินเทอร์เน็ต -” สร้างการ์ตูนให้ตัวเอง!” แต่เมื่อใช้เวลาสักครู่ใน Photoshop คุณสามารถตัดคนกลางออกและเปลี่ยนรูปถ่ายของคุณเองให้กลายเป็นการ์ตูนฟิลเตอร์ภาพที่สวยงามอย่างน่าประหลาดใจ คุณรู้ว่าคุณมีเวลาสักนาที
แม้ว่าภาพถ่ายบางภาพจะทำงานได้ดีกว่าภาพอื่น ๆ แต่ก็สามารถเปลี่ยนรูปภาพใดก็ได้ให้กลายเป็นภาพ "การ์ตูน" ด้วยลายเส้นที่ดูเท่และสีสันสดใสและเรียบ และอย่างจริงจังหนึ่งนาทีอาจเกินเลยกรณีนี้! อ่านต่อไปและดูว่ามันง่ายแค่ไหน
เปลี่ยนภาพถ่ายธรรมดาให้เป็นการ์ตูนฟิลเตอร์ภาพถ่าย

เราจะต้องเริ่มต้นด้วยภาพความละเอียดสูงของบุคคลที่มีรายละเอียดดีและโทนสีผิวที่ค่อนข้างเรียบ วันนี้เราจะใช้ภาพของสาวสวยคนนี้ใน San Francisco Carnavale Parade ซึ่งตอบโจทย์ความต้องการเหล่านั้นได้ดีทีเดียว ภาพของคุณจะต้องมีลักษณะใบหน้าที่กำหนดไว้อย่างดี แต่ต้องไม่คอนทราสต์มากเกินไป - ไม่มีเงาหนาทึบ เมื่อคุณมีภาพที่เหมาะสมให้เปิดใน Photoshop ( วิธีนี้ส่วนใหญ่เป็น GIMP ที่เป็นมิตรดังนั้นลองดูว่าคุณใช้โปรแกรมแก้ไขภาพ GNU ที่เราชื่นชอบหรือไม่ )

ทำซ้ำเลเยอร์พื้นหลังของคุณโดยคลิกขวาในแผงเลเยอร์ นี่เป็นขั้นตอนแรกที่ดีเพื่อให้แน่ใจว่าคุณจะไม่เขียนทับไฟล์ต้นฉบับของคุณโดยไม่ได้ตั้งใจ

ไปที่ฟิลเตอร์> เบลอ> สมาร์ทเบลอ คุณสามารถใช้ค่าเหล่านี้หรือสร้างขึ้นด้วยตัวคุณเองขึ้นอยู่กับว่าคุณต้องการให้รูปภาพของคุณมีรูปร่างอย่างไร

วิธีนี้จะลดพื้นผิวและทำให้ภาพของคุณเรียบเนียนซึ่งจะมีความสำคัญในภายหลัง

การปรับระดับอย่างรวดเร็ว (Ctrl + L) สามารถช่วยเพิ่มความเปรียบต่างและทำให้ภาพของคุณทำงานได้ดีขึ้นเหมือนการ์ตูน ลองใช้การตั้งค่าเหล่านี้หรือของคุณเองตามที่เห็นสมควร

ภาพของคุณควรมีโทนสีผิวที่เรียบเนียนรายละเอียดของผิวหนังน้อยมากลักษณะใบหน้าที่จดจำได้และยังคงมีรายละเอียดที่ดีในภาพ แต่ถึงแม้ว่าภาพของคุณจะไม่สมบูรณ์แบบก็ลองถ่ายดู

เมื่อระดับของคุณเสร็จสิ้นให้ทำสำเนาของเลเยอร์นั้นซ้ำโดยคลิกขวาและเลือก "ซ้ำ" อย่าคัดลอกเลเยอร์พื้นหลังเดิมของคุณ แต่ทำซ้ำเลเยอร์ที่คุณเพิ่งเรียกใช้ตัวกรอง ในตัวอย่างของเราเรียกว่า "สำเนาพื้นหลัง" เลือกสำเนาใหม่ดังภาพ

ไปที่ฟิลเตอร์> ร่าง> สำเนา ( ผู้ใช้ GIMP ยังมีฟิลเตอร์ถ่ายเอกสารซึ่งอยู่ใต้ฟิลเตอร์> ศิลปะ> สำเนา ) ปรับแถบเลื่อนรายละเอียดและความมืดโดยประมาณตามที่แสดงไว้ที่นี่หรือค่าใดก็ตามที่ทำให้รูปภาพของคุณดูดี คุณอาจพบว่าคุณต้องเพิ่มการตั้งค่า "รายละเอียด" หรือ "ความมืด" ขึ้นอยู่กับว่าภาพของคุณต้องการอะไรจึงจะทำงานได้ดี

หนึ่งในความแปลกประหลาดที่น่าหงุดหงิดของตัวกรองภาพใน Photoshop คือการใช้สีที่คุณใช้งานอยู่ในจานสีพื้นหน้า / พื้นหลังในกล่องเครื่องมือของคุณ คุณอาจได้ผลลัพธ์แปลก ๆ เว้นแต่ว่ากล่องเครื่องมือของคุณจะมีสีเหล่านี้ซึ่งคุณสามารถรับได้อย่างรวดเร็วโดยกดปุ่ม“ D” บนแป้นพิมพ์ของคุณ

หากคุณไม่ประสบปัญหากับตัวกรองสำเนาคุณจะได้ภาพที่คล้ายกับภาพนี้ คุณอาจต้องใช้ยางลบหรือแปรงเพื่อทำความสะอาดผิวหรือบริเวณใบหน้าบางส่วน ในตัวอย่างของเราเราไม่จำเป็นต้องทำอะไรมากมาย

เลือกเลเยอร์บนสุดของคุณและตั้งเป็นโหมดผสมของ "คูณ" ตามที่แสดงด้านบนไฮไลต์ด้วยสีน้ำเงิน

ภาพของเรากำลังเริ่มเป็นรูปเป็นร่าง แต่ขอให้มีเลเยอร์สีการ์ตูนแบนที่น่าเชื่อมากขึ้นสำหรับฐานของเรา

เลือกเลเยอร์สำเนาล่างสุดซึ่งอาจเป็นเลเยอร์ที่อยู่ตรงกลางหากคุณติดตาม

ไปที่ Filter> Artistic> Cutout เพื่อใช้ตัวกรองคัตเอาต์ ปรับแถบเลื่อนตามที่แสดงเพื่อให้ได้รายละเอียดที่ดีพอสมควรในภาพของคุณโดยไม่ให้สีเรียบหรือเสียไป

ภาพสุดท้ายของเราเป็นภาพที่สวยงามและมีสีสันสดใสภายใต้ตัวอย่างที่ดีของ Photoshop filter lineart มันอาจไม่ทำให้คุณได้งานในฐานะศิลปินมืออาชีพ แต่มันเป็นเคล็ดลับสนุก ๆ ในการดึงชุดภาพถ่ายของคุณ ขอให้สนุก!
มีคำถามหรือความคิดเห็นเกี่ยวกับกราฟิกรูปภาพประเภทไฟล์หรือ Photoshop? ส่งคำถามของคุณไปที่ [email protected] และอาจมีการนำเสนอในบทความ How-To Geek Graphics ในอนาคต
นักเต้นลาติน่าขนนกสีฟ้าสวยโดย Chris Willis อยู่ภายใต้ Creative Commons