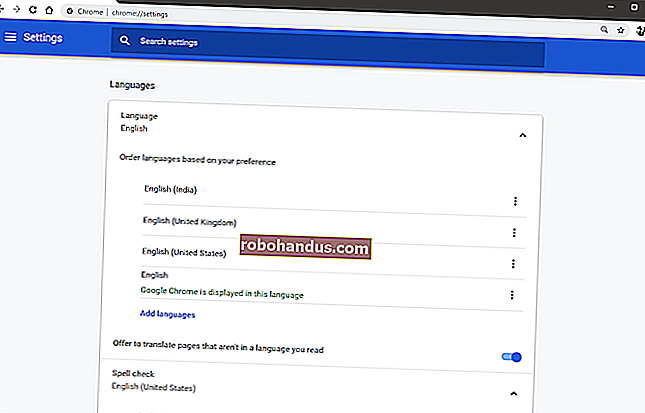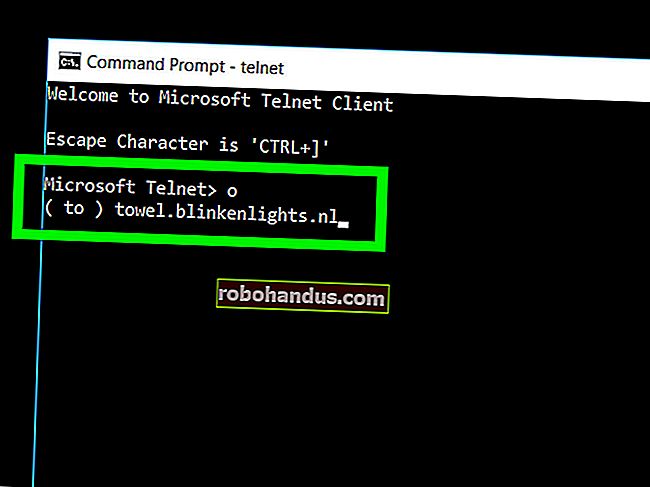คุณควรใช้แผนการใช้พลังงานที่สมดุลประหยัดพลังงานหรือประสิทธิภาพสูงบน Windows หรือไม่

Windows ตั้งค่าพีซีทั้งหมดเป็นแผนการใช้พลังงาน“ สมดุล” ตามค่าเริ่มต้น แต่ยังมีแผน“ ประหยัดพลังงาน” และ“ ประสิทธิภาพสูง” ด้วย ผู้ผลิตพีซีของคุณอาจสร้างแผนการใช้พลังงานของตนเอง อะไรคือความแตกต่างระหว่างพวกเขาทั้งหมดและคุณควรเปลี่ยนหรือไม่?
วิธีดูและเปลี่ยนแผนการใช้พลังงาน
ก่อนอื่นมาดูกันว่าคุณมีอะไรบ้าง หากต้องการดูแผนการใช้พลังงานของคุณใน Windows 10 ให้คลิกขวาที่ไอคอนแบตเตอรี่ในซิสเต็มเทรย์ของคุณแล้วเลือก“ ตัวเลือกการใช้พลังงาน”

หน้าจอนี้สามารถเข้าถึงได้จากแผงควบคุม คลิกหมวด "ฮาร์ดแวร์และเสียง" จากนั้นเลือก "ตัวเลือกการใช้พลังงาน"
จากที่นี่คุณสามารถเลือกแผนการใช้พลังงานที่คุณต้องการ "สมดุล" และ "ประหยัดพลังงาน" เป็นค่าเริ่มต้นในขณะที่ "ประสิทธิภาพสูง" ซ่อนอยู่ใต้หัวข้อ "แสดงแผนเพิ่มเติม" ที่ด้านล่าง ผู้ผลิตพีซีของคุณอาจรวมแผนการใช้พลังงานของตนเองไว้ด้วยและคุณสามารถสร้างแผนการใช้พลังงานของคุณเองได้หากต้องการ

อะไรคือความแตกต่าง?
แผนการใช้พลังงานแต่ละแผนเป็นเพียงกลุ่มการตั้งค่าที่แตกต่างกัน แทนที่จะปรับการตั้งค่าทีละรายการ "แผน" เหล่านี้ได้รับการออกแบบมาเพื่อให้เป็นวิธีง่ายๆในการสลับระหว่างกลุ่มการตั้งค่าทั่วไป ตัวอย่างเช่น:
- Balanced : Balanced จะเพิ่มความเร็ว CPU ของคุณโดยอัตโนมัติเมื่อคอมพิวเตอร์ของคุณต้องการและลดลงเมื่อไม่จำเป็น นี่เป็นการตั้งค่าเริ่มต้นและควรจะใช้ได้ดีเกือบตลอดเวลา
- โปรแกรมประหยัดพลังงาน : โปรแกรมประหยัดพลังงานพยายามประหยัดพลังงานโดยการลดความเร็วของ CPU ตลอดเวลาและลดความสว่างหน้าจอรวมถึงการตั้งค่าอื่น ๆ ที่คล้ายคลึงกัน
- ประสิทธิภาพสูง : โหมดประสิทธิภาพสูงจะไม่ลดความเร็วของ CPU ของคุณเมื่อไม่ได้ใช้งานโดยทำงานด้วยความเร็วที่สูงขึ้นเกือบตลอดเวลา นอกจากนี้ยังเพิ่มความสว่างหน้าจอ ส่วนประกอบอื่น ๆ เช่น Wi-Fi หรือดิสก์ไดรฟ์ของคุณอาจไม่เข้าสู่โหมดประหยัดพลังงาน
แต่คุณไม่จำเป็นต้องอาศัยข้อมูลสรุปว่าแผนการใช้พลังงานทำงานอย่างไร คุณสามารถเห็นสิ่งที่พวกเขาทำที่นี่ ในหน้าต่างตัวเลือกการใช้พลังงานให้คลิก“ เปลี่ยนการตั้งค่าแผน” ถัดจากแผนเช่นแผนสมดุลเช่น - จากนั้นเลือก“ เปลี่ยนการตั้งค่าพลังงานขั้นสูง” ช่องแบบเลื่อนลงที่ด้านบนของหน้าต่างนี้ช่วยให้คุณสามารถสลับระหว่างแผนการใช้พลังงานได้ดังนั้นคุณจะเห็นว่าการตั้งค่าใดที่แตกต่างกันระหว่างแผน

แต่คุณควรรบกวนการเปลี่ยนแปลงแผนการใช้พลังงานหรือไม่?
ที่เกี่ยวข้อง: วิธีเพิ่มอายุการใช้งานแบตเตอรี่แล็ปท็อป Windows ของคุณ
คุณไม่จำเป็นต้องเปลี่ยนการตั้งค่าเหล่านี้จริงๆ สมดุลจะเป็นการตั้งค่าที่ดีสำหรับเกือบทุกคนเกือบตลอดเวลา แม้ว่าคุณจะต้องการยืดอายุการใช้งานแบตเตอรี่ออกไปจากแล็ปท็อปคุณก็สามารถลดระดับความสว่างของหน้าจอได้ด้วยตนเอง ตราบใดที่คุณไม่ได้ใช้ซอฟต์แวร์ที่ต้องการบนแล็ปท็อปซีพียูที่ทันสมัยส่วนใหญ่จะอยู่ในโหมดประหยัดพลังงานความเร็วต่ำอยู่ดี และเมื่อคุณใช้ซอฟต์แวร์ที่ต้องการ Windows จะเพิ่มความเร็ว CPU ของคุณโดยอัตโนมัติ ดังนั้นแม้ว่าคุณกำลังวางแผนที่จะเล่นเกมพีซีที่มีความต้องการสูงคุณก็สามารถปล่อยแผนการใช้พลังงานไว้ที่“ Balanced” และเปิดเกมได้เลย จะใช้พลังงานเต็มของ CPU
หากคุณมีแล็ปท็อปแผนแต่ละแผนจะใช้การตั้งค่าแบตเตอรี่ที่แตกต่างจากที่ใช้เมื่อเสียบเข้ากับเต้าเสียบด้วย แผนการใช้พลังงานที่สมดุลอาจใช้การตั้งค่าที่เข้มงวดมากขึ้นเมื่อคอมพิวเตอร์ของคุณเชื่อมต่อกับเต้าเสียบเช่นเรียกใช้พัดลมอย่างเต็มที่เพื่อระบายความร้อนของ CPU หากคุณต้องการใช้ตัวเลือกที่ก้าวร้าวและมีประสิทธิภาพสูงที่สุดเมื่อใช้พลังงานแบตเตอรี่การเปลี่ยนไปใช้โหมดประสิทธิภาพสูงอาจช่วยได้เล็กน้อย แต่ถึงอย่างนั้นก็มักจะไม่สามารถสังเกตเห็นได้
ใน Windows 7 และ 8 การคลิกซ้ายที่ไอคอนแบตเตอรี่จะแสดงเมนูที่ให้คุณเลือกระหว่างโหมด“ สมดุล” และ“ ประหยัดพลังงาน” ใน Windows 10 การคลิกไอคอนแบตเตอรี่จะแสดงตัวเลือกสำหรับความสว่างและการเปิดใช้งานโหมด "ประหยัดแบตเตอรี่" โหมด“ ประหยัดแบตเตอรี่” เป็นการทดแทนแผนการใช้พลังงาน“ ประหยัดพลังงาน” ได้อย่างดีเนื่องจากจะลดความสว่างหน้าจอของคุณซึ่งเป็นการปรับแต่งครั้งใหญ่ที่จะช่วยประหยัดพลังงานได้เป็นอย่างดีแม้ในพีซีสมัยใหม่ นอกจากนี้ยังป้องกันไม่ให้แอพ Windows 10 Store ทำงานในพื้นหลังซึ่งจะช่วยได้ก็ต่อเมื่อคุณใช้แอพเหล่านั้นเป็นจำนวนมากแทนที่จะเป็นแอพเดสก์ท็อปแบบเดิม ๆ
ยิ่งไปกว่านั้นโหมดประหยัดแบตเตอรี่จะเปิดใช้งานโดยอัตโนมัติเมื่ออายุการใช้งานแบตเตอรี่ถึง 20% ตามค่าเริ่มต้นและคุณสามารถปรับเกณฑ์นี้ได้ ซึ่งหมายความว่าโหมดประหยัดแบตเตอรี่สามารถเปิดโดยอัตโนมัติเมื่อคุณต้องการคุณไม่จำเป็นต้องเปลี่ยนแผนการใช้พลังงานด้วยตนเอง

Windows 10 ฝังแผนการใช้พลังงานไว้ในแผงควบคุมเนื่องจากคุณไม่จำเป็นต้องเปลี่ยนแปลง ในความเป็นจริงพีซีสมัยใหม่ที่ใช้เทคโนโลยี“ InstantGo” ที่ช่วยให้พีซีเข้าสู่โหมดสลีปเช่นสมาร์ทโฟนหรือแท็บเล็ตดาวน์โหลดข้อมูลในพื้นหลังและตื่นทันทีจะมีแผน“ สมดุล” ตามค่าเริ่มต้นเท่านั้น ไม่มีแผน“ ประหยัดพลังงาน” หรือ“ ประสิทธิภาพสูง” แม้ว่าคุณจะแก้ไขการตั้งค่าแผนหรือสร้างแผนของคุณเองได้ Microsoft ไม่ต้องการให้คุณกังวลเกี่ยวกับแผนการใช้พลังงานบนพีซีที่มีฮาร์ดแวร์ที่ทันสมัย
แทนที่จะเปลี่ยนแผนให้กำหนดค่าตามความต้องการของคุณ
ที่เกี่ยวข้อง: การเรียนรู้ Windows 7: จัดการการตั้งค่าพลังงาน
แม้ว่าจะไม่มีเหตุผลที่ต้องกังวลเกี่ยวกับการสลับระหว่างแผนการใช้พลังงานด้วยตนเองในขณะที่คุณดำเนินการในแต่ละวัน แต่แผนการใช้พลังงานก็ยังมีประโยชน์ การตั้งค่าเช่นความสว่างของหน้าจอเมื่อหน้าจอดับและเมื่อพีซีเข้าสู่โหมดสลีปจะเชื่อมโยงกับแผนการใช้พลังงาน
หากต้องการปรับการตั้งค่าแผนการใช้พลังงานคุณจะต้องเข้าไปที่หน้าจอตัวเลือกการใช้พลังงานในแผงควบคุมแล้วคลิก "เปลี่ยนการตั้งค่าแผน" จากนั้นคุณจะสามารถปรับความสว่างหน้าจอการตั้งค่าการแสดงผลและการนอนหลับที่แตกต่างกันได้ตามที่คุณต้องการ มีตัวเลือกต่างๆสำหรับเมื่อคุณเชื่อมต่อกับเต้าเสียบและเมื่อคุณใช้พลังงานแบตเตอรี่

การตั้งค่าพลังงานขั้นสูงที่คุณสามารถกำหนดค่าได้ที่นี่จะเชื่อมโยงกับแผนการใช้พลังงานด้วย คุณจะพบตัวเลือกพื้นฐานเช่นสิ่งที่เกิดขึ้นเมื่อคุณกดปุ่มเปิด / ปิดของคอมพิวเตอร์และตัวเลือกขั้นสูงอื่น ๆ เช่นตัวตั้งเวลาปลุกสามารถปลุกพีซีของคุณได้หรือไม่ คุณยังสามารถควบคุมว่า Windows ก้าวร้าวเพียงใดเกี่ยวกับการระงับดิสก์ไดรฟ์อุปกรณ์ USB และฮาร์ดแวร์ Wi-Fi ของคุณ ทำให้ส่วนประกอบเหล่านี้ใช้พลังงานน้อยลงมากเมื่อ Windows ไม่ได้ใช้งานอย่างจริงจัง
การตั้งค่าบางอย่างที่นี่อาจเป็นประโยชน์สำหรับการแก้ไขปัญหาด้วย หากการเชื่อมต่อ Wi-Fi ของคุณขาดการเชื่อมต่อบ่อยๆคุณสามารถเปลี่ยนตัวเลือก“ โหมดประหยัดพลังงาน” ภายใต้“ การตั้งค่าอแด็ปเตอร์ไร้สาย” และป้องกันไม่ให้เข้าสู่โหมดสลีปเพื่อประหยัดพลังงาน คุณอาจแก้ไขอุปกรณ์ USB ที่เป็นขุยได้โดยปิดการใช้งานการตั้งค่าการประหยัดพลังงาน USB ที่นี่ด้วย
ดังนั้นในขณะที่คุณอาจต้องการปรับการตั้งค่าแผนการใช้พลังงานแบบสมดุล แต่คุณไม่จำเป็นต้องสลับระหว่างแผนการใช้พลังงาน
แม้แต่บนพีซีสำหรับเล่นเกมคุณก็ไม่จำเป็นต้องเปิดใช้แผนพลังงาน“ ประสิทธิภาพสูง” จะไม่ทำให้ CPU ของคุณเร็วขึ้น CPU ของคุณจะเพิ่มความเร็วสูงสุดโดยอัตโนมัติเมื่อคุณกำลังเล่นเกมที่ต้องการ ประสิทธิภาพสูงอาจเรียกใช้ CPU ของคุณด้วยความเร็วสัญญาณนาฬิกาที่สูงขึ้นเป็นเวลานานขึ้นซึ่งจะสร้างความร้อนและสัญญาณรบกวนมากขึ้น
สำหรับเกือบทุกคนคำแนะนำที่ดีที่สุดคือลืมไปว่ามีแผนการใช้พลังงานอยู่ ยึดมั่นกับแผนสมดุลและไม่ต้องกังวลกับมัน