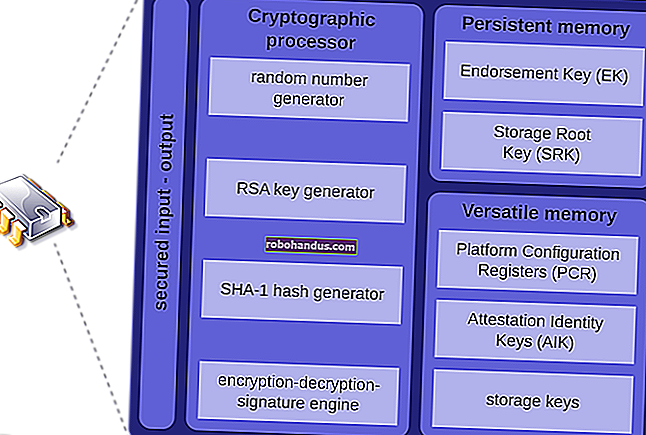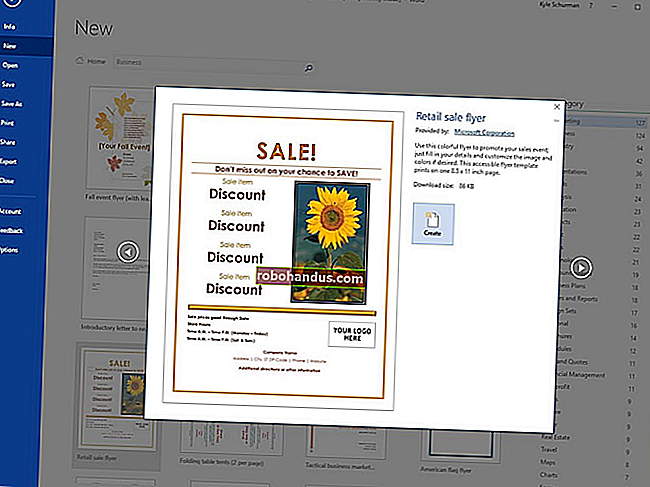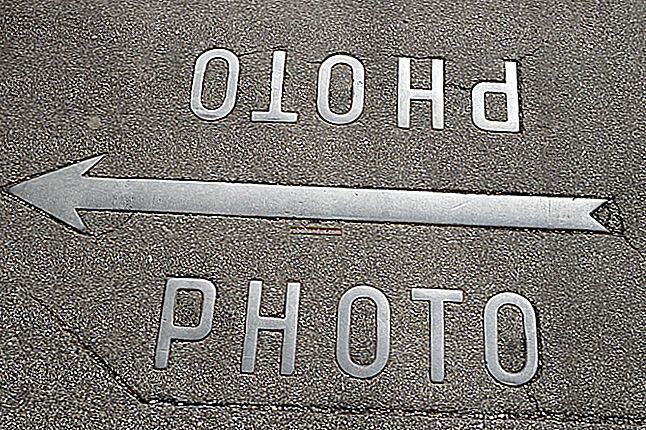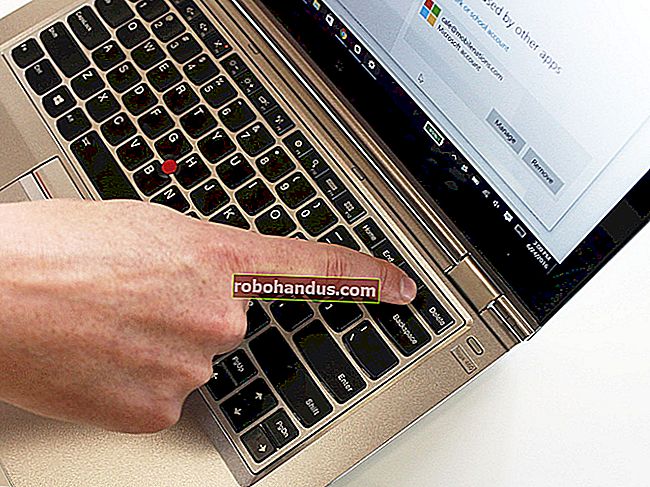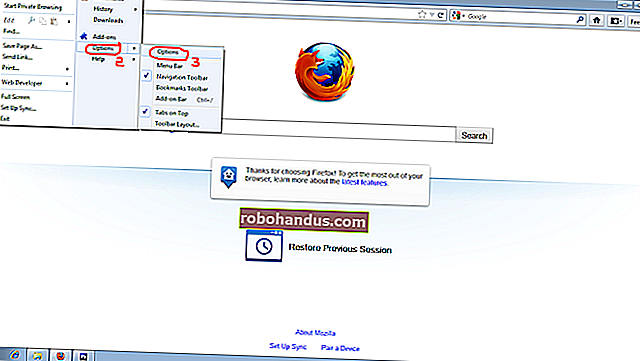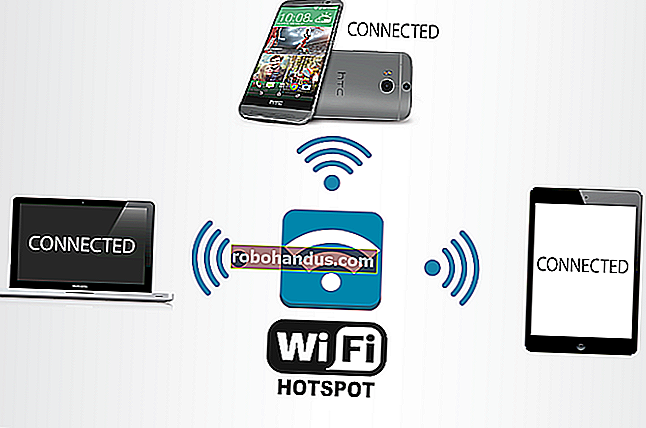วิธีสร้างคอมพิวเตอร์ของคุณเองตอนที่สี่: การติดตั้ง Windows และการโหลดไดรเวอร์

เช่นเดียวกับการกำหนดค่า BIOS การติดตั้ง Windows ใหม่เคยเป็นงานที่น่าเบื่อ แต่ทุกวันนี้ได้รับการปรับปรุงให้ดีขึ้นอย่างน่าอัศจรรย์ โดยส่วนใหญ่คุณจะทำตามคำแนะนำบนหน้าจอ แต่อย่าลังเลที่จะเปิดหน้านี้ไว้หากคุณติดขัด
ก่อนที่เราจะเริ่ม: ตรวจสอบให้แน่ใจว่าได้เสียบสายอีเธอร์เน็ตเข้ากับเมนบอร์ดของคุณหากคุณไม่มีอะแดปเตอร์ Wi-Fi Windows จะต้องการเข้าถึงอินเทอร์เน็ตเมื่อเริ่มต้นระบบ
ขั้นตอนที่หนึ่ง: เตรียมดิสก์การติดตั้งหรือไดรฟ์ของคุณ
สำหรับคู่มือนี้เราจะดาวน์โหลดรุ่นล่าสุดของ Windows 10 และวางไว้ในไดรฟ์ USB ซึ่งคอมพิวเตอร์ของเราจะบูตเพื่อติดตั้ง Windows โดยทั่วไปแล้วนั่นเป็นวิธีที่ง่ายที่สุดในทุกวันนี้ แน่นอนคุณสามารถทำสิ่งเดียวกันได้มากหรือน้อยกับแผ่นดิสก์การติดตั้งที่ขายจากร้านค้าปลีก (หากคุณติดตั้งไดรฟ์ดีวีดี) หรือเบิร์นของคุณเอง
เห็นได้ชัดว่าคุณสามารถข้ามส่วนนี้ได้หากคุณมีแผ่นดิสก์การติดตั้งหรือไดรฟ์ USB พร้อมอยู่แล้ว
ที่เกี่ยวข้อง: จะดาวน์โหลด Windows 10, 8.1 และ 7 ISO ได้ที่ไหนอย่างถูกกฎหมาย
ไปที่เว็บไซต์นี้บนคอมพิวเตอร์ Windows เครื่องอื่นและดาวน์โหลด Media Creation Tool จาก Microsoft เสียบแฟลชไดรฟ์เปล่า (หรือไม่สำคัญ) ที่มีพื้นที่อย่างน้อย 8GB โปรดทราบว่าสิ่งที่เก็บไว้ในไดรฟ์ USB นี้จะถูกลบโดยกระบวนการติดตั้งดังนั้นหากคุณมีอะไรอยู่ให้ย้ายไปที่อื่นในตอนนี้ ดับเบิลคลิกที่โปรแกรมจากนั้นทำตามขั้นตอนด้านล่าง
คลิก“ ยอมรับ” ในหน้าใบอนุญาตซอฟต์แวร์จากนั้นเลือก“ สร้างสื่อการติดตั้ง” คลิกถัดไป

ทำการเลือกภาษาและฉบับของคุณ ตั้งค่า "64 บิต" ไว้ คลิก“ ถัดไป”

คลิก“ แฟลชไดรฟ์ USB” แล้วคลิก“ ถัดไป” (หากคุณเบิร์นลงดีวีดีแทนคุณสามารถเลือก“ ไฟล์ ISO” และเบิร์นลงดิสก์หลังจากดาวน์โหลดแล้ว)

เลือกไดรฟ์ USB เปล่าที่คุณเพิ่งใส่ (หากคุณไม่แน่ใจว่าเป็นไดรฟ์ใดให้ตรวจสอบ“ My Computer” หรือ“ พีซีเครื่องนี้” ใน File Explorer เพื่อดู) คลิกถัดไป

เครื่องมือจะดาวน์โหลดไฟล์ระบบปฏิบัติการโหลดลงในไดรฟ์และเตรียมพร้อมสำหรับการติดตั้ง ขึ้นอยู่กับการเชื่อมต่ออินเทอร์เน็ตของคุณการดำเนินการนี้จะใช้เวลาระหว่างสิบนาทีถึงหนึ่งชั่วโมง คุณสามารถทำสิ่งอื่น ๆ บนคอมพิวเตอร์ที่คุณกำลังใช้งานอยู่ได้ หรือคุณสามารถไปชมการ รีบูตFresh Prince of Bel-Air ไม่ว่าคุณต้องการอะไรเพื่อน
เมื่อเครื่องมือเสร็จสิ้นให้คลิก“ Finish” และถอดปลั๊กไดรฟ์ USB ออกจากคอมพิวเตอร์ที่ใช้งานได้
ขั้นตอนที่สอง: ติดตั้ง Windows บนพีซีเครื่องใหม่ของคุณ
เสียบไดรฟ์เข้ากับพอร์ต USB จากนั้นเปิดเครื่องพีซีและปฏิบัติตามคำแนะนำบนหน้าจอเพื่อเริ่ม UEFI หรือ BIOS (เช่นเดียวกับที่เราทำในส่วนที่สาม)

ค้นหาส่วนของ UEFI / BIOS ที่ควบคุมลำดับการบู๊ต - นี่คือลำดับหมายเลขของฮาร์ดไดรฟ์ไดรฟ์ SSD และไดรฟ์ดีวีดีต่างๆในคอมพิวเตอร์ของคุณซึ่ง BIOS จะค้นหาพาร์ติชันที่สามารถบู๊ตได้ เนื่องจากคอมพิวเตอร์สาธิตของเราติดตั้ง SSD เท่านั้นเราจึงเห็น SSD เปล่ารวมทั้งไดรฟ์ USB สำหรับติดตั้ง Windows ที่เราเพิ่งสร้างและใส่เข้าไป
ตั้งไดรฟ์สำหรับบูตเครื่องแรกเป็นไดรฟ์ USB (หรือหากคุณใช้ Windows DVD แบบขายปลีกให้เลือกไดรฟ์ดีวีดี) บันทึกการตั้งค่าของคุณใน UEFI / BIOS จากนั้นรีสตาร์ทคอมพิวเตอร์

เมื่อกำหนดลำดับการบูตใน BIOS คุณจะเห็นโปรแกรมติดตั้ง Windows 10 เริ่มทำงานโดยอัตโนมัติหลังจากที่คุณรีบูต เลือกภาษาและตัวเลือกการป้อนข้อมูลที่เหมาะสมจากนั้นคลิก“ ถัดไป” คลิก“ ติดตั้งทันที” บนหน้าจอถัดไป

หากคุณมีคีย์ Windows ให้ป้อนคีย์บนหน้าจอนี้แล้วคลิก“ ถัดไป” หากคุณไม่มีก็ไม่ต้องกังวล: เพียงคลิก“ ฉันไม่มีรหัสผลิตภัณฑ์” จากนั้นเลือกเวอร์ชันของ Windows ที่คุณต้องการใช้ (ไม่ว่าจะเป็น“ Home” หรือ“ Pro” สำหรับคนส่วนใหญ่) คุณสามารถป้อนคีย์ของคุณใน Windows เองในภายหลังหรือซื้อจาก Microsoft ก็ได้ตามต้องการในทางเทคนิคคุณไม่จำเป็นต้องใช้ Windows 10 ด้วยซ้ำ

ในหน้าจอถัดไปให้คลิก“ กำหนดเอง” เพื่อทำการติดตั้งด้วยตนเอง คุณกำลังจะตั้งค่าพาร์ติชัน Windows บนพีซีของคุณด้วยตัวเอง

สมมติว่าคุณใช้ฮาร์ดไดรฟ์ใหม่หรือโซลิดสเทตไดรฟ์ใหม่หน้าจอของคุณควรมีลักษณะดังนี้ หากคุณติดตั้งไดรฟ์หลายตัวจะมีรายการ "Unallocated Space" หลายรายการตามลำดับเป็น Drive 0, Drive 1, Drive 2 และอื่น ๆ ลำดับของไดรฟ์เหล่านี้ไม่สำคัญขึ้นอยู่กับลำดับของพอร์ต SATA บนเมนบอร์ดของคุณ
หมายเหตุ: หากคุณใช้ไดรฟ์รุ่นเก่าที่ใช้กับพีซีเครื่องก่อนหน้าคุณจะต้องไฮไลต์แต่ละพาร์ติชันแล้วคลิก“ ลบ” เพื่อลบออกโดยกำหนดข้อมูลใหม่ให้กับกลุ่มพื้นที่ที่ไม่ได้จัดสรร การดำเนินการนี้จะทำลายข้อมูลบนพาร์ติชันดังนั้นหากมีสิ่งใดที่สำคัญคุณควรลบออกไปแล้ว

เลือกไดรฟ์ที่คุณต้องการติดตั้ง Windows และคลิก“ ใหม่” เพื่อสร้างพาร์ติชันใหม่บนไดรฟ์ เลือกจำนวนข้อมูลสูงสุดที่มีให้สำหรับไดรฟ์ของคุณเมื่อได้รับแจ้ง คลิก“ Apply” เพื่อสร้างพาร์ติชันจากนั้นคลิก“ Okay” เนื่องจาก Windows จะแสดงข้อความแจ้งเตือนเกี่ยวกับหลายพาร์ติชัน มันจะสร้างพาร์ติชั่นใหม่บางส่วนซึ่ง Windows ใช้สำหรับพรีบูตและเครื่องมือการกู้คืนต่างๆ

คลิกพาร์ติชันใหม่ที่ใหญ่ที่สุดซึ่งควรมีขนาดใหญ่ที่สุดและทำการตลาด "หลัก" ในคอลัมน์ "ประเภท" คลิกถัดไป

ตอนนี้ Windows กำลังคัดลอกไฟล์จากไดรฟ์ USB หรือดีวีดีไปยังไดรฟ์จัดเก็บของคุณติดตั้งระบบปฏิบัติการและโดยทั่วไปจะตั้งค่าสิ่งต่างๆให้คุณ อาจรีสตาร์ทคอมพิวเตอร์หลายครั้ง ไม่เป็นไร กระบวนการนี้จะใช้เวลาระหว่างสองสามนาทีถึงหนึ่งชั่วโมงขึ้นอยู่กับตัวแปรเช่นประเภทพื้นที่จัดเก็บข้อมูลความเร็วโปรเซสเซอร์ความเร็วไดรฟ์ USB และอื่น ๆ ไปดูตอนของผู้อื่น สดเจ้าชาย

เมื่อคุณเห็นหน้าจอต่อไปนี้แสดงว่า Windows ได้รับการติดตั้งและคุณพร้อมที่จะตั้งค่าแล้ว เพียงทำตามคำแนะนำและสร้างบัญชีของคุณ การดำเนินการตามขั้นตอนการตั้งค่าไม่ควรใช้เวลาเกิน 15 นาทีและคุณจะถูกทิ้งลงบนเดสก์ท็อป Windows ที่คุ้นเคย

เมื่อคุณทำเสร็จแล้วและคุณเห็นหน้าจอเข้าสู่ระบบคุณต้องทำอีกหนึ่งสิ่ง ปิดคอมพิวเตอร์ของคุณถอดปลั๊กไดรฟ์ USB สำหรับติดตั้ง Windows เปิดคอมพิวเตอร์ขึ้นมาใหม่และเข้าไปที่ BIOS อีกครั้ง กลับไปที่การตั้งค่าลำดับการบูตของไดรฟ์จากนั้นเลือก“ Windows Boot Manager” เป็นตัวเลือกการบูตตัวแรก วิธีนี้จะป้องกันไม่ให้พีซีของคุณมองเห็นไดรฟ์ USB หรือดีวีดีสำหรับระบบปฏิบัติการที่สามารถบู๊ตได้คุณสามารถเปลี่ยนการตั้งค่านี้กลับได้หากคุณต้องการติดตั้ง Windows ใหม่หรืออย่างอื่นในภายหลัง

แค่นั้นแหละ. ตอนนี้คุณสามารถรีสตาร์ทคอมพิวเตอร์เพื่อบูตเข้าสู่ Windows และเตรียมพร้อมที่จะตั้งค่า!
ขั้นตอนที่สาม: ติดตั้งไดรเวอร์สำหรับฮาร์ดแวร์ทั้งหมดของคุณ
ซึ่งแตกต่างจาก Windows รุ่นเก่าตรงที่ Windows 10 ติดตั้งมาพร้อมกับไดรเวอร์ทั่วไปและไดรเวอร์ที่เฉพาะเจาะจงหลายพันรายการดังนั้นฮาร์ดแวร์บางตัวเช่นเครือข่ายเสียงไร้สายและวิดีโอควรมีฟังก์ชันพื้นฐานอย่างน้อยที่สุด
อย่างไรก็ตามยังมีไดรเวอร์บางตัวที่คุณอาจต้องการติดตั้ง:
- ชิปเซ็ต, เสียง, LAN, USB และไดร์เวอร์ SATAของเมนบอร์ดของคุณ: ไดรเวอร์ของ Windows อาจใช้ได้ดี แต่ผู้ผลิตเมนบอร์ดของคุณอาจมีไดรเวอร์ที่ใหม่กว่าได้รับการปรับให้เหมาะสมดีกว่าหรือมีคุณสมบัติครบถ้วน ไปที่หน้าการสนับสนุนสำหรับเมนบอร์ดของคุณและค้นหาส่วนดาวน์โหลดซึ่งเป็นที่ที่คุณจะพบไดรเวอร์เหล่านี้ทั้งหมด คุณไม่จำเป็นต้องติดตั้งทุกอย่างในหน้านั้น แต่ไดรเวอร์ชิปเซ็ตเสียง LAN USB และ SATA มักจะคุ้มค่า
- ไดรเวอร์การ์ดแสดงผลจาก NVIDIA และ AMD : ในทำนองเดียวกัน GPU แยกของคุณอาจทำงานได้ดีกับไดรเวอร์พื้นฐานของ Windows แต่จะไม่ได้รับการปรับให้เหมาะสมเต็มที่หากไม่มีไดรเวอร์ล่าสุดจากผู้ผลิต คุณจะต้องการสิ่งนี้อย่างแน่นอนหากคุณติดตั้งการ์ดกราฟิกสำหรับแอปพลิเคชันเกมหรือสื่อ (หมายเหตุ: ดาวน์โหลดไดรเวอร์โดยตรงจาก NVIDIA หรือ AMD ไม่ใช่จากผู้ผลิตการ์ดเช่น EVGA หรือ GIGABYTE)
- อุปกรณ์ป้อนข้อมูลเช่นเมาส์ระดับไฮเอนด์แป้นพิมพ์และเว็บแคมผู้ผลิตอุปกรณ์ต่อพ่วงเช่น Logitech มักต้องการให้คุณติดตั้งโปรแกรมเพื่อใช้ประโยชน์จากคุณสมบัติขั้นสูงเช่นทางลัดที่กำหนดเองหรือการปรับเซ็นเซอร์ อีกครั้งสิ่งนี้สำคัญอย่างยิ่งสำหรับอุปกรณ์แบรนด์เกมมิ่ง
- ฮาร์ดแวร์ระดับไฮเอนด์และไม่เหมือนใคร : หากคุณมีอะไรที่ไม่ธรรมดาเช่นแท็บเล็ตกราฟิก Wacom หรืออะแดปเตอร์ PCI สำหรับพอร์ตรุ่นเก่าคุณจะต้องติดตามไดรเวอร์เฉพาะและติดตั้งด้วยตนเอง
อีกครั้งไดรเวอร์เพิ่มเติมทั้งหมดเหล่านี้สามารถพบได้ในเว็บไซต์ของผู้ผลิตดาวน์โหลดและติดตั้งเช่นโปรแกรมมาตรฐานผ่านเว็บเบราว์เซอร์ที่คุณเลือก

ลองติดตั้งไดรเวอร์ AMD สำหรับการ์ดแสดงผลของพีซีของเราเป็นตัวอย่าง กล่องระบุว่าการ์ดแสดงผลเป็น AMD Radeon RX 460 และฉันไม่มีเหตุผลที่จะสงสัยว่าหมายเลขรุ่นโกหก ที่หน้าแรกของเว็บไซต์ AMD คือลิงค์ไปยัง DRIVERS & SUPPORT

ซึ่งมีทั้งโปรแกรมตรวจจับที่ดาวน์โหลดได้และเครื่องมือค้นหาไดรเวอร์ด่วน ฉันไม่ต้องการติดตั้งมากกว่าที่ฉันต้องการดังนั้นฉันจึงใช้ตัวหลังเพื่อเลือกรุ่นของฉัน:

จากนั้นคุณสามารถเลือกเวอร์ชันเต็มของการดาวน์โหลดล่าสุด

การคลิก“ ดาวน์โหลด” จะบันทึกแพ็คเกจไดรเวอร์ล่าสุดเป็นไฟล์ EXE บนพีซีของฉัน (หมายเหตุ: ไดรเวอร์การ์ดแสดงผลมักจะมีขนาดใหญ่หลายร้อยเมกะไบต์รอสักครู่หนึ่งหรือสองนาที)

ดับเบิลคลิกที่โปรแกรมทำตามคำแนะนำบนหน้าจอจากนั้นไดรเวอร์ของคุณจะได้รับการติดตั้งในไม่กี่นาที คุณอาจต้องรีบูตพีซีเพื่อเริ่มต้นระบบไม่เป็นไร

ทำซ้ำขั้นตอนนี้สำหรับฮาร์ดแวร์ใด ๆ ที่พีซีของคุณตรวจไม่พบโดยอัตโนมัติ เมื่อคุณแน่ใจว่าฮาร์ดแวร์ทั้งหมดใช้งานได้แล้วให้ไปที่บทความสุดท้ายในชุดนี้
หรือหากคุณต้องการข้ามไปยังส่วนอื่นในคำแนะนำนี่คือข้อมูลทั้งหมด:
- การสร้างคอมพิวเตอร์เครื่องใหม่ตอนที่หนึ่ง: การเลือกฮาร์ดแวร์
- การสร้างคอมพิวเตอร์เครื่องใหม่ตอนที่สอง: การรวมเข้าด้วยกัน
- การสร้างคอมพิวเตอร์เครื่องใหม่ตอนที่สาม: การเตรียม BIOS ให้พร้อม
- การสร้างคอมพิวเตอร์เครื่องใหม่ตอนที่สี่: การติดตั้ง Windows และการโหลดไดรเวอร์
- การสร้างคอมพิวเตอร์เครื่องใหม่ตอนที่ห้า: การปรับแต่งคอมพิวเตอร์เครื่องใหม่ของคุณ