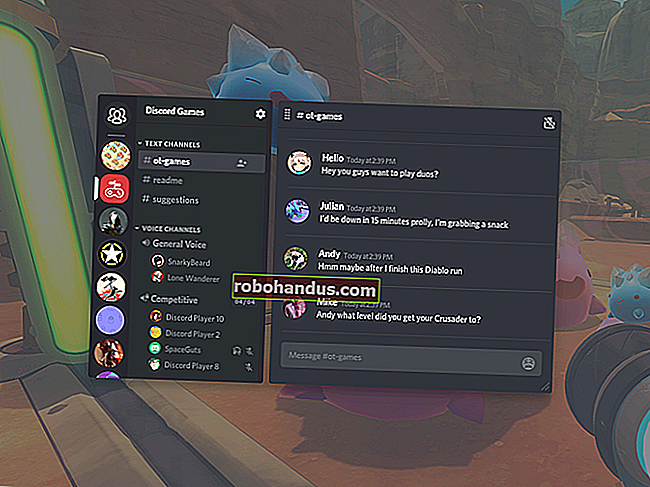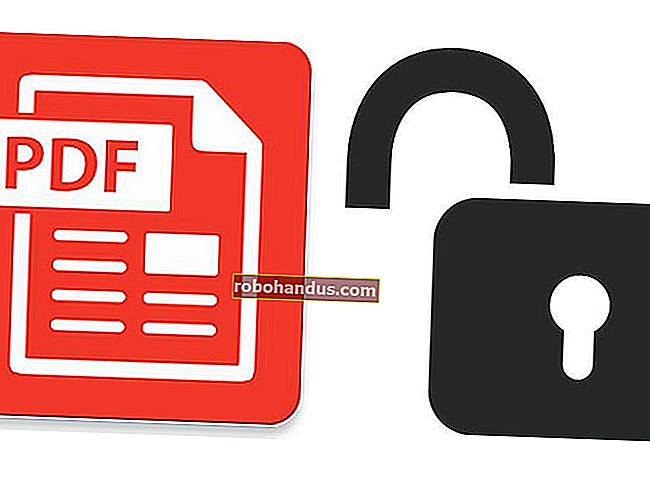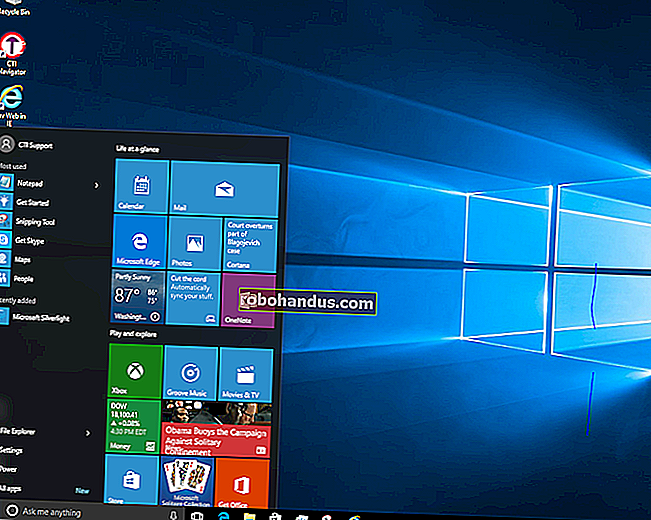วิธีทำให้ Windows 10 ดูและทำหน้าที่เหมือน Windows 7 มากขึ้น

หากคุณอัปเกรดเป็น Windows 10 แต่ไม่ชอบสิ่งที่คุณเห็นมีหลายวิธีในการทำให้ Windows 10 มีลักษณะและทำหน้าที่เหมือน Windows 7 ด้วยวิธีนี้คุณจะได้รับอินเทอร์เฟซที่คุ้นเคยที่คุณชื่นชอบในขณะที่ยังคงใช้ประโยชน์จาก Windows 10 อื่น ๆ คุณสมบัติที่มีประโยชน์
ที่เกี่ยวข้อง: ทุกวิธีที่คุณยังสามารถอัปเกรดเป็น Windows 10 ได้ฟรี
รับเมนูเริ่มที่เหมือน Windows 7 พร้อม Classic Shell

ที่เกี่ยวข้อง: นำเมนูเริ่มของ Windows 7 ไปสู่ Windows 10 ด้วย Classic Shell
Microsoft นำเมนู Start กลับมาใน Windows 10 แต่ได้รับการยกเครื่องครั้งใหญ่ หากคุณต้องการเมนู Start ของ Windows 7 อย่างแท้จริงให้ติดตั้งโปรแกรม Classic Shell ฟรี คุณสามารถดาวน์โหลดภาพของ Windows 7 Start orb และใช้บนแถบงานสำหรับเมนู Start ไม่เพียง แต่จะคล้ายกับเมนูเริ่มของ Windows 7 แต่ยังปรับแต่งได้อย่างไม่น่าเชื่อคุณจึงสามารถรับเมนูเริ่มในฝัน
ทำให้ File Explorer ดูและทำหน้าที่เหมือน Windows Explorer

ที่เกี่ยวข้อง: วิธีทำให้ File Explorer ของ Windows 10 ดูเหมือน Windows Explorer ของ Windows 7
มีการเปลี่ยนแปลงมากมายใน File Explorer ของ Windows 10 เมื่อเทียบกับ Windows Explorer ของ Windows 7 หากคุณไม่พอใจกับการเปลี่ยนแปลงคุณสามารถดึงรูปลักษณ์ของ Windows Explorer ของ Windows 7 กลับมาได้ด้วยเครื่องมือฟรีที่เรียกว่า OldNewExplorer พร้อมกับการปรับแต่งการตั้งค่าและรีจิสตรีที่กำจัด Ribbon ซ่อนการเข้าถึงด่วน และอื่น ๆ อีกมากมาย ดูคำแนะนำฉบับเต็มของเราสำหรับการปรับแต่งทั้งหมด
เพิ่มสีให้กับแถบชื่อเรื่องของหน้าต่าง

ที่เกี่ยวข้อง: วิธีรับแถบชื่อหน้าต่างสีบน Windows 10 (แทนที่จะเป็นสีขาว)
แถบหัวเรื่องบนหน้าต่างใน Windows 10 จะเป็นสีขาวตามค่าเริ่มต้น แต่ที่น่าเบื่อ! โชคดีที่ Windows 10 เวอร์ชันล่าสุดช่วยให้คุณสามารถเพิ่มสีให้กับแถบชื่อเรื่องในการตั้งค่าได้ซึ่งช่วยให้คุณทำให้เดสก์ท็อปของคุณเป็นเหมือน Windows 7 ได้มากขึ้นเพียงไปที่การตั้งค่า> การตั้งค่าส่วนบุคคล> สีเพื่อเปลี่ยน คุณสามารถอ่านเพิ่มเติมเกี่ยวกับการตั้งค่าสีได้ที่นี่
ลบ Cortana Box และปุ่มมุมมองงานออกจากแถบงาน

ที่เกี่ยวข้อง: วิธีซ่อนกล่องค้นหา / Cortana และปุ่มมุมมองงานบนแถบงาน Windows 10
เมนูเริ่มของ Windows 7 มีช่องค้นหาอยู่บนเมนู ใน Windows 10 ช่องค้นหานั้นถูกย้ายไปที่แถบงานและรวมเข้ากับ Cortana (ผู้ช่วยส่วนตัว) และปุ่มมุมมองงาน (เดสก์ท็อปเสมือน) ก็ถูกเพิ่มลงในแถบงานเช่นกัน ทั้ง Cortana หรือ Task View ไม่มีให้ใช้งานใน Windows 7 ดังนั้นหากต้องการแปลงเป็นประสบการณ์ที่เหมือน Windows 7 ต่อไปคุณสามารถลบทั้งสองอย่างออกจากแถบงานได้เพียงแค่คลิกขวาที่ทาสก์บาร์ ยกเลิกการเลือก“ ปุ่มแสดงมุมมองงาน” และไปที่ Cortana> Hidden
ปิดใช้งาน Action Center

Action Center เป็นคุณลักษณะใหม่ของ Windows 10 ที่มีให้โดยคลิกที่ลูกโป่งข้อความทางด้านขวาของแถบงาน เป็นประโยชน์สำหรับการดูการแจ้งเตือนล่าสุดทั้งหมดที่คุณอาจพลาดไปและตรงไปตรงมาเราคิดว่ามันคุ้มค่าที่จะเก็บไว้มันเป็นหนึ่งในการอัปเดตที่มีประโยชน์มากกว่าสำหรับ Windows 10 แต่ถ้าคุณต้องการกำจัดจริงๆคุณสามารถปิดใช้งาน Action Center โดยไปที่การตั้งค่า> ระบบ> การแจ้งเตือนและการดำเนินการแล้วคลิก "เปิดหรือปิดไอคอนระบบ" จากนั้นคุณสามารถปิด Action Center ด้วยแถบเลื่อนแบบธรรมดา
คุณจะยังคงเห็นการแจ้งเตือนป๊อปอัปเหนือถาดระบบของคุณ คุณจะไม่สามารถดูได้หลังจากความจริงถ้าคุณพลาด
ที่เกี่ยวข้อง: วิธีใช้และกำหนดค่าศูนย์การแจ้งเตือนใหม่ใน Windows 10
เข้าสู่ระบบด้วยบัญชีท้องถิ่นแทนที่จะเป็นบัญชี Microsoft

สำหรับ Windows 8 บัญชี Windows ของคุณจะเชื่อมโยงกับบัญชี Microsoft ของคุณตามค่าเริ่มต้นซึ่งหมายความว่าคุณเข้าสู่ระบบคอมพิวเตอร์ของคุณด้วยอีเมลและรหัสผ่านของ Microsoft หากคุณต้องการกลับไปใช้บัญชีภายในเครื่องเช่นเดียวกับที่คุณทำใน Windows 7 คุณสามารถเปลี่ยนบัญชี Windows 10 ของคุณกลับเป็นบัญชีภายในได้โดยใช้คำแนะนำเหล่านี้ คุณยังสามารถสร้างบัญชีภายในเครื่องใหม่ที่ไม่ได้เชื่อมโยงกับบัญชี Microsoft ของคุณได้หากต้องการ
ที่เกี่ยวข้อง: วิธีเปลี่ยนบัญชี Windows 10 ของคุณกลับเป็น Local One (หลังจาก Windows Store Hijacks)
เล่นเกมเช่น Solitaire และ Minesweeper โดยไม่มีโฆษณา

ที่เกี่ยวข้อง: คุณไม่ต้องจ่าย $ 20 ต่อปีสำหรับ Solitaire และ Minesweeper บน Windows 10
เกมฟรียอดนิยมของ Windows 7 เช่น Solitaire และ Minesweeper ถูกลบออกใน Windows 8 Windows 10 มีแอป Microsoft Solitaire Collection แต่เกมจะแสดงโฆษณาแบนเนอร์และโฆษณาวิดีโอแบบเต็มหน้าจอให้คุณซื้อ $ 20 ต่อปี เพื่อรับเวอร์ชันที่ไม่มีโฆษณา โชคดีที่มีเกมยอดนิยมเหล่านี้เวอร์ชันฟรี (และไม่มีโฆษณา) มากมาย ดูคู่มือนี้สำหรับรายการโปรดบางส่วนของเรา
ปิดการใช้งานหน้าจอล็อก (บน Windows 10 Enterprise)

ที่เกี่ยวข้อง: วิธีปิดการใช้งานหน้าจอล็อคใน Windows 8 หรือ 10 (โดยไม่ใช้นโยบายกลุ่ม)
หน้าจอล็อกค่อนข้างสวย แต่เป็นคุณสมบัติที่เป็นมิตรกับหน้าจอสัมผัสมากกว่า ไม่จำเป็นจริงๆหรือมีประโยชน์อย่างยิ่งบนเดสก์ท็อป เคยเป็นกรณีนี้หากคุณใช้ Windows 10 เวอร์ชันใดก็ตามคุณสามารถปิดใช้งานหน้าจอล็อกได้ อย่างไรก็ตามในการอัปเดตครบรอบของ Windows 10 คุณสามารถปิดใช้งานหน้าจอล็อกได้หากคุณใช้ Windows 10 Enterprise ดังนั้นหากคุณใช้ Windows 10 เวอร์ชันอื่นแสดงว่าคุณติดอยู่กับหน้าจอล็อกในตอนนี้
เข้าถึงหน้าต่าง Classic Personalization ได้อย่างง่ายดาย
ตามค่าเริ่มต้นเมื่อคุณคลิกขวาที่เดสก์ท็อป Windows 10 และเลือก Personalize คุณจะเข้าสู่ส่วน Personalization ใหม่ในการตั้งค่าพีซี อย่างไรก็ตามหน้าต่าง Personalization จาก Windows 7 ยังคงมีอยู่ในแผงควบคุม คุณสามารถเพิ่มทางลัดไปยังเดสก์ท็อปเพื่อให้คุณสามารถเข้าถึงหน้าต่าง Personalization แบบคลาสสิกได้อย่างรวดเร็วหากคุณต้องการ
คลิกขวาที่เดสก์ท็อปและเลือกใหม่> โฟลเดอร์จากเมนูป๊อปอัพ

คัดลอกและวางข้อความต่อไปนี้ลงในชื่อของโฟลเดอร์แล้วกด Enter
การปรับเปลี่ยนในแบบของคุณ {ED834ED6-4B5A-4bfe-8F11-A626DCB6A921}
ไอคอนจะเปลี่ยนเป็นไอคอน Personalization และชื่อของโฟลเดอร์ก็เปลี่ยนเป็น Personalization ดับเบิลคลิกที่ไอคอนนี้เพื่อเข้าสู่หน้าต่าง Personalization แบบคลาสสิกในแผงควบคุม

มันไม่ดีเท่าการคลิกขวา แต่อย่างน้อยคุณก็มีทางลัดอย่างรวดเร็วในตอนนี้
ตั้งวอลล์เปเปอร์ Windows 7 เป็นพื้นหลังเดสก์ท็อปของคุณ

สุดท้าย แต่ไม่ท้ายสุดคุณสามารถเปลี่ยนพื้นหลังของเดสก์ท็อปเป็นวอลเปเปอร์ Windows 7 แบบคลาสสิกได้ คุณสามารถจับได้ที่นี่เพียงคลิกขวาที่ภาพและบันทึกไว้ที่ใดที่หนึ่งในคอมพิวเตอร์ของคุณ จากนั้นคลิกขวาที่รูปภาพใน File Explorer แล้วเลือก“ Set as Desktop Background”

ตอนนี้คุณสามารถแสร้งทำเป็นว่าคุณไม่เคยอัปเกรดเป็น Windows 10 อย่างน้อยก็จนกว่า Microsoft จะบังคับให้ Windows 10 อัปเดตลงคอ