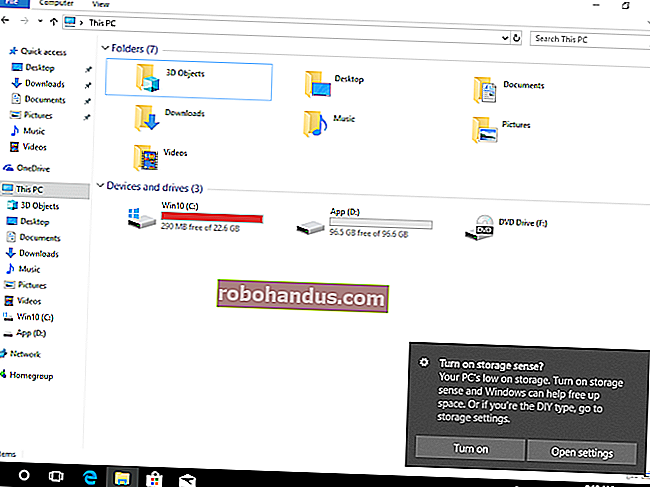วิธีใช้ System Restore ใน Windows 7, 8 และ 10

System Restore เป็นคุณลักษณะของ Windows ที่สามารถช่วยแก้ไขข้อขัดข้องบางประเภทและปัญหาคอมพิวเตอร์อื่น ๆ นี่คือวิธีการทำงานวิธีตั้งค่าและวิธีใช้งานเมื่อสิ่งต่างๆผิดปกติ
เรากำลังจะใช้ Windows 10 ในบทความนี้ แต่ System Restore มีมานานแล้วและทำงานในลักษณะเดียวกันกับ Windows แต่ละเวอร์ชัน คำแนะนำที่นี่เหมาะสำหรับ Windows 7, 8 และ 10 และคุณจะพบความแตกต่างเล็กน้อยตลอดกระบวนการ
System Restore คืออะไร?
เมื่อเกิดข้อผิดพลาดในระบบของคุณอันเป็นผลมาจากซอฟต์แวร์ที่ไม่ดี - อาจเป็นแอปที่คุณติดตั้งหรือไดรเวอร์ที่ขัดข้องบางอย่างที่สำคัญอาจเป็นเรื่องยากที่จะแก้ไข System Restore ช่วยให้คุณสามารถกู้คืนการติดตั้ง Windows ของคุณกลับสู่สถานะการทำงานล่าสุด
ทำได้โดยการสร้าง "จุดคืนค่า" ทุก ๆ ครั้ง จุดคืนค่าคือภาพรวมของไฟล์ระบบ Windows ของคุณไฟล์โปรแกรมบางอย่างการตั้งค่ารีจิสทรีและไดรเวอร์ฮาร์ดแวร์ คุณสามารถสร้างจุดคืนค่าได้ตลอดเวลาแม้ว่า Windows จะสร้างจุดคืนค่าโดยอัตโนมัติสัปดาห์ละครั้ง นอกจากนี้ยังสร้างจุดคืนค่าก่อนเหตุการณ์สำคัญของระบบเช่นการติดตั้งไดรเวอร์อุปกรณ์ใหม่แอพหรือเรียกใช้การอัปเดต Windows

จากนั้นหากมีสิ่งผิดปกติคุณสามารถเรียกใช้ System Restore และชี้ไปที่จุดคืนค่าล่าสุด มันจะคืนสถานะการตั้งค่าระบบไฟล์และไดรเวอร์เหล่านั้นคืนระบบ Windows พื้นฐานของคุณกลับสู่สถานะก่อนหน้านั้น
สิ่งนี้มีประโยชน์มากเมื่อแก้ไขปัญหาบางประเภท ตัวอย่างเช่นหากคุณติดตั้งไดรเวอร์อุปกรณ์ที่ทำให้คอมพิวเตอร์ของคุณไม่เสถียรคุณจะต้องถอนการติดตั้งไดรเวอร์นั้น อย่างไรก็ตามในบางกรณีไดรเวอร์อาจถอนการติดตั้งไม่ถูกต้องหรืออาจทำให้ไฟล์ระบบเสียหายเมื่อคุณถอนการติดตั้ง หากคุณใช้ System Restore และเลือกจุดคืนค่าที่สร้างขึ้นก่อนที่คุณจะติดตั้งไดรเวอร์สิ่งนี้จะสามารถกู้คืนไฟล์ระบบของคุณกลับสู่สถานะก่อนหน้าก่อนที่จะเกิดปัญหาใด ๆ
Windows Restore ยังมีประโยชน์อย่างมากในการยกเลิกความเสียหายที่เกิดจากแอปที่ทำงานผิดปกติหรือการอัปเดต Windows บางครั้งแอพและการอัปเดตอาจทำให้เกิดปัญหากับแอพอื่น ๆ หรือแม้แต่ส่วนประกอบของระบบและการถอนการติดตั้งแอพเพียงอย่างเดียวอาจไม่ทำให้ความเสียหายกลับคืนมา อย่างไรก็ตามการกู้คืนไปยังจุดก่อนที่จะติดตั้งแอปมักจะช่วยแก้ปัญหาได้
การใช้ System Restore ส่งผลต่อไฟล์ส่วนตัวของฉันอย่างไร
ที่เกี่ยวข้อง: วิธีใดเป็นวิธีที่ดีที่สุดในการสำรองข้อมูลคอมพิวเตอร์ของฉัน
System Restore แตกต่างจากการสำรองข้อมูลโดยเฉพาะทำงานบนระบบ Windows ที่อยู่เบื้องหลังแทนที่จะเป็นทุกอย่างในฮาร์ดไดรฟ์ของคุณ ดังนั้นการคืนค่าระบบจะไม่บันทึกสำเนาเก่าของไฟล์ส่วนตัวของคุณเป็นส่วนหนึ่งของสแนปชอต นอกจากนี้จะไม่ลบหรือแทนที่ไฟล์ส่วนตัวใด ๆ ของคุณเมื่อคุณทำการกู้คืน ดังนั้นอย่านับว่า System Restore ทำงานเหมือนการสำรองข้อมูล นั่นไม่ใช่สิ่งที่ตั้งใจไว้ คุณควรมีขั้นตอนการสำรองข้อมูลที่ดีสำหรับไฟล์ส่วนตัวทั้งหมดของคุณ
การใช้ System Restore ส่งผลต่อแอพของฉันอย่างไร
เมื่อคุณกู้คืนพีซีของคุณไปยังจุดคืนค่าก่อนหน้านี้แอปใด ๆ ที่คุณติดตั้งหลังจากจุดนั้นจะถูกถอนการติดตั้ง แอปที่ติดตั้งเมื่อสร้างจุดคืนค่านั้นจะยังคงใช้งานได้ แอพที่คุณถอนการติดตั้งหลังจากสร้างจุดคืนค่านั้นจะได้รับการกู้คืน แต่มีข้อแม้ที่ใหญ่มาก เนื่องจาก System Restore จะกู้คืนไฟล์บางประเภทเท่านั้นโปรแกรมที่ได้รับการกู้คืนมักจะไม่ทำงานหรืออย่างน้อยก็ทำงานได้อย่างถูกต้องจนกว่าคุณจะเรียกใช้โปรแกรมติดตั้งอีกครั้ง
Windows ช่วยให้คุณเห็นว่าโปรแกรมใดบ้างที่จะได้รับผลกระทบเมื่อคุณดำเนินการตามขั้นตอนนี้ แต่ควรกู้คืนไปยังจุดคืนค่าล่าสุดที่เป็นไปได้เพื่อลดปัญหาเกี่ยวกับแอป นอกจากนี้คุณควรสร้างจุดคืนค่าด้วยตนเองก่อนที่คุณจะทำการติดตั้งหรือเปลี่ยนแปลงการตั้งค่าครั้งใหญ่เพื่อที่คุณจะได้รู้ว่าคุณสามารถเปลี่ยนกลับเป็นจุดคืนค่าล่าสุดได้หากคุณต้องการ
System Restore สามารถลบไวรัสหรือมัลแวร์อื่น ๆ ได้หรือไม่?
ที่เกี่ยวข้อง: โปรแกรมป้องกันไวรัสที่ดีที่สุดสำหรับ Windows 10 คืออะไร (Windows Defender ดีเพียงพอหรือไม่)
System Restore ไม่ใช่ทางออกที่ดีในการลบไวรัสหรือมัลแวร์อื่น ๆ เนื่องจากโดยทั่วไปซอฟต์แวร์ที่เป็นอันตรายจะถูกฝังอยู่ในทุกตำแหน่งบนระบบคุณจึงไม่สามารถพึ่งพา System Restore ที่สามารถขจัดมัลแวร์ทุกส่วนได้ แต่คุณควรใช้โปรแกรมสแกนไวรัสที่มีคุณภาพและอัปเดตอยู่เสมอ
วิธีเปิดใช้งานการคืนค่าระบบ
สำหรับหลาย ๆ คนการป้องกันการคืนค่าระบบจะเปิดใช้งานโดยค่าเริ่มต้นสำหรับไดรฟ์ระบบหลักของคุณ (C :) ไม่ใช่ไดรฟ์อื่นบนพีซีของคุณ สำหรับคนอื่น ๆ การคืนค่าระบบไม่ได้เปิดใช้งานโดยค่าเริ่มต้นสำหรับไดรฟ์ใด ๆ ตอนนี้ไม่มีความเห็นเป็นเอกฉันท์ว่าเหตุใดจึงเกิดขึ้น ไม่ปรากฏว่ามีการติดตั้ง Windows ใหม่หรืออัปเกรดพื้นที่ว่างในดิสก์ที่คุณมีอยู่ประเภทของไดรฟ์ที่คุณมีหรือสิ่งอื่นใดที่เราสามารถหาได้
หากคุณต้องการได้รับการปกป้องโดย System Restore คุณควรเปิดใช้อย่างน้อยที่สุดสำหรับไดรฟ์ระบบของคุณ ในกรณีส่วนใหญ่นั่นคือทั้งหมดที่คุณต้องการเนื่องจากทุกสิ่งที่ System Restore ป้องกันมักจะอยู่ในไดรฟ์ระบบอยู่ดี หากคุณต้องการเปิดการป้องกันการคืนค่าระบบสำหรับไดรฟ์อื่นเช่นคุณติดตั้งโปรแกรมบางโปรแกรมลงในไดรฟ์อื่นคุณก็สามารถทำได้เช่นกัน
เพื่อให้แน่ใจว่า System Restore เปิดอยู่และเพื่อเปิดใช้งานสำหรับไดรฟ์เฉพาะให้กด Start พิมพ์ "restore" จากนั้นคลิก "Create a restore point" ไม่ต้องกังวล. สิ่งนี้ไม่ได้สร้างจุดคืนค่า เพียงแค่เปิดกล่องโต้ตอบที่คุณสามารถเข้าถึงตัวเลือกการคืนค่าระบบทั้งหมด

ในแท็บ“ การป้องกันระบบ” ในส่วน“ การตั้งค่าการป้องกัน” คุณจะเห็นไดรฟ์ที่มีอยู่ในพีซีของคุณและเปิดใช้งานการป้องกันสำหรับแต่ละไดรฟ์หรือไม่ หากต้องการเปิดการป้องกันให้เลือกไดรฟ์ในรายการและคลิกปุ่ม "กำหนดค่า"
(ในกรณีของเราการคืนค่าระบบถูกเปิดใช้งานสำหรับไดรฟ์ C: ของเราแล้วหากไม่ได้อยู่ในระบบของคุณนั่นคือไดรฟ์แรกที่คุณอาจต้องการเปิดใช้งาน)

ในกล่องโต้ตอบ“ การป้องกันระบบ” ที่เปิดขึ้นให้คลิกตัวเลือก“ เปิดการป้องกันระบบ” ปรับแถบเลื่อน“ การใช้งานสูงสุด” ตามจำนวนเนื้อที่ฮาร์ดไดรฟ์ที่คุณต้องการให้ System Restore สามารถใช้งานได้จากนั้นคลิก“ ตกลง ”

จากนั้นคุณสามารถคลิก“ ตกลง” อีกครั้งเพื่อออกจากกล่องโต้ตอบคุณสมบัติของระบบ โปรดทราบว่าเมื่อ Windows สร้างจุดคืนค่า (หรือคุณสร้างจุดคืนค่าด้วยตนเอง) System Restore จะสร้างจุดคืนค่าบนไดรฟ์ทั้งหมดที่เปิดใช้งานการป้องกันระบบ
วิธีสร้างจุดคืนค่า
ดังที่เราได้กล่าวไว้ก่อนหน้านี้ System Restore จะสร้างจุดคืนค่าโดยอัตโนมัติในหนึ่งสัปดาห์และเมื่อใดก็ตามที่เกิดเหตุการณ์สำคัญเช่นการติดตั้งแอปพลิเคชันหรือไดรเวอร์ คุณยังสามารถสร้างจุดคืนค่าด้วยตัวเองได้ทุกเมื่อที่คุณต้องการ กดเริ่มพิมพ์ "คืนค่า" แล้วคลิก "สร้างจุดคืนค่า" บนแท็บ“ การป้องกันระบบ” คลิกปุ่ม“ สร้าง”

พิมพ์คำอธิบายสำหรับจุดคืนค่าของคุณซึ่งจะช่วยให้คุณจำได้ว่าทำไมคุณถึงสร้างจุดคืนค่าจากนั้นคลิก "สร้าง"

อาจใช้เวลาประมาณ 30 วินาทีในการสร้างจุดคืนค่าและ System Restore จะแจ้งให้คุณทราบเมื่อเสร็จสิ้น คลิก "ปิด"

วิธีคืนค่าระบบของคุณไปยังจุดคืนค่าก่อนหน้านี้
โอเคคุณเปิดใช้งาน System Restore แล้วและคุณก็ขยันสร้างจุดคืนค่าเมื่อใดก็ตามที่คุณยุ่งกับระบบของคุณ จากนั้นวันหนึ่งที่เป็นเวรเป็นกรรมสิ่งที่หลีกเลี่ยงไม่ได้ก็เกิดขึ้น - มีบางอย่างเกิดขึ้นกับระบบของคุณและคุณต้องการกู้คืนไปยังจุดคืนค่าก่อนหน้านี้
คุณจะเริ่มกระบวนการกู้คืนจากแท็บ "การป้องกันระบบ" เดียวกับที่คุณกำหนดค่าตัวเลือกการคืนค่าระบบ กดเริ่มพิมพ์ "คืนค่า" แล้วคลิก "สร้างจุดคืนค่า" บนแท็บ“ System Protection” คลิกปุ่ม“ System Restore”

หน้ายินดีต้อนรับของวิซาร์ดการคืนค่าระบบจะให้คำอธิบายสั้น ๆ เกี่ยวกับกระบวนการ คลิก "ถัดไป" เพื่อดำเนินการต่อ

หน้าถัดไปจะแสดงจุดคืนค่าที่ใช้ได้ ตามค่าเริ่มต้นสิ่งเดียวที่แสดงอาจเป็นจุดคืนค่าอัตโนมัติรายสัปดาห์และจุดคืนค่าด้วยตนเองที่คุณสร้างขึ้น เลือกตัวเลือก“ แสดงจุดคืนค่าเพิ่มเติม” เพื่อดูจุดคืนค่าอัตโนมัติที่สร้างขึ้นก่อนการติดตั้งแอปหรือไดรเวอร์
เลือกจุดคืนค่าที่คุณต้องการ - จำไว้ว่าจุดคืนค่าที่ใช้งานได้ล่าสุดนั้นเหมาะสมที่สุดแล้วคลิก“ สแกนหาโปรแกรมที่ได้รับผลกระทบ” เพื่อให้ System Restore ตรวจพบโปรแกรมใด ๆ ที่จะถูกถอนการติดตั้งในระหว่างกระบวนการ

System Restore จะนำเสนอสองรายการให้คุณ รายการด้านบนแสดงโปรแกรมและไดรเวอร์ที่จะถูกลบหากคุณกู้คืน Windows ไปยังจุดคืนค่าที่เลือก รายการด้านล่างแสดงโปรแกรมและไดรเวอร์ที่อาจถูกเรียกคืนโดยกระบวนการ อีกครั้งแม้แต่โปรแกรมและไดรเวอร์ที่ได้รับการกู้คืนอาจทำงานไม่ถูกต้องจนกว่าคุณจะทำการติดตั้งใหม่ทั้งหมด

เมื่อคุณพร้อมที่จะคืนค่าให้คลิกจุดคืนค่าที่คุณต้องการใช้จากนั้นคลิกถัดไป โปรดทราบว่าคุณสามารถข้ามขั้นตอนการสแกนและคลิกถัดไปได้ แต่คุณควรดูว่าแอปใดบ้างที่จะได้รับผลกระทบก่อนเริ่มกระบวนการ

ถัดไประบบจะขอให้คุณยืนยันการกู้คืน ตรวจสอบว่าคุณได้เลือกจุดคืนค่าที่ถูกต้องแล้วคลิก“ เสร็จสิ้น”

System Restore แจ้งให้คุณทราบว่าเมื่อเริ่มต้นแล้วกระบวนการกู้คืนจะไม่ถูกขัดจังหวะ คลิก“ ใช่” เพื่อเริ่ม

Windows จะรีสตาร์ทพีซีของคุณและเริ่มกระบวนการกู้คืน อาจใช้เวลาสักครู่เพื่อให้ System Restore กู้คืนไฟล์เหล่านั้นทั้งหมดโดยวางแผนไว้อย่างน้อย 15 นาทีซึ่งอาจมากกว่านั้น แต่เมื่อพีซีของคุณสำรองข้อมูลคุณจะทำงานที่จุดคืนค่าที่คุณเลือก ถึงเวลาทดสอบว่าสามารถแก้ไขปัญหาที่คุณพบได้หรือไม่ และอย่าลืมว่า System Restore จะสร้างจุดคืนค่าเพิ่มเติมก่อนที่จะดำเนินการคืนค่าดังนั้นคุณสามารถเลิกทำการกระทำของคุณได้ตลอดเวลาโดยทำตามขั้นตอนเดียวกันนี้และเลือกจุดคืนค่าใหม่
วิธีอื่น ๆ ที่คุณสามารถแก้ไขปัญหาระบบได้
หากการคืนค่าระบบไม่สามารถแก้ปัญหาของคุณได้มีวิธีอื่น ๆ ที่คุณสามารถดำเนินการเกี่ยวกับการแก้ไขปัญหาบางอย่างการคืนค่าระบบได้รับการออกแบบมาเพื่อแก้ไข
หากปัญหาเกิดจากการอัปเดตล่าสุดคุณสามารถดูที่การถอนการติดตั้ง Windows Update หรือการย้อนกลับไปใช้ "build" ของ Windows 10 ก่อนหน้านี้ควรแก้ไขปัญหาที่อาจเกิดขึ้นเนื่องจาก Windows Update และปัญหาเกี่ยวกับฮาร์ดแวร์และซอฟต์แวร์เฉพาะของคุณ
ที่เกี่ยวข้อง: วิธีย้อนกลับบิลด์และถอนการติดตั้งการอัปเดตบน Windows 10
หากคุณเชื่อว่าไฟล์ระบบของคุณเสียหายหรือเพียงแค่ต้องการตรวจสอบคุณสามารถลองใช้ System File Checker เพื่อสแกนและแก้ไขไฟล์ระบบที่เสียหาย
หากคุณติดตั้งอัปเดตหรือไดรเวอร์ฮาร์ดแวร์และปัญหาเริ่มต้นขึ้นหลังจากนั้นคุณสามารถถอนการติดตั้งไดรเวอร์หรืออัปเดตและบล็อกไม่ให้ติดตั้งโดยอัตโนมัติอีกครั้ง
ที่เกี่ยวข้อง: วิธีบูตเข้าสู่ Safe Mode บน Windows 10 หรือ 8 (วิธีง่ายๆ)
หาก Windows บูตไม่ถูกต้องจนไม่สามารถดำเนินการใด ๆ ได้คุณสามารถบูตเข้า Safe Mode ได้ คุณยังสามารถไปที่หน้าจอ“ ตัวเลือกการเริ่มต้นขั้นสูง” ซึ่งจะปรากฏขึ้นโดยอัตโนมัติหาก Windows 10 ไม่สามารถบู๊ตได้ตามปกติและใช้ตัวเลือกที่นั่น
Safe Mode ยังมีประโยชน์หากด้วยเหตุผลบางประการ System Restore ไม่สามารถกู้คืนพีซีของคุณไปยังจุดคืนค่าที่เลือก คุณสามารถบูตเข้าสู่ Safe Mode และลองเรียกใช้ System Restore อีกครั้งจากที่นั่น ข้อแม้ใหญ่ประการหนึ่งเนื่องจากผู้อ่าน Straspey ดีพอที่จะชี้ให้เห็น เมื่อคุณเปลี่ยนกลับไปยังจุดคืนค่าจากเซฟโหมด System Restore จะไม่สร้างจุดคืนค่าใหม่ในระหว่างกระบวนการซึ่งหมายความว่าคุณไม่มีวิธียกเลิกการคืนค่า
ที่เกี่ยวข้อง: ทุกสิ่งที่คุณต้องรู้เกี่ยวกับ "รีเซ็ตพีซีเครื่องนี้" ใน Windows 8 และ 10
Windows 10 ยังมีเครื่องมือการกู้คืนสองแบบที่คุณสามารถใช้ได้หากทุกอย่างล้มเหลว คุณสมบัติ“ รีเซ็ตพีซีของคุณ” สามารถกู้คืน Windows กลับสู่สภาพเริ่มต้นจากโรงงานหรือทำการติดตั้ง Windows ใหม่ทั้งหมดในขณะที่ยังคงรักษาไฟล์ส่วนตัวของคุณไว้
การคืนค่าระบบไม่ใช่วิธีการรักษาทั้งหมด แต่สามารถแก้ไขปัญหาที่น่าแปลกใจได้หลายประการและน่าเสียดายที่มีการมองข้ามไปบ้างในช่วงไม่กี่ปีที่ผ่านมาท่ามกลางเครื่องมือการกู้คืนอื่น ๆ ของ Windows การคืนค่าระบบเป็นสิ่งที่ควรค่าแก่การลองใช้ก่อนที่คุณจะใช้มาตรการที่รุนแรงกว่านี้