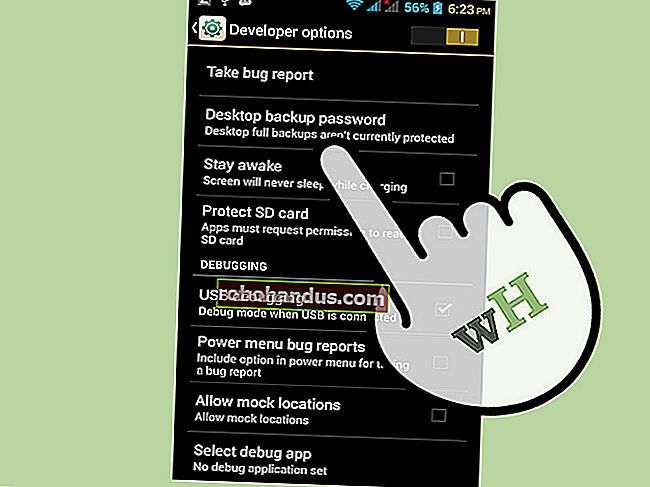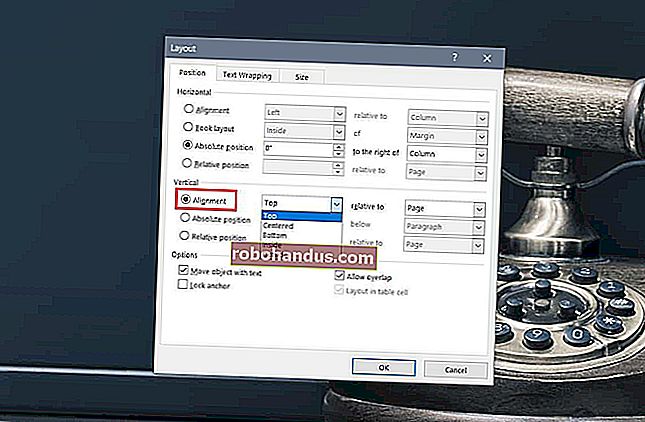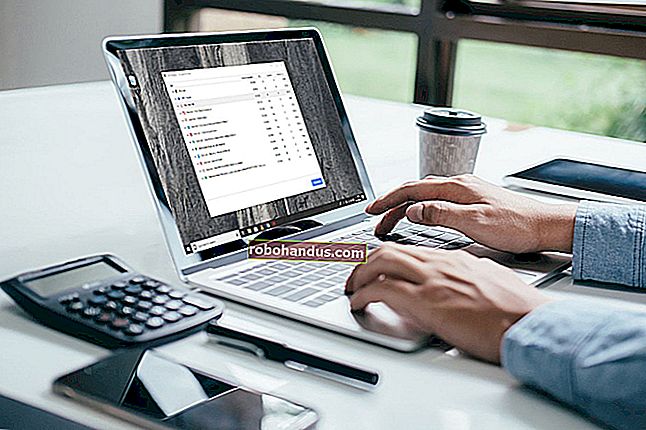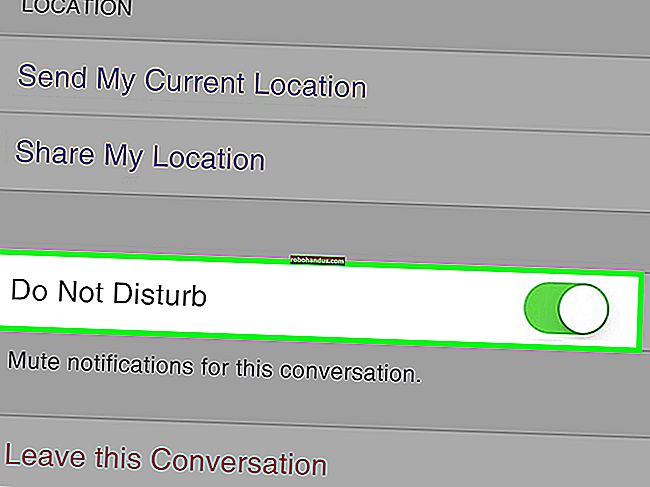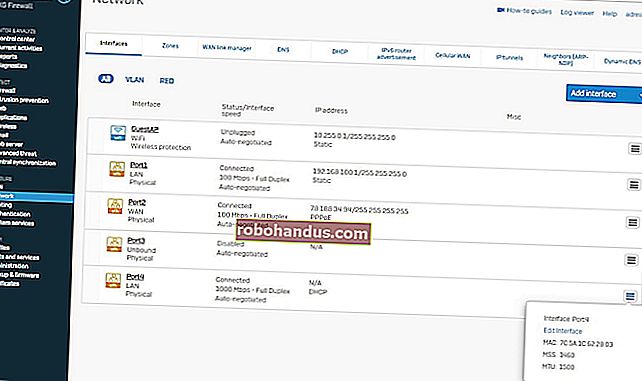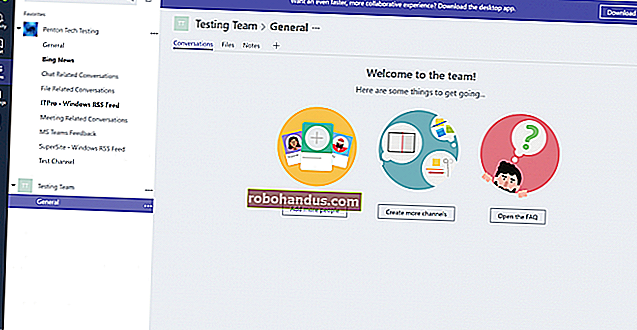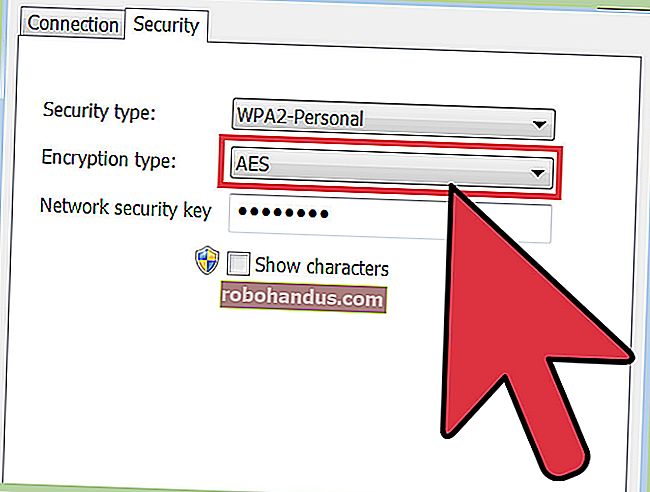วิธีปิดใช้งาน Action Center ใน Windows 10

ศูนย์ปฏิบัติการใน Windows 10 รวบรวมการแจ้งเตือนจาก Windows และแอพอื่น ๆ โดยแสดงไว้ในแถบด้านข้างแบบป๊อปอัปเดียวที่คุณสามารถเข้าถึงได้จากถาดระบบของ Windows นอกจากนี้ยังมีปุ่มสำหรับดำเนินการคำสั่งระบบด่วนเช่นการสลับ WI-FI และ Bluetooth การตั้งค่าชั่วโมงเงียบหรือเปลี่ยนเป็นโหมดแท็บเล็ต
ศูนย์ปฏิบัติการมีประโยชน์ในการดูการแจ้งเตือนล่าสุดทั้งหมดที่คุณอาจพลาดเพราะพวกเขาจะรออยู่ที่นั่นในศูนย์ปฏิบัติการจนกว่าคุณจะดู เป็นคุณสมบัติใหม่ที่เป็นที่ชื่นชอบสำหรับผู้ใช้ Windows 10 จำนวนมากซึ่งมีคุณสมบัติการกำหนดค่าและการปรับแต่งที่มั่นคง บางคนก็พบว่ามันไม่น่าสนใจ โชคดีที่การเปิดและปิดในการตั้งค่าทำได้ง่าย หากคุณปิดใช้งาน Action Center คุณจะยังคงเห็นการแจ้งเตือนป๊อปอัปเหนือถาดระบบของคุณ พวกเขาจะไม่ถูกรวบรวมเพื่อให้คุณดูในภายหลัง
ที่เกี่ยวข้อง: วิธีใช้และกำหนดค่าศูนย์การแจ้งเตือนใหม่ใน Windows 10
วิธีปิดใช้งานศูนย์ปฏิบัติการจากการตั้งค่าแถบงาน
คุณสามารถปิดใช้งาน Action Center ด้วยการสลับเพียงครั้งเดียวใน Windows 10 แต่การสลับนั้นจะฝังอยู่ในอินเทอร์เฟซเล็กน้อย กด Windows + I เพื่อเปิดแอพการตั้งค่าจากนั้นคลิกระบบ คุณยังสามารถเปิดเมนูเริ่มแล้วคลิก“ การตั้งค่า” เพื่อไปที่หน้าต่างนี้

ในหน้าต่างระบบให้คลิกหมวดหมู่“ การแจ้งเตือนและการดำเนินการ” ทางด้านซ้าย ทางด้านขวาให้คลิกลิงก์“ เปิดหรือปิดไอคอนระบบ”

เลื่อนลงไปที่ด้านล่างของรายการไอคอนที่คุณสามารถเปิดหรือปิดได้จากนั้นคลิกปุ่มเพื่อปิดใช้งาน Action Center ปิดการตั้งค่า Windows เท่านี้ก็เสร็จเรียบร้อย

นั่นคือทั้งหมดที่ต้องทำ - ศูนย์ปฏิบัติการควรหายไปอย่างสมบูรณ์สำหรับผู้ใช้ปัจจุบัน
วิธีปิดใช้งาน Action Center ด้วย Local Group Policy Editor
หากคุณใช้ Windows 10 Pro หรือ Enterprise คุณยังสามารถปิดใช้งาน Action Center ได้โดยใช้ Local Group Policy Editor เมื่อคุณปิดใช้งาน Action Center ด้วยวิธีนี้การสลับเพื่อเปิดและปิดจะเป็นสีจางในหน้าต่างการตั้งค่า คุณสามารถเปิดใช้งานได้โดยการเปลี่ยนนโยบายอีกครั้งเท่านั้น
ที่เกี่ยวข้อง: การใช้ตัวแก้ไขนโยบายกลุ่มเพื่อปรับแต่งพีซีของคุณ
แล้วจะรำคาญทำไม? สุจริตคนส่วนใหญ่จะไม่ แต่นโยบายกลุ่มช่วยให้คุณสามารถล็อกคอมพิวเตอร์สำหรับผู้ใช้รายอื่นได้ ตัวอย่างเช่นคุณสามารถปิดใช้งาน Action Center สำหรับผู้ใช้คอมพิวเตอร์ทุกคนเฉพาะผู้ใช้หรือกลุ่มที่ระบุหรือผู้ใช้ทั้งหมดยกเว้นผู้ดูแลระบบ ทำไมคุณอาจต้องการทำเช่นนั้นขึ้นอยู่กับคุณ นอกจากนี้เราควรพูดถึงว่านโยบายกลุ่มเป็นเครื่องมือที่มีประสิทธิภาพดังนั้นจึงควรใช้เวลาสักพักเพื่อเรียนรู้ว่าสามารถทำอะไรได้บ้าง นอกจากนี้หากคุณอยู่ในเครือข่ายของ บริษัท ขอให้ทุกคนช่วยเหลือและตรวจสอบกับผู้ดูแลระบบของคุณก่อน หากคอมพิวเตอร์ที่ทำงานของคุณเป็นส่วนหนึ่งของโดเมนอาจเป็นไปได้ว่าเป็นส่วนหนึ่งของนโยบายกลุ่มโดเมนที่จะแทนที่นโยบายกลุ่มภายใน
ใน Windows 10 Pro หรือ Enterprise ให้กด Start พิมพ์ gpedit.msc แล้วกด Enter ใน Local Group Policy Editor ในบานหน้าต่างด้านซ้ายเจาะลึกไปที่การกำหนดค่าผู้ใช้> เทมเพลตการดูแลระบบ> เมนูเริ่มและแถบงาน ทางด้านขวาให้ค้นหารายการ“ ลบการแจ้งเตือนและศูนย์ปฏิบัติการ” แล้วดับเบิลคลิก

หากต้องการปิดใช้งาน Action Center ให้ตั้งค่าตัวเลือกเป็น Enabled คลิกตกลงจากนั้นรีสตาร์ทคอมพิวเตอร์ของคุณ (เพียงแค่ออกจากระบบและเปิดใหม่จะไม่ทำงาน) หากต้องการเปิดใช้งานอีกครั้งให้กลับมาที่หน้าจอนี้และตั้งค่าเป็น Disabled หรือ Not Configured

เมื่อเสร็จแล้วหากคุณดูที่หน้าต่างการตั้งค่าปกติคุณจะเห็นว่าตัวเลือกนั้นจางลงและคุณไม่สามารถเข้าถึงได้อีกต่อไป

ปิดใช้งาน Action Center โดยการแก้ไข Registry
คุณยังสามารถปิดใช้งาน Action Center ใน Windows Registry ด้วย Windows 10 เวอร์ชันใดก็ได้ดังนั้นหากคุณรู้สึกสบายใจในการทำงานใน Windows Registry มากกว่าใน Local Group Policy Editor (หรือหากคุณไม่มี Windows 10 Pro หรือ Enterprise) คุณยังสามารถทำการแก้ไข Registry อย่างรวดเร็วเพื่อปิดใช้งาน Action Center ของ Windows 10 การดำเนินการนี้จะปิดการใช้งานสำหรับผู้ใช้ปัจจุบันเท่านั้น แต่ตัวเลือกการตั้งค่าจะเป็นสีเทาเพื่อให้ไม่สามารถเปิดใช้งานได้อีก
ที่เกี่ยวข้อง: เรียนรู้การใช้ Registry Editor อย่างมืออาชีพ
คำเตือนมาตรฐาน: Registry Editor เป็นเครื่องมือที่มีประสิทธิภาพและการนำไปใช้ในทางที่ผิดอาจทำให้ระบบของคุณไม่เสถียรหรือใช้งานไม่ได้ นี่เป็นการแฮ็กที่ค่อนข้างง่ายและตราบใดที่คุณปฏิบัติตามคำแนะนำคุณก็ไม่ควรมีปัญหาใด ๆ ที่กล่าวว่าหากคุณไม่เคยทำงานมาก่อนลองอ่านเกี่ยวกับวิธีใช้ Registry Editor ก่อนที่คุณจะเริ่มต้น และสำรองข้อมูล Registry (และคอมพิวเตอร์ของคุณ!) อย่างแน่นอนก่อนทำการเปลี่ยนแปลง
ในการเริ่มต้นให้เปิด Registry Editor โดยกดปุ่ม Start แล้วพิมพ์ "regedit" กด Enter เพื่อเปิด Registry Editor และให้สิทธิ์ในการเปลี่ยนแปลงพีซีของคุณ ใน Registry Editor ใช้แถบด้านข้างซ้ายเพื่อไปที่คีย์ต่อไปนี้:
HKEY_CURRENT_USER \ SOFTWARE \ Policies \ Microsoft \ Windows \ Explorer

ต่อไปคุณจะต้องสร้างค่าใหม่ภายในคีย์ Explorer คลิกขวาที่ไอคอนโฟลเดอร์ Explorer แล้วเลือก New> DWORD (32-bit) Value ตั้งชื่อค่าใหม่ DisableNotificationCenter

ตอนนี้คุณกำลังจะแก้ไขค่านั้น ดับเบิลคลิกที่ค่า DisableNotificationCenter ใหม่และตั้งค่าเป็น 1 ในช่อง "Value data"

คลิกตกลงออกจาก Registry Editor และรีสตาร์ทคอมพิวเตอร์เพื่อดูการเปลี่ยนแปลง และหากคุณต้องการนำศูนย์ปฏิบัติการกลับมาให้ทำตามคำแนะนำเดิม แต่ตั้งค่าเป็น 0
ดาวน์โหลด One-Click Registry Hack ของเรา

หากคุณไม่รู้สึกอยากลงทะเบียนด้วยตัวเองเราได้สร้างการแฮ็กรีจิสทรีที่ดาวน์โหลดได้สองรายการที่คุณสามารถใช้ได้ การแฮ็กหนึ่งครั้งจะปิดใช้งานศูนย์ปฏิบัติการและอีกครั้งหนึ่งจะเปิดอีกครั้ง ทั้งสองอย่างรวมอยู่ในไฟล์ ZIP ต่อไปนี้ ดับเบิลคลิกรายการที่คุณต้องการใช้คลิกผ่านข้อความแจ้งจากนั้นรีสตาร์ทคอมพิวเตอร์
ศูนย์ปฏิบัติการ Hacks
ที่เกี่ยวข้อง: วิธีสร้าง Windows Registry Hacks ของคุณเอง
การแฮ็กเหล่านี้เป็นเพียงคีย์ Explorer ซึ่งถูกตัดทอนเป็นค่า DisableNotificationCenter ที่เราอธิบายไว้ข้างต้นส่งออกไปยังไฟล์. REG การเรียกใช้แฮ็ค Disable Action Center (ผู้ใช้ปัจจุบัน) จะเพิ่มค่า DisableNotificationCenter (และคีย์ Explorer หากยังไม่มี) สำหรับผู้ใช้ที่ล็อกอินอยู่ในปัจจุบันและตั้งค่าเป็น 1 การเรียกใช้แฮ็ก Enable Action Center (ผู้ใช้ปัจจุบัน) ตั้งค่า ถึง 0. หากคุณสนุกกับการเล่นซอกับ Registry คุณควรสละเวลาเพื่อเรียนรู้วิธีสร้าง Registry hacks ของคุณเอง
และคุณมีมัน! หากคุณไม่ต้องการให้ศูนย์ปฏิบัติการอยู่รอบ ๆ ไม่ว่าด้วยเหตุผลใดก็ตามการปิดใช้งานจะใช้เวลาเพียงไม่กี่วินาที และหากคุณต้องการปิดการใช้งานสำหรับผู้ใช้บางคนบนคอมพิวเตอร์ที่ใช้ร่วมกันคุณก็สามารถทำได้เช่นกัน