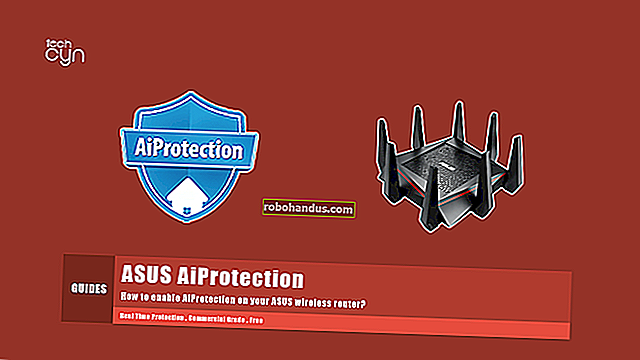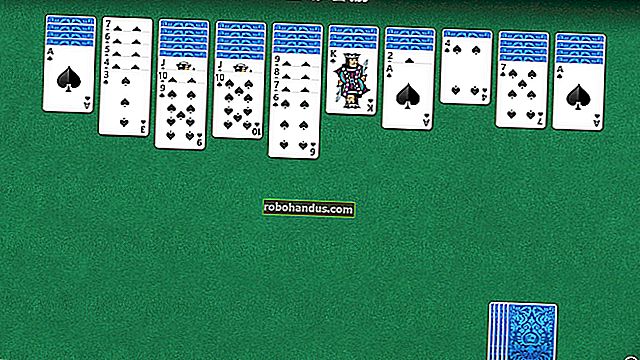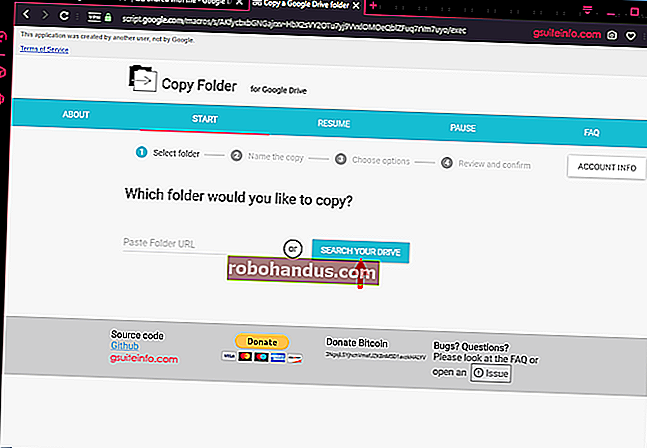วิธีหยุด Mac ของคุณจากความร้อนสูงเกินไป

Mac ที่มีความร้อนสูงเกินไปจะดังร้อนเมื่อสัมผัสและมักจะทำงานช้าหรือไม่ตอบสนอง ความร้อนเป็นสิ่งที่ไม่ดีอย่างยิ่งสำหรับฮาร์ดแวร์คอมพิวเตอร์ดังนั้นการรักษาความเย็นอาจช่วยยืดอายุการใช้งานของ MacBook, iMac หรือ Mac Pro
จะบอกได้อย่างไรว่า Mac ของคุณร้อนเกินไป
มีสัญญาณบอกเล่าหลายอย่างที่บ่งบอกว่า Mac ของคุณร้อนผิดปกติ สิ่งที่ชัดเจนที่สุดคือ Mac รู้สึกร้อนเมื่อสัมผัสโดยเฉพาะที่ด้านล่างของแชสซีหากคุณมี MacBook
ในขณะที่ Mac ของคุณร้อนคุณควรคาดหวังให้แฟน ๆ พยายามทำให้เครื่องเย็นลง ซึ่งหมายความว่าคุณจะได้ยินเสียงพัดลมดังมากเมื่อเครื่องของคุณกำลังโหลด ภายใต้ภาระงานที่หนักหน่วงไม่ใช่เรื่องแปลกที่ Mac ของคุณจะดูเหมือนกำลังจะถอดออก
คอมพิวเตอร์ไม่ควรร้อนเกินไปที่จะสัมผัสแม้ว่ากระบวนการบางอย่างอาจทำให้เครื่องอุ่นขึ้นโดยไม่สะดวกโดยเฉพาะอย่างยิ่งถ้าเป็นแล็ปท็อปที่คุณใช้บนตัก โปรดจำไว้ว่าความร้อนเป็นเรื่องปกติของการทำงานของ Mac และพัดลมส่งเสียงดังหมายความว่าเครื่องกำลังทำงานตามปกติเพื่อพยายามทำให้เครื่องเย็นลง
สิ่งที่ไม่ปกติคือ Mac ที่เงียบซึ่งอาจบ่งบอกว่าแฟน ๆ ล้มเหลว เสียงดังรัวยังเป็นธงสีแดงและมักเกิดขึ้นเมื่อตลับลูกปืนในกลไกระบายความร้อนทำงานหลวม

คุณยังสามารถใช้แอพขนาดเล็กเช่น smcFanControl เพื่อวางวิดเจ็ตในแถบเมนูของคุณซึ่งจะแสดงว่า Mac ของคุณกำลังทำงานอยู่ในเคสนั้นร้อนเพียงใด โดยทั่วไปแล้วประมาณ90ºc (194ºF) ไม่ใช่เรื่องแปลกสำหรับ Mac ที่มีภาระงานหนัก แต่คุณต้องการให้สิ่งต่างๆต่ำกว่า95ºc (203ºF)
ท้ายที่สุดคุณไม่จำเป็นต้องกังวลเกี่ยวกับการทำให้ Mac เย็นลงด้วยตนเอง (แม้ว่าจะมีสิ่งที่คุณสามารถทำได้เพื่อช่วยก็ตาม) macOS จะโอเวอร์คล็อกโปรเซสเซอร์ของคุณชั่วคราวเพื่อลดความร้อนซึ่งเป็นกระบวนการที่เรียกว่าการควบคุมปริมาณความร้อน มีบางสิ่งที่คุณสามารถทำได้เพื่อช่วยลดเหตุการณ์นี้
ตรวจสอบให้แน่ใจว่า Mac ของคุณสามารถทำให้ตัวเองเย็นลงได้อย่างเหมาะสม
คุณไม่จำเป็นต้องทำอะไรให้ Mac ร้อนขึ้น หากอุณหภูมิโดยรอบร้อนเพียงพอ Mac ของคุณจะสะท้อนสิ่งนี้โดยการเรียกใช้พัดลมนานขึ้นและด้วยความเร็วสูงขึ้น หากคุณออกไปข้างนอกในวันที่แดดร้อนจัดและคุณรู้สึกอบอุ่น MacBook ของคุณก็มีโอกาสเช่นกัน
ให้ความสนใจกับด้านล่างและด้านหลังของแล็ปท็อป Mac ของคุณหากมี นี่คือจุดที่เครื่องของคุณเข้าและระบายอากาศออกและช่องระบายอากาศเหล่านี้เป็นส่วนสำคัญของระบบทำความเย็น หาก Mac ของคุณไม่สามารถ“ หายใจ” แสดงว่าเครื่องเย็นลงไม่เพียงพอเช่นกัน
ตัวอย่างเช่น MacBook Pro ดูดอากาศเย็นที่ด้านล่างของเครื่องใกล้กับขอบด้านขวาและด้านซ้ายของตัวเครื่อง ระบายอากาศร้อนออกทางด้านหลังด้านหลังบานพับจอแสดงผล หากคุณกำลังปิดกั้นช่องระบายอากาศเหล่านี้ Mac ของคุณจะร้อนแม้ในขณะโหลดปกติ
ระมัดระวังเมื่อใช้ Mac ของคุณบนวัสดุที่อ่อนนุ่มเช่นตักหรือเตียง ผ้าปูที่นอนและเสื้อผ้าอาจรบกวนการดูดอากาศได้ง่ายดังนั้นควรวาง MacBook ไว้บนพื้นผิวที่มั่นคง อาจเป็นโต๊ะทำงานหรืออาจเป็นถาดไม้หรือหนังสือขนาดใหญ่บนเตียง

เครื่องทำความเย็นของแล็ปท็อป (เช่นนี้จาก Thermaltake) สามารถช่วยระบายความร้อนของ MacBook ที่กำลังเผชิญกับความร้อนได้ สิ่งเหล่านี้อยู่ในรูปแบบของขาตั้งโลหะพร้อมพัดลมในตัว โลหะทำหน้าที่เป็นฮีทซิงค์ช่วยกระจายความร้อนผ่านการนำไฟฟ้าในขณะที่พัดลมระบายความร้อน คุณจะต้องมีพอร์ต USB สำรองเพื่อใช้ตัวทำความเย็นเช่นนี้
ระวังซอฟต์แวร์ Thirsty
หน่วยประมวลผลกลาง (CPU) คือสมองของคอมพิวเตอร์ของคุณ ยิ่งคุณเก็บภาษี CPU มากขึ้นโดยการเรียกใช้แอพคัดลอกไฟล์และมัลติทาสก์ก็จะยิ่งสร้างความร้อนมากขึ้น ในขณะที่ความร้อนก่อตัวขึ้นแฟน ๆ ก็เตะเพื่อกระจายความร้อน
คุณสามารถลดความร้อนลงได้โดยหลีกเลี่ยงกระบวนการที่สร้างภาระงานสูงเช่นการแสดงผลวิดีโอหรือการเล่นเกม 3 มิติ การใช้ทางเลือกอื่นที่มีน้ำหนักเบากับแอปเช่น Photoshop สามารถช่วยได้เช่นกัน การเปลี่ยนจากเบราว์เซอร์หมูทรัพยากรเช่น Chrome กลับไปใช้ Safari อาจช่วยได้ แม้แต่การจำออกจากแอปรุ่นหนาเมื่อคุณทำเสร็จแล้วก็สามารถทำสิ่งมหัศจรรย์ได้
บางครั้งกระบวนการโกงอาจใช้ CPU มากเกินไปเป็นระยะเวลานาน ซึ่งอาจเกิดจากกระบวนการที่ต้องใช้ทรัพยากรมากเป็นพิเศษหรืออาจเป็นกรณีแอปขัดข้อง หากแฟน ๆ ของคุณหมุนไปสักพักแล้วและ Mac ของคุณช้าหรือไม่ตอบสนองคุณควรตรวจสอบกระบวนการทำงานของคุณโดยใช้ตัวตรวจสอบกิจกรรม
คำเตือน:เราขอแนะนำสิ่งนี้ก็ต่อเมื่อ Mac ของคุณทำงานช้าไม่ตอบสนองและร้อนเกินไป แม้ว่าคุณจะไม่สามารถทำลายอะไรได้ด้วยการทำสิ่งนี้ (บริการระบบที่จำเป็นจะเริ่มต้นใหม่เอง) แต่คุณอาจรู้สึกสบายใจมากขึ้นเพียงแค่รีสตาร์ท Mac แทน
เปิดตัวตรวจสอบกิจกรรมบน Mac ของคุณโดยการค้นหาด้วย Spotlight หรือเปิดใช้งานภายใต้แอพพลิเคชั่น> ยูทิลิตี้ ใต้แท็บ“ CPU” คือรายการของกระบวนการที่กำลังทำงานอยู่ คลิกที่คอลัมน์“% CPU” เพื่อจัดระเบียบตามลำดับจากมากไปหาน้อยซึ่งจะทำให้กระบวนการจัดเก็บภาษีส่วนใหญ่อยู่ที่ด้านบนสุดของรายการ

หากกระบวนการใด ๆ ปรากฏเป็นสีแดงหรือตามด้วยป้ายกำกับ“ (ไม่ตอบสนอง)” แสดงว่ากระบวนการขัดข้อง คุณสามารถรอสักครู่เพื่อดูว่าพวกเขากำลังจะกลับมาหรือคุณสามารถคลิกที่กระบวนการจากนั้นใช้ปุ่ม "X" ที่ด้านบนของหน้าจอเพื่อฆ่ากระบวนการ
บางครั้งแอปก็ไม่ได้ขัดข้อง แต่ยังคงใช้พลังงาน CPU มากเกินความเหมาะสม กรณีนี้มักเกิดขึ้นกับแท็บในเว็บไซต์ที่เน้นทรัพยากรมากเป็นพิเศษ หากคุณแน่ใจว่าคุณไม่ได้ใช้แท็บหรือแอปพลิเคชันสำหรับสิ่งที่สำคัญคุณสามารถเลือกจากนั้นใช้ปุ่ม "X" เพื่อฆ่ามัน
ระวังอย่าฆ่ากระบวนการใด ๆ ที่คุณยังใช้อยู่ เป็นเรื่องปกติที่กิจกรรมบางอย่างจะใช้พลังงานของ CPU จำนวนมากเช่นเมื่อคุณแสดงวิดีโอเรียกใช้สคริปต์ Automator ติดตั้งอัปเดตซอฟต์แวร์และอื่น ๆ ก่อนที่คุณจะฆ่ากระบวนการให้ตรวจสอบอีกครั้งว่าไม่สำคัญต่อภารกิจก่อนที่คุณจะทำเช่นนั้น
กระบวนการบางอย่างเป็นไปอย่างต่อเนื่องเช่น“ kernel_task” ซึ่งโดยพื้นฐานแล้วระบบปฏิบัติการของคุณจะทำหน้าที่ดูแลทำความสะอาด หากขั้นตอนนี้เพิ่มขึ้นเป็นไปได้ว่าคอมพิวเตอร์ของคุณกำลังทำบางสิ่งที่สำคัญอยู่เบื้องหลัง สำหรับกระบวนการที่ดื้อรั้นโดยเฉพาะคุณสามารถลองรีสตาร์ท Mac ได้ตลอดเวลา
GPU ของคุณอาจถูกตำหนิ
ในขณะที่ CPU เกี่ยวข้องกับงานคอมพิวเตอร์ส่วนใหญ่หน่วยประมวลผลกราฟิก (GPU) จะจัดการกับงานด้านภาพมากกว่า GPU ได้รับการออกแบบโดยคำนึงถึงปริมาณงานที่แตกต่างกันและสามารถเพิ่มประสิทธิภาพได้อย่างมากเมื่อพูดถึงการเรนเดอร์ 3D และ 2D
ซึ่งรวมถึงกิจกรรมต่างๆเช่นการเล่นเกม 3 มิติการแสดงผลวิดีโอการจัดการวัตถุ 3 มิติในแอปเช่น Photoshop หรือ Blender และการใช้เทคโนโลยีเว็บบางอย่างเช่น WebGL ไม่ใช่ Mac ทั้งหมดที่มีหน่วยประมวลผลกราฟิกเฉพาะโดยเฉพาะโน้ตบุ๊กระดับล่างเช่น MacBook Air และ 13 13 MacBook Pro
ไม่มีอะไรที่คุณสามารถทำได้เกี่ยวกับ GPU ที่ร้อนแรงนอกเหนือจากการหลีกเลี่ยงกิจกรรมที่ใช้ GPU ของคุณ โปรดจำไว้ว่าเป็นเรื่องปกติอย่างยิ่งที่ GPU ของคุณจะร้อนขึ้นภายใต้ภาระงานและสำหรับแฟน ๆ จะต้องเพิ่มมากขึ้นเพื่อจัดการกับมัน
สิ่งเดียวที่คุณต้องกังวลคือ GPU ของคุณร้อนเกินไปหรือไม่ ซึ่งจะทำให้เกิดปัญหากับคอมพิวเตอร์ของคุณเกี่ยวกับ 3D และงานอื่น ๆ ที่เกี่ยวข้องกับ GPU คุณอาจได้รับการรีสตาร์ทแบบสุ่มและค้างหรือแม้กระทั่งเห็นสีแปลก ๆ และกราฟิกที่ผิดพลาดเมื่อพยายามสร้างสภาพแวดล้อม 3 มิติ
หากคุณพบปัญหาเช่นนั้นคุณควรเรียกใช้การวินิจฉัยฮาร์ดแวร์บางอย่างหรือจองเครื่องเพื่อซ่อมแซม
แฟนปั่นตลอด? รีเซ็ต SMC
System Management Controller (SMC) มีหน้าที่จัดการด้านต่างๆของ Mac ของคุณรวมถึงพลังงานแบตเตอรี่และการชาร์จเซ็นเซอร์และไฟแสดงสถานะและคุณสมบัติการจัดการความร้อนเช่นพัดลม บางครั้ง SMC จำเป็นต้องรีเซ็ตและสัญญาณบอกเล่าอย่างหนึ่งก็คือแฟน ๆ ที่ไม่ยอมหุบปาก

ซึ่งแตกต่างจาก CPU หรือ GPU ภายใต้การโหลด พัดลมที่แสดงปัญหานี้จะหมุนเสียงดังตลอดเวลาไม่ว่าเครื่องของคุณจะร้อนหรือเย็นแค่ไหนก็ตาม ใน MacBook ควรสัมผัสได้อย่างชัดเจนเมื่อ Mac ไม่ร้อนพอที่จะรับประกันเสียงพัดลมดัง บน iMac หรือ Mac Pro คุณสามารถดาวน์โหลดแอปฟรีเช่น smcFanControl หรือแอพพรีเมียมเช่น iStatMenus เพื่อตรวจสอบอุณหภูมิ
การรีเซ็ต SMC ไม่สามารถทำร้าย Mac ของคุณได้อย่างแน่นอนดังนั้นจึงควรลองหากนี่เป็นปัญหาที่คุณพบ คำแนะนำในการดำเนินการนั้นแตกต่างกันไปขึ้นอยู่กับรุ่นของคุณ ค้นหาสิ่งที่คุณต้องทำเพื่อรีเซ็ต SMC ของ Mac ที่นี่
กำจัดการสะสมของฝุ่นโดยการทำความสะอาด Mac ของคุณ
หากคอมพิวเตอร์ของคุณยาวขึ้นเล็กน้อยอาจเป็นไปได้ว่าฝุ่นจะเริ่มสะสมในแชสซี ฝุ่นละอองติดอยู่ที่พัดลมฮีทซิงค์และส่วนประกอบระบายความร้อนอื่น ๆ และหยุดทำงานอย่างมีประสิทธิภาพ เครื่องของคุณจะร้อนขึ้นเมื่อเวลาผ่านไปเนื่องจากการไหลเวียนของอากาศน้อยลงเนื่องจากการสะสมของฝุ่น
คำตอบสำหรับเครื่องรุ่นเก่าที่กำลังร้อนโดยไม่มีเหตุผลใด ๆ คือการทำความสะอาด คุณสามารถทำได้โดยเปิดเครื่องทำความสะอาดฝุ่นด้วยลมอัดจากนั้นปิดผนึกกลับอีกครั้ง

โปรดทราบว่าคอมพิวเตอร์ของ Apple มีระบบระบายความร้อนและรูปแบบเฉพาะ การค้นหาพัดลมระบายความร้อนภายใน MacBook ไม่ใช่เรื่องยากและกระบวนการทำความสะอาดก็เหมือนกับแล็ปท็อปอื่น ๆ คุณสามารถทำตามคู่มือการปัดฝุ่นคอมพิวเตอร์ทั่วไปสำหรับ iMac ของคุณได้ แต่คุณควรใช้สิ่งที่เฉพาะเจาะจงมากกว่าแทน
iFixit เป็นแหล่งข้อมูลที่ยอดเยี่ยมสำหรับโอกาสเหล่านี้ iMac, Mac Pro และ Mac mini หลายรุ่นมีคำแนะนำเกี่ยวกับวิธีเปิดแชสซีทำความสะอาดฝุ่นเปลี่ยนชิ้นส่วนและประกอบกลับเข้าด้วยกันอีกครั้ง
ข้อควรจำ: ไฟฟ้าสถิตฆ่าคอมพิวเตอร์ ตรวจสอบให้แน่ใจว่าคุณเข้าใจวิธีการกราวด์ตัวเองหากคุณกำลังจะแหย่ใต้ฝากระโปรง
สำคัญ: Mac ของคุณร้อนและเงียบหรือไม่?
หากคุณมีปัญหาที่ Mac ของคุณร้อน แต่พัดลมไม่หมุนเราขอแนะนำให้คุณรีเซ็ต SMC ของคุณก่อนตามที่อธิบายไว้ในหัวข้อ“ แฟน ๆ หมุนตลอดเวลา? รีเซ็ต SMC” ด้านบน ไม่เช่นนั้นอาจเป็นไปได้ว่าระบบระบายความร้อนของคุณเสียชีวิตอย่างสมบูรณ์
หากเป็นกรณีนี้คุณควรหยุดใช้คอมพิวเตอร์ทันทีและนำไปซ่อมแซม การใช้ Mac โดยไม่มีการระบายความร้อนอย่างเพียงพออาจทำให้เกิดความเสียหายถาวร อย่างน้อยที่สุดคอมพิวเตอร์ของคุณจะรีสตาร์ทแบบสุ่มเมื่อส่วนประกอบต่างๆถึงอุณหภูมิที่ไม่เคยออกแบบมาให้ทำงานที่
ทำความเข้าใจว่าอะไรเป็นสาเหตุของ Mac ที่ร้อนแรง
ด้วยการทำความเข้าใจสาเหตุที่ Mac ของคุณร้อนจัดคุณสามารถใช้มาตรการเพื่อป้องกันไม่ให้ทำเช่นนั้นได้ เวลาส่วนใหญ่เกี่ยวข้องกับการฆ่ากระบวนการบางอย่างหรือย้ายจากเตียงไปที่โต๊ะทำงาน
ซอฟต์แวร์อาจทำให้ Mac ของคุณร้อนขึ้นและอาจทำให้ Mac ทำงานช้าลงได้เช่นกัน เรียนรู้วิธีแก้ไข Mac ที่ไม่ตอบสนองเพื่อให้ทำงานได้อย่างราบรื่น