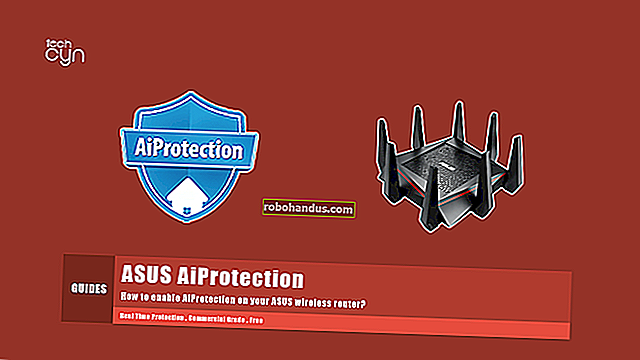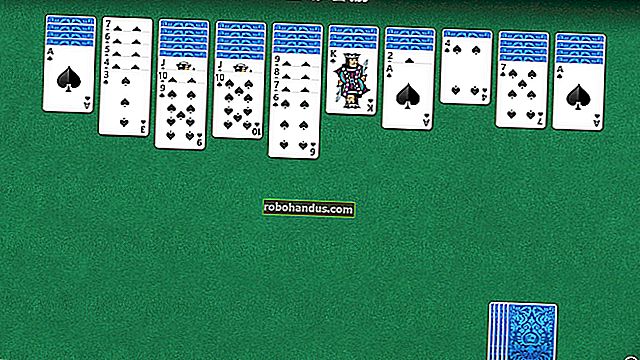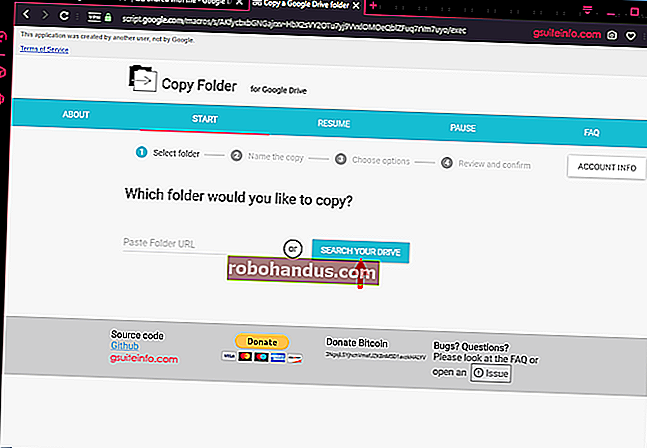วิธีใช้ FC (เปรียบเทียบไฟล์) จากพรอมต์คำสั่งของ Windows

มีเครื่องมือบรรทัดคำสั่งที่ยอดเยี่ยมที่สามารถใช้เพื่อเปรียบเทียบไฟล์เพื่อดูว่ามีเนื้อหาหรือความแตกต่างของรหัสไบนารีที่คุณสามารถเข้าถึงได้หรือไม่หากคุณใช้พีซี File Compare หรือ FC ตามที่เราจะอ้างถึงคือจากที่นี่ไปเป็นโปรแกรมง่ายๆที่จะเปรียบเทียบเนื้อหาของข้อความหรือไฟล์ไบนารีและสามารถเปรียบเทียบทั้ง ASCII และ Unicode text คุณสามารถใช้เครื่องมือนี้เพื่อแสดงบรรทัดใดก็ได้จากไฟล์สองไฟล์หรือสองชุดไฟล์ที่ไม่ตรงกับไฟล์อื่น ๆ
สวิตช์และพารามิเตอร์ของ File Compare
- / B - สวิตช์นี้จะทำการเปรียบเทียบแบบไบนารี
- / C - หากคุณต้องการเปรียบเทียบแบบไม่คำนึงถึงตัวพิมพ์เล็กและใหญ่ให้ใช้สวิตช์นี้
- / A - สวิตช์นี้จะทำให้ FC แสดงเฉพาะบรรทัดแรกและบรรทัดสุดท้ายสำหรับแต่ละกลุ่มของความแตกต่าง
- / U - ใช้สวิตช์นี้เพื่อเปรียบเทียบไฟล์เป็นไฟล์ข้อความ Unicode
- / L - จะเปรียบเทียบไฟล์ของคุณเป็นข้อความ ASCII
- / N - สวิตช์นี้สามารถใช้ได้กับ ASCII เท่านั้น แต่จะแสดงหมายเลขบรรทัดที่เกี่ยวข้องทั้งหมด
- / LB n - แทนที่“ n” ด้วยตัวเลขเพื่อ จำกัด จำนวนบรรทัดต่างๆที่ต่อเนื่องกันซึ่ง FC จะอ่านก่อนที่จะยกเลิก ค่าดีฟอลต์หากคุณไม่ระบุตัวเลขคือข้อความที่ไม่ตรงกัน 100 บรรทัด
- / nnnn - การแทนที่“ n” ที่นี่จะบอก FC ว่าเมื่อพบเส้นที่ไม่ตรงกันจะดำเนินการต่อได้ก็ต่อเมื่อพบบรรทัดที่ตรงกัน "n" หลังจากที่ไม่ตรงกัน สิ่งนี้มีประโยชน์หากคุณต้องการป้องกันไม่ให้ไฟล์สองไฟล์ไม่ตรงกันอย่างมาก
- / T - สวิตช์นี้จะบอก FC ไม่ให้ขยายแท็บไปยังช่องว่าง
- / W - หากคุณใช้สวิตช์นี้ FC จะบีบอัดพื้นที่สีขาว (แท็บและช่องว่าง) ระหว่างการเปรียบเทียบไฟล์ของคุณ
มีเพียงพารามิเตอร์เดียวที่คุณต้องระบุ แต่คุณจะต้องป้อนสองอินสแตนซ์ นี่คือพารามิเตอร์ Pathname ที่คุณจะระบุตำแหน่งของไฟล์ของคุณ
ไวยากรณ์ของ FC
เช่นเดียวกับเครื่องมือทุกอย่างในพรอมต์คำสั่งคุณจะต้องรู้วิธีป้อนคำสั่งของคุณด้วยไวยากรณ์ที่เหมาะสม มีสองตัวเลือกหลักสำหรับเครื่องมือเปรียบเทียบไฟล์ที่คุณสามารถใช้ได้ หากคุณต้องการเปรียบเทียบไฟล์สองชุดแทนที่จะเป็นไฟล์สองไฟล์คุณสามารถใช้สัญลักษณ์แทน (? และ *)
FC [ชื่อพา ธ 1] [ชื่อพา ธ 2]
FC [สวิตช์] [pathname1] [pathname2]
ขึ้นอยู่กับคำสั่งของคุณคุณจะได้รับหนึ่งในสี่% errorlevel% response
- -1 - ไวยากรณ์ของคุณไม่ถูกต้อง
- 0 - ไฟล์ทั้งสองเหมือนกัน
- 1 - ไฟล์ต่างกัน
- 2 - ไม่พบไฟล์อย่างน้อยหนึ่งไฟล์
มาฝึกกันเถอะ
ก่อนที่เราจะเริ่มต้นคุณควรดาวน์โหลดเอกสารข้อความตัวอย่างสามชุดซึ่งเราจะใช้ในการทดสอบ เอกสารเหล่านี้ประกอบด้วยข้อความย่อหน้าที่มีการจัดกลุ่มคำที่คล้ายกันสองสามคำ เมื่อคุณดาวน์โหลดเอกสารทั้งสามนี้แล้วคุณสามารถคัดลอกลงในโฟลเดอร์ใดก็ได้บนคอมพิวเตอร์ของคุณ สำหรับวัตถุประสงค์ของบทช่วยสอนนี้เราจะวางเอกสารข้อความทั้งหมดไว้บนเดสก์ท็อป
- FCsample
- FCexercise
- FCexercise2
ตอนนี้คุณจะต้องเปิดหน้าต่างพรอมต์คำสั่งที่ยกระดับขึ้น เปิดเมนูเริ่มใน Windows 7 และ 10 หรือเปิดฟังก์ชันค้นหาใน Windows 8 แล้วค้นหา CMD จากนั้นคลิกขวาที่ไฟล์แล้วกด“ Run as administrator” แม้ว่าคุณไม่จำเป็นต้องเปิดหน้าต่างพรอมต์คำสั่งที่ยกระดับขึ้น แต่ก็จะช่วยให้คุณหลีกเลี่ยงกล่องโต้ตอบการยืนยันที่น่ารำคาญได้

บทช่วยสอนของเราในวันนี้จะครอบคลุมสถานการณ์ง่ายๆหลายอย่างซึ่งจะอธิบายไว้ด้านล่าง
- เปรียบเทียบไฟล์ข้อความสองไฟล์ในโฟลเดอร์เดียวกันโดยใช้ File Compare
- เปรียบเทียบไฟล์ในโฟลเดอร์เดียวกันโดยใช้ File Compare โดยใช้สวิตช์“ / lbn”
- เปรียบเทียบสองไฟล์ที่เหมือนกัน
- ทำการเปรียบเทียบไบนารีของสองไฟล์ที่แตกต่างกันและไฟล์ที่เหมือนกันสองไฟล์
สถานการณ์ที่ 1 - เปรียบเทียบไฟล์ข้อความสองไฟล์โดยใช้ File Compare
เมื่อคุณเปิดหน้าต่างพรอมต์คำสั่งและคุณมีไฟล์ข้อความบนเดสก์ท็อปแล้วเราก็พร้อมที่จะทำการเปรียบเทียบไฟล์แบบง่ายๆ ในส่วนนี้เราจะทำการเปรียบเทียบพื้นฐานจากนั้นเพิ่มตัวเลือกต่างๆ เริ่มต้นด้วยการป้อนคำสั่งต่อไปนี้เพื่อเปรียบเทียบเนื้อหาของ“ FCsample” และ“ FCexercise” อย่าลืมแทนที่ชื่อพา ธ ด้วยชื่อที่ตรงกับคอมพิวเตอร์ของคุณและจำไว้ว่าพรอมต์คำสั่งไม่คำนึงถึงขนาดตัวพิมพ์
fc C: \ Users \ Martin \ Desktop \ FCsample.txt C: \ Users \ Martin \ Desktop \ FCexercise.txt

ในกรณีนี้ข้อความทั้งหมดจากเอกสารทั้งสองจะแสดงขึ้นเนื่องจากไม่ตรงกัน
สถานการณ์ที่ 2 - เปรียบเทียบไฟล์ในโฟลเดอร์เดียวกันโดยใช้ File Compare โดยใช้สวิตช์“ / lbn”
ตอนนี้เรามาลองเปรียบเทียบอีกครั้งซึ่งเราจะบอกให้ FC หยุดหลังจากข้อมูลที่ไม่ตรงกัน 2 บรรทัด ทำได้โดยเพิ่มสวิตช์“ / lbn”
fc / lb2 C: \ Users \ Martin \ Desktop \ FCsample.txt C: \ Users \ Martin \ Desktop \ FCexercise.txt

ดังที่คุณเห็นคุณได้รับข้อความแสดงข้อผิดพลาดซึ่งระบุว่า“ ซิงค์ใหม่ล้มเหลว ไฟล์ต่างกันเกินไป” เนื่องจากมีข้อมูลที่ไม่ตรงกันมากกว่าสองบรรทัดติดต่อกัน ลองเปลี่ยนตัวเลขหรือแก้ไขไฟล์ด้วยตัวคุณเองและเล่นกับเครื่องมือเปรียบเทียบไฟล์เพื่อดูผลลัพธ์ที่คุณได้รับ
สถานการณ์ที่ 3 - เปรียบเทียบไฟล์ที่เหมือนกันสองไฟล์
ในไฟล์ที่คุณดาวน์โหลดคุณจะเห็นไฟล์สองไฟล์ชื่อ“ FCexercise” และ“ FCexercise2” ไฟล์ทั้งสองนี้มีเนื้อหาเหมือนกันทุกประการดังนั้นเราจะทำการเปรียบเทียบและดูผลลัพธ์ที่ได้
fc C: \ Users \ Martin \ Desktop \ FCexercise.txt C: \ Users \ Martin \ Desktop \ FCexercise2.txt

ดังที่คุณเห็นจากภาพด้านบน FC รายงานว่าไม่พบความแตกต่าง หากคุณต้องการแก้ไขไฟล์หนึ่งไฟล์ให้เพิ่มตัวอักษรตัวเดียวและลองใช้คำสั่งอีกครั้งผลลัพธ์ของคุณจะปรากฏดังภาพด้านล่าง โปรดทราบว่าสิ่งเดียวที่เปลี่ยนแปลงไปคือการเพิ่มตัวอักษร“ a.”

สถานการณ์ที่ 4 - ทำการเปรียบเทียบไบนารีของไฟล์สองไฟล์ที่แตกต่างกันและไฟล์ที่เหมือนกันสองไฟล์
สำหรับตัวอย่างนี้เราจะทำการเปรียบเทียบไฟล์ "FCexercise" และ "FCsample" แบบไบนารี
fc / b C: \ Users \ Martin \ Desktop \ FCexercise.txt C: \ Users \ Martin \ Desktop \ sample.txt


คุณจะสังเกตเห็นว่าฟังก์ชันเริ่มต้นด้วยการแจ้งให้คุณทราบว่ากำลังเปรียบเทียบไฟล์ทั้งสอง จากนั้นตัวเลขไบนารีจำนวนมากจะเลื่อนไปตามซึ่งเป็นจุดที่มีการเปรียบเทียบไฟล์เคียงข้างกันและสุดท้ายคุณจะได้รับรายงานที่ระบุว่า FCexercise ยาวกว่า FCsample สำหรับตัวอย่างถัดไปเราจะทำการเปรียบเทียบไบนารีของไฟล์ "FCexercise" และ "FCexercise2"
fc / b C: \ Users \ Martin \ Desktop \ FCexercise.txt C: \ Users \ Martin \ Desktop \ FCexercise2.txt

ในการเปรียบเทียบไฟล์สองไฟล์ที่เหมือนกันนี้ FC รายงานว่าไม่มีความแตกต่างระหว่างสองไฟล์ เมื่อคุณรู้พื้นฐานของเครื่องมือ FC แล้วอย่าลังเลที่จะเล่นกับสวิตช์และทดสอบแนวคิดใหม่ ๆ โปรดจำไว้ว่าในขณะที่คุณกำลังเล่นกับไฟล์คุณควรใช้ตัวอย่างจำลองเช่นเดียวกับตัวอย่างที่ให้ไว้ที่นี่เพื่อหลีกเลี่ยงการสูญหายของข้อมูลโดยไม่ได้ตั้งใจ
เครดิตรูปภาพ: Nikki บน Flickr