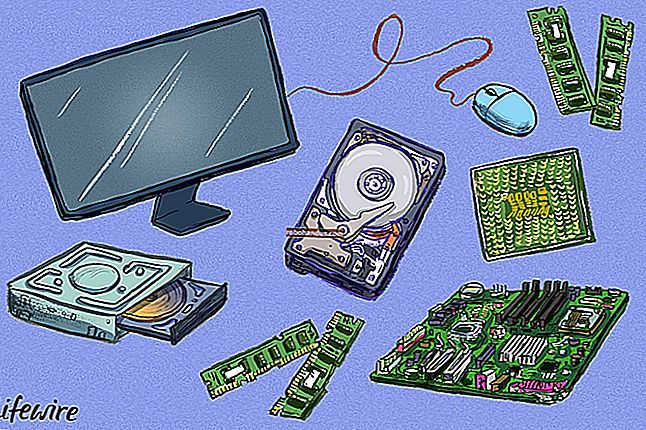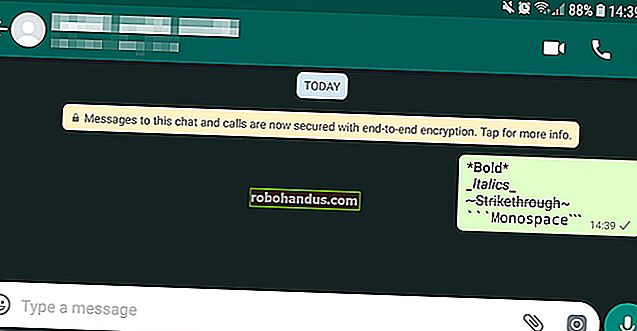วิธีเปลี่ยนขนาดสไลด์ใน Powerpoint

PowerPoint ช่วยให้คุณสามารถจัดรูปแบบและนำเสนอเนื้อหาของสไลด์ของคุณได้หลายวิธี ถ้าคุณต้องการพิมพ์หรือแสดงสไลด์ PowerPoint ของคุณในขนาดที่ใหญ่กว่าหรือเล็กกว่าค่าเฉลี่ยคุณสามารถเปลี่ยนขนาดสไลด์ให้ตรงกันได้
การเปลี่ยนขนาดสไลด์ PowerPoint
PowerPoint มีขนาดสไลด์ทั่วไปสองขนาด แบบแรก 4: 3 เป็นตัวเลือกที่ดีหากคุณใช้ฮาร์ดแวร์รุ่นเก่าเพื่อนำเสนอสไลด์ของคุณ หากคุณกำลังวางแผนที่จะนำเสนองานนำเสนอ PowerPoint ของคุณโดยใช้โปรเจ็กเตอร์หรือจอแสดงผลที่ทันสมัยขนาดสไลด์ 16: 9 ควรเป็นตัวเลือกที่คุณต้องการ
ตามค่าเริ่มต้น PowerPoint จะเริ่มต้นเป็นสไลด์ด้านข้าง 16: 9 ในการพิมพ์สไลด์ของคุณ (ขนาดเต็มหนึ่งชิ้นต่อหนึ่งหน้า) คุณอาจต้องใช้ขนาดสไลด์ที่กำหนดเองมากกว่าหนึ่งในตัวเลือกเหล่านี้
การเปลี่ยนไปใช้ขนาดอื่นเป็นกระบวนการที่ง่ายมาก - เปิดงานนำเสนอ PowerPoint ของคุณเพื่อเริ่มต้นจากนั้นคลิกแท็บ "ออกแบบ" บนแถบริบบิ้น

ในส่วน "ปรับแต่ง" ของแท็บ "ออกแบบ" ให้เลือกปุ่ม "ขนาดสไลด์" ซึ่งจะแสดงขนาดสไลด์ทั่วไปสองขนาดในเมนูแบบเลื่อนลง
คลิกตัวเลือก“ มาตรฐาน (4: 3)” หรือ“ จอกว้าง (16: 9)” เพื่อเปลี่ยนสไลด์ PowerPoint ทั้งหมดของคุณให้เป็นขนาดนั้น

น่าเสียดายที่ไม่สามารถใช้ขนาดสไลด์หลายขนาดในงานนำเสนอ PowerPoint ได้ เช่นเดียวกับที่คุณสร้างสไลด์ PowerPoint ในแนวตั้งการเปลี่ยนแปลงใด ๆ ที่คุณทำกับขนาดสไลด์ PowerPoint ของคุณจะมีผลกับสไลด์ทั้งหมด
ที่เกี่ยวข้อง: วิธีสร้างสไลด์แนวตั้งใน PowerPoint
การเปลี่ยนเป็นขนาดสไลด์ PowerPoint แบบกำหนดเอง
เป็นไปได้ที่จะใช้ขนาดสไลด์ PowerPoint แบบกำหนดเองหากตัวเลือกเริ่มต้น 4: 3 หรือ 16: 9 ไม่เหมาะสม คุณอาจเลือกใช้ขนาดสไลด์แบบกำหนดเองถ้าคุณกำลังพิมพ์สไลด์ PowerPoint ขนาดเต็มโดยใช้เค้าโครงหน้าแบบกำหนดเองเป็นต้น
ในการดำเนินการนี้ให้เลือกออกแบบ> ขนาดสไลด์> ขนาดสไลด์ที่กำหนดเองเพื่อแสดงเมนูตัวเลือก“ ขนาดสไลด์”

ขนาดสไลด์ที่ตั้งไว้ล่วงหน้าต่างๆเช่นขนาดกระดาษ A3 หรือ A4 จะแสดงอยู่ใต้เมนูแบบเลื่อนลง“ Slides Sized For”
เลือกหนึ่งในตัวเลือกที่ตั้งไว้ล่วงหน้าเหล่านี้หรือตั้งค่าขนาดสไลด์ด้วยตนเองโดยใช้กล่องตัวเลือก "ความกว้าง" และ "ความสูง" จากนั้นคลิกปุ่ม“ ตกลง” เพื่อบันทึก

ถ้าคุณกำลังย่อขนาดให้เล็กลง PowerPoint จะถามคุณว่าควรจัดการกับเนื้อหาสไลด์อย่างไร
เลือก“ ขยายใหญ่สุด” หากคุณต้องการให้เนื้อหาของสไลด์ยังคงอยู่ในระดับที่ใกล้เคียงกัน แต่อาจมีความเสี่ยงที่เนื้อหาบางส่วนอาจถูกตัดออก หรือคลิก“ ตรวจสอบให้แน่ใจว่าพอดี” เพื่อปรับขนาดเนื้อหาของสไลด์ให้มีขนาดพอดีกับขนาดสไลด์ใหม่โดยไม่สูญเสียเนื้อหาใด ๆ

เมื่อบันทึกแล้วขนาดสไลด์แบบกำหนดเองที่คุณเลือกจะถูกนำไปใช้กับสไลด์ทั้งหมดของคุณทันทีโดยเนื้อหาสไลด์จะถูกปรับขนาดหรือตัดให้ตรง