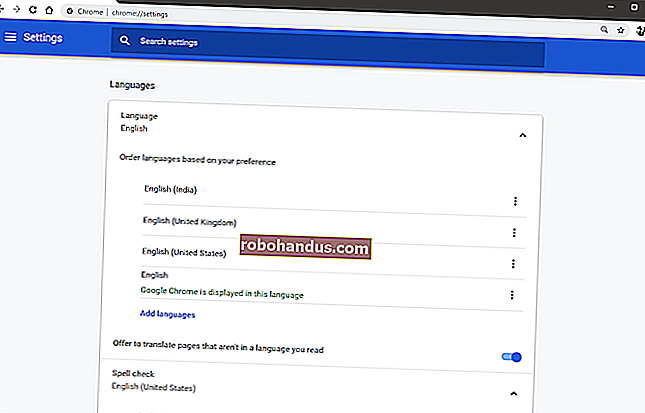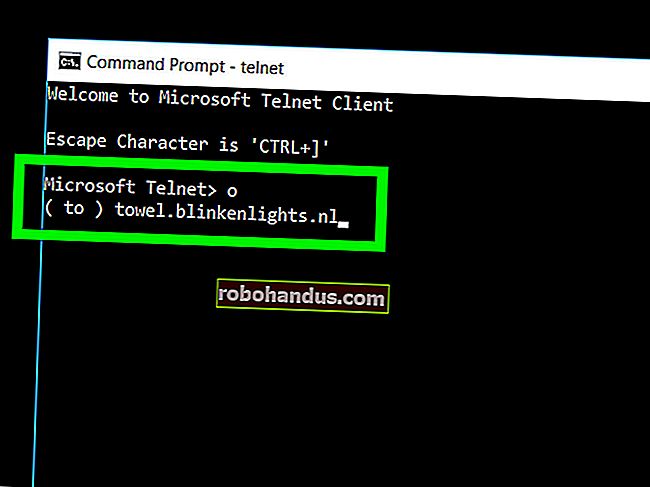วิธีใช้แอพรูปภาพในตัวของ Windows 10

ในฐานะที่เป็นระบบปฏิบัติการที่ค่อนข้างหลากหลาย Windows จึงมีวิธีการเรียกดูและดูภาพถ่ายอยู่เสมอ แต่ด้วย Windows 10 ไมโครซอฟต์ตัดสินใจที่จะลองผสมผสานการเรียกดูการจัดระเบียบและการดูทั้งหมดเข้าด้วยกันในแอปพลิเคชันเดียวโดยมีการแก้ไขขั้นพื้นฐานบางอย่างในการบูต ผลที่ได้คือแอป "รูปภาพ" ที่ไร้เดียงสาสามารถใช้งานได้ไม่ยาก
นี่คือสิ่งต่างๆทั้งหมดที่คุณสามารถทำได้ด้วยแอพ Photos …โดยสมมติว่าคุณต้องการ
การเริ่มต้นภาพถ่ายและการตั้งค่าเริ่มต้น
การเริ่มต้นแอพ Photos นั้นค่อนข้างง่าย: สำหรับเครื่องใหม่ส่วนใหญ่และการติดตั้ง Windows 10 ใหม่ ๆ มันอยู่ในเมนูเริ่มแล้วเป็นไทล์ขนาดใหญ่ แม้ว่าจะไม่ใช่เพียงแค่กด“ เริ่ม” จากนั้นเริ่มพิมพ์“ ภาพถ่าย” เพื่อนำขึ้นมาอย่างรวดเร็วผ่านการค้นหา

แอพรูปภาพได้รับการตั้งค่าเป็นโปรแกรมดูรูปภาพเริ่มต้นใน Windows 10 แล้วหากมีสิ่งอื่นเข้ามาแทนที่หน้าที่เหล่านั้นการรีเซ็ตสถานะเดิมทำได้ง่ายๆโดยกดปุ่ม "เริ่ม" พิมพ์ "ค่าเริ่มต้น" จากนั้นคลิกการค้นหาแรก ผลลัพธ์คือ“ การตั้งค่าแอปเริ่มต้น” ภายใต้ "โปรแกรมดูรูปภาพ" คลิกไอคอน "รูปภาพ"

การเรียกดูรูปภาพ
แอพรูปภาพมีอินเทอร์เฟซที่แตกต่างกันสามแบบเมื่อค้นหารูปภาพ ได้แก่ คอลเลคชันอัลบั้มและโฟลเดอร์ คุณสามารถเลือกสามรายการใดก็ได้เมื่อใดก็ได้โดยคลิกแท็บที่เกี่ยวข้องเหนืออินเทอร์เฟซหลักและด้านล่างป้ายกำกับแอปพลิเคชัน "รูปภาพ"

“ คอลเลคชัน” คือมุมมองภาพถ่ายและภาพหน้าจอล่าสุดของคุณซึ่งแสดงในลำดับย้อนกลับตามวันที่ “ อัลบั้ม” คือชุดอัลบั้มรูปภาพที่สร้างขึ้นโดยอัตโนมัติซึ่งจัดเรียงตามตรรกะภายในของแอพรูปภาพแม้ว่าคุณจะสามารถเพิ่มของคุณเองและลบหรือเพิ่มรูปภาพในอัลบั้มที่มีอยู่ได้

และ“ โฟลเดอร์” เป็นเพียงแท็บสำหรับรูปภาพทั้งหมดในเครื่องของคุณในโฟลเดอร์เฉพาะ ได้แก่ โฟลเดอร์รูปภาพ OneDrive และโฟลเดอร์“ รูปภาพ” ที่คุณกำหนดใน Windows ตามค่าเริ่มต้น ในการเพิ่มโฟลเดอร์ในมุมมองนี้ให้คลิก“ เลือกตำแหน่งที่จะดู” เพื่อไปที่หน้าการตั้งค่ารูปภาพจากนั้นคลิก“ เพิ่มโฟลเดอร์” เพื่อเลือกโฟลเดอร์ด้วยตนเองใน Windows Explorer

ภายในมุมมองหลักของ "คอลเล็กชัน" และในอัลบั้มที่ซ้อนกันหรือโปรแกรมดูรูปภาพของแท็บอื่น ๆ ชุดการควบคุมจะปรากฏที่ส่วนบนขวาของอินเทอร์เฟซ สิ่งเหล่านี้ช่วยให้คุณสามารถเลือกหลายรายการสำหรับการดำเนินการเฉพาะเช่นการคัดลอกพิมพ์หรือเพิ่มลงในอัลบั้มที่ต้องการหรือเพื่อเริ่มสไลด์โชว์รีเฟรชมุมมองไฟล์ปัจจุบันหรือนำเข้าจากกล้องหรืออุปกรณ์เคลื่อนที่ รายการตามบริบทในมุมมองอัลบั้มช่วยให้คุณแก้ไขชื่ออัลบั้มหรือเปลี่ยนรูปภาพปกได้
หากต้องการเลื่อนไปข้างหลังผ่านอินเทอร์เฟซ Photos ให้คลิกลูกศรชี้ซ้ายที่ด้านบนซ้ายสุดของหน้าต่างหรือกดแป้น Esc หรือ Backspace ได้ตลอดเวลา
การใช้อินเทอร์เฟซ Photo Viewer
ในที่สุดเมื่อคุณลงไปที่ภาพถ่ายแต่ละภาพอินเทอร์เฟซจะเป็นสีดำสนิทและระบุความยาวหรือความกว้างสูงสุดของหน้าต่าง หากคุณใช้การนำทางด้วยเมาส์การเลื่อนขึ้นหรือลงจะเป็นการเลื่อนไปข้างหน้าหรือถอยหลังในคอลเลคชันอัลบั้มหรือโฟลเดอร์ปัจจุบัน กดปุ่ม“ Ctrl” บนแป้นพิมพ์ค้างไว้เพื่อหมุนวงล้อของเมาส์เพื่อซูมหรือถอยกลับการควบคุม

ที่ด้านล่างของอินเทอร์เฟซลูกศรแบบกำหนดเองเพื่อไปข้างหน้าหรือย้อนกลับในอัลบั้มจะอยู่ที่ด้านใดด้านหนึ่งของปุ่ม "เพิ่มในอัลบั้ม" และปุ่มลบ คุณสามารถใช้แป้นพิมพ์สำหรับทั้งสองการกระทำ: Ctrl + D เพื่อเพิ่มลงในอัลบั้มที่ต้องการผ่านเมนูป๊อปอัปหรือเพียงแค่กดปุ่ม Delete หากคุณกด“ Delete” อีกครั้งรูปภาพจะถูกลบออกทั้งจากอัลบั้ม / คอลเลคชัน / โฟลเดอร์ในแอพรูปภาพและไฟล์นั้นจะถูกลบใน Windows Explorer และส่งไปที่ถังรีไซเคิล เหยียบอย่างระมัดระวัง

ส่วนควบคุมด้านบนมีป้ายกำกับและค่อนข้างอธิบายตัวเองได้ ปุ่ม“ แชร์” จะเปิดเมนูแชร์ของ Windows 10 ช่วยให้ผู้ใช้สามารถส่งไฟล์ทางอีเมลคัดลอกผ่านฟังก์ชันคัดลอกและวางมาตรฐานของ Windows หรือเปิดและแชร์โดยตรงในแอป Windows Store ที่เข้ากันได้ การซูมจะเปิดแถบเลื่อนแบบกำหนดเองเพื่อซูมเข้าและออกโปรดจำไว้ว่าคุณสามารถทำได้เร็วขึ้นมากโดยกดปุ่ม Ctrl ค้างไว้แล้วใช้ล้อเลื่อนของเมาส์ “ สไลด์โชว์” จะเริ่มแสดงภาพสไลด์แบบเต็มหน้าจอของอัลบั้มคอลเลคชันหรือโฟลเดอร์ปัจจุบัน

คำสั่ง "วาด" ช่วยให้คุณสามารถเขียนบนภาพโดยมีเครื่องมือปากกาและยางลบให้เลือกตามบริบท ส่วนใหญ่มีไว้สำหรับอุปกรณ์ที่ใช้ปากกาเช่น Microsoft Surface คุณสามารถดับเบิลคลิกที่เครื่องมือใดก็ได้ในแถบด้านบนเพื่อเลือกสีและความกว้าง โปรดทราบว่าภาพวาดสามารถลบได้ด้วยเครื่องมือ Eraser แต่หลังจากที่คุณคลิก "บันทึก" (ไอคอนฟล็อปปี้ดิสก์) และเห็น "การปล่อยหมึกให้แห้ง" ไฟล์ต้นฉบับของภาพนี้จะถูกบันทึกไว้ อย่าคลิก "บันทึก" บนรูปภาพเว้นแต่คุณจะสำรองข้อมูลไว้ที่ใดที่หนึ่งหรือคุณยินดีที่จะทำต้นฉบับหาย

“ แก้ไข” จะเปิดโปรแกรมแก้ไขรูปภาพซึ่งเราจะกล่าวถึงในส่วนถัดไป “ หมุน” จะหมุนภาพตามเข็มนาฬิกา หากคุณโดนโดยไม่ได้ตั้งใจให้คลิกอีกครั้งสามครั้งเพื่อให้ภาพถ่ายกลับสู่แนวเดิม เมื่อใดก็ได้คุณสามารถคลิกขวาที่รูปภาพเพื่อเปิดรายการเหล่านี้ส่วนใหญ่ในเมนู
การใช้โปรแกรมแก้ไขภาพถ่ายในตัว
ตัวแก้ไขในรูปภาพนั้นไม่น่าเหลือเชื่อ แต่สามารถจัดการกับการครอบตัดและปรับแสงได้หากไม่มี บนอินเทอร์เฟซหลักการใช้ปุ่ม + และ - จะซูมเข้าและออกซึ่งสามารถทำได้ด้วยล้อเลื่อนของเมาส์ (ไม่จำเป็นต้องใช้ปุ่ม Ctrl) คลิกและลากส่วนใดก็ได้ของภาพเพื่อเลื่อนไปรอบ ๆ หรือคลิกปุ่ม“ ขนาดจริง” (ช่องที่มีมุมด้านขวาล่าง) เพื่อดูรูปภาพทั้งหมดขยายใหญ่สุดในแนวนอนหรือแนวตั้ง
เครื่องมือครอบตัดและหมุน

ปุ่ม "ครอบตัดและหมุน" เป็นเครื่องมือที่โดดเด่นที่สุดเนื่องจากสามารถมองเห็นได้ตลอดเวลา คลิกเพื่อเปิด UI การครอบตัดเฉพาะ คุณสามารถคลิกและลากวงกลมที่มุมเพื่อเลือกช่องครอบตัดด้วยตนเองหรือคลิกปุ่ม "อัตราส่วนภาพ" เพื่อเลือกขนาดมาตรฐาน สิ่งนี้มีประโยชน์มากหากคุณต้องการให้ดูภาพของคุณบนอุปกรณ์กึ่งมาตรฐานเช่นสมาร์ทโฟนหรือทีวี (16: 9), iPad (4: 3) หรือโปรเจ็กเตอร์สำหรับองค์กร (โดยปกติจะเป็น 4: 3 เช่นกัน) ปุ่ม "พลิก" จะพลิกภาพในแนวนอน แต่ไม่ใช่แนวตั้งและปุ่ม "หมุน" จะหมุนตามเข็มนาฬิกา 90 องศา หากต้องการหมุนแบบไม่เป็นสี่เหลี่ยมจัตุรัสให้คลิกวงกลมข้างเมนูด้านขวามือแล้วเลื่อนขึ้นหรือลง เมื่อดำเนินการเสร็จแล้วให้คลิก "เสร็จสิ้น" เพื่อกลับไปที่อินเทอร์เฟซแก้ไขแบบเต็ม
แท็บ Enhance

ด้านล่างปุ่มครอบตัดจะมีแท็บสองแท็บ "เพิ่มประสิทธิภาพ" และ "ปรับ" มาดู Enhance ก่อน เครื่องมือ "ปรับปรุงรูปภาพของคุณ" เป็นแถบเลื่อนแบบ all-in-one: คลิกและลากแถบเลื่อนจากซ้ายไปขวาเพื่อใช้ฟิลเตอร์ที่เลือกโดยอัตโนมัติเพื่อ "ปรับปรุง" รูปภาพตามแอปรูปภาพ คุณสามารถหยุดได้ทุกจุดตามแนวแกน โดยทั่วไปเครื่องมือนี้จะเพิ่มความสว่างให้กับภาพปรับเงาและไฮไลท์ให้เรียบขึ้นทำให้ได้คอนทราสต์ที่สมบูรณ์แบบยิ่งขึ้นและโดยทั่วไปจะทำให้สิ่งต่างๆดูชัดเจนขึ้น

ส่วนที่เหลือของ“ ฟิลเตอร์” บนแท็บเพิ่มประสิทธิภาพจะทำงานในลักษณะเดียวกันคือคลิกตัวกรองตัวใดตัวหนึ่งจากนั้นคลิกแถบเลื่อนใต้“ ปรับแต่งรูปภาพของคุณ” เพื่อใช้เอฟเฟกต์โดยมีความแรงจากซ้ายไปขวา 0 ถึง 100 คุณสามารถใช้หลายเอฟเฟกต์ได้โดยคลิกที่อันใหม่จากนั้นปรับแถบเลื่อน - ล้างและทำซ้ำ เมื่อเสร็จแล้วให้คลิกแท็บ "ปรับ"
แท็บปรับ
การควบคุมสำหรับหน้านี้ค่อนข้างคล้ายกัน แต่คุณสามารถปรับหลายปัจจัยพร้อมกันได้ แถบเลื่อน "แสง" จะปรับความคมชัดการเปิดรับแสงไฮไลต์และเงาของภาพโดยแถบเลื่อน "แสง" หลักจะใช้ทั้งสี่อย่างรวมกัน แถบเลื่อน "สี" จะจัดการกับความอิ่มตัวโดย 0 จะลดขนาดภาพเป็นสีเทาและ 100 ทำให้มีสีสันสดใสมากเกินไป สามารถใช้การควบคุมที่ละเอียดมากขึ้นได้ด้วยแถบเลื่อนสีและโทนสีอบอุ่น

แถบเลื่อน "ความชัดเจน" ที่แยกจากกันจะร่างขอบเฉพาะด้วยเงาที่มืดลงหรือผสมผสานเข้ากับพื้นหลังและแถบเลื่อน "ขอบมืด" จะเพิ่มเอฟเฟกต์วิกเน็ตต์สีขาว (ซ้าย) หรือดำ (ขวา) ให้กับรูปภาพ

สุดท้ายเครื่องมือ Red Eye จะให้คุณคลิกที่ดวงตาของวัตถุเพื่อลบแสงสะท้อนสีแดงออกจากแฟลชกล้องและเครื่องมือ“ Spot Fix” จะให้คุณคลิกและลากไปรอบ ๆ บริเวณที่ต้องการเพื่อปิดบังรายละเอียด กำจัดสิวและรอยตำหนิอื่น ๆ ได้ดี
บันทึกการแก้ไขของคุณ
เมื่อคุณแก้ไขภาพตามที่คุณต้องการคุณมีสองตัวเลือก:“ บันทึก” จะเขียนทับไฟล์ภาพต้นฉบับ (ไม่แนะนำ) หรือ“ บันทึกสำเนา” จะช่วยให้คุณสามารถบันทึกเวอร์ชันที่แก้ไขไปยังโฟลเดอร์ใน Windows Explorer ข้อที่สองดีกว่าอย่างเห็นได้ชัดเว้นแต่คุณจะแน่ใจว่าไม่ต้องการต้นฉบับจริงๆ เมื่อใดก็ได้ในระหว่างการแก้ไขคุณสามารถคลิก“ เลิกทำทั้งหมด” เพื่อกลับไปที่ภาพต้นฉบับและเริ่มต้นใหม่
ไม่ใช่ Photoshop แต่จะได้รับการครอบตัดหรือการปรับแต่งแบบง่ายๆในการบีบนิ้ว