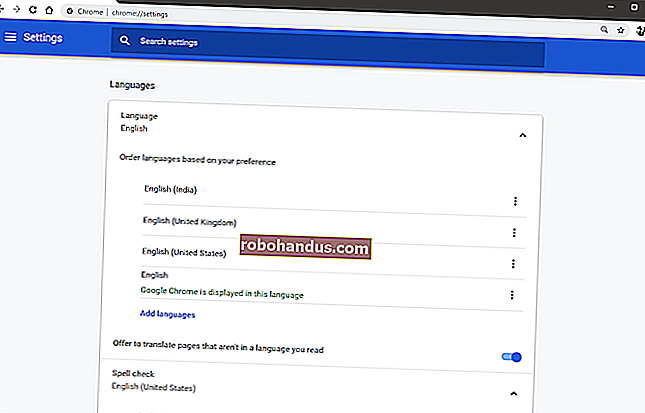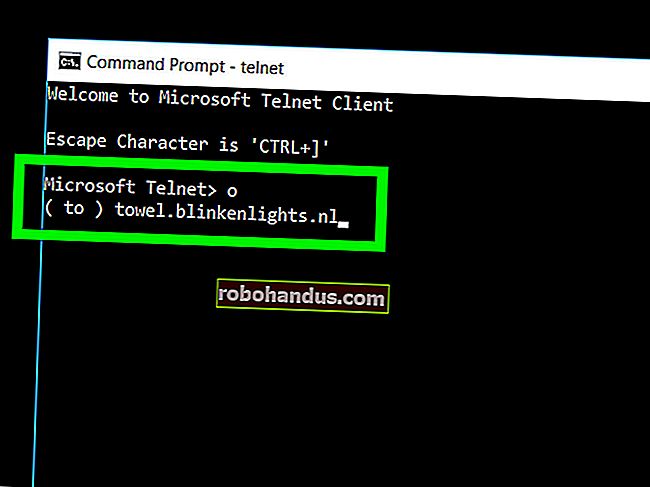วิธีแก้ไขเส้นทางระบบของคุณเพื่อการเข้าถึงบรรทัดคำสั่งอย่างง่ายใน Windows

คุณเคยสงสัยหรือไม่ว่าทำไมคุณสามารถพิมพ์ipconfigพรอมต์คำสั่งและใช้งานได้ แต่เมื่อคุณต้องการใช้โปรแกรมบรรทัดคำสั่งที่ดาวน์โหลดมาคุณต้องไปที่ไดเร็กทอรีก่อน นี่คือวิธีแก้ไขโดยใช้ Windows System PATH
เส้นทางระบบ Windows คืออะไร?
หากคุณดาวน์โหลดโปรแกรมสำหรับ Command Prompt เช่น ADB, Android Debugging Bridge - คุณไม่สามารถพิมพ์adbCommand Prompt เพื่อเรียกใช้งานได้เช่นเดียวกับที่คุณสามารถทำได้โดยใช้คำสั่งในตัวของ Windows (เช่นipconfig) แต่คุณต้องบอกพร้อมท์คำสั่งว่าจะหาไฟล์นั้นได้ที่ไหนโดยพิมพ์เส้นทางแบบเต็มของ EXE:
C: \ Android \ platform-tools \ adb.exe
นั่นเป็นการพิมพ์จำนวนมากโดยเฉพาะอย่างยิ่งสำหรับสิ่งที่คุณต้องเรียกใช้บ่อยๆ
Windows System PATH จะบอกพีซีของคุณว่าสามารถค้นหาไดเร็กทอรีเฉพาะที่มีไฟล์ปฏิบัติการได้ที่ไหน ipconfig.exeตัวอย่างเช่นพบในC:\Windows\System32ไดเร็กทอรีซึ่งเป็นส่วนหนึ่งของระบบ PATH โดยค่าเริ่มต้น เมื่อคุณพิมพ์ipconfigลงใน Command Prompt Windows ไม่จำเป็นต้องรู้ว่า EXE อยู่ที่ไหน - จะตรวจสอบโฟลเดอร์ทั้งหมดใน PATH จนกว่าจะพบโฟลเดอร์ที่ถูกต้อง
หากคุณต้องการความสะดวกแบบเดียวกันกับโปรแกรมที่คุณดาวน์โหลด (เช่น ADB) คุณต้องเพิ่มโฟลเดอร์ลงใน PATH ระบบของ Windows ด้วยวิธีนี้เมื่อคุณต้องการเรียกใช้ adb คุณสามารถเรียกใช้:
adb
ไม่จำเป็นต้องพิมพ์เพิ่มเติม
วิธีเพิ่มโฟลเดอร์ในเส้นทางของคุณ
ที่เกี่ยวข้อง: วิธีการติดตั้งและใช้งาน ADB ยูทิลิตี้ Android Debug Bridge
ขั้นตอนแรกหลายขั้นตอนเหมือนกันสำหรับ Windows 7, 8 และ 10 เริ่มต้นด้วยการกดปุ่ม Windows เพื่อเปิดเมนูเริ่มหรือหน้าจอเริ่มจากนั้นค้นหา“ การตั้งค่าระบบขั้นสูง” คุณสามารถเรียกดูผ่านแผงควบคุมไปที่ระบบและความปลอดภัย> ระบบและคลิกที่ไฮเปอร์ลิงก์การตั้งค่าระบบขั้นสูงในบานหน้าต่างด้านซ้าย

เมื่อหน้าต่าง System Properties เปิดขึ้นให้คลิกที่ปุ่ม“ Environment Variables”

ในช่อง“ ตัวแปรระบบ” ให้มองหาตัวแปรที่เรียกว่าเส้นทาง เลือกและคลิกที่ปุ่ม“ แก้ไข”

นี่คือสิ่งที่แตกต่างกันระหว่างเวอร์ชันของ Windows - เหมือนกันสำหรับ 7 และ 8 แต่แตกต่างกันเล็กน้อย (และง่ายกว่า) ใน Windows 10
ใน Windows 7 และ 8
ใน 7 และ 8 ค่าตัวแปรสำหรับ Path ไม่มีอะไรมากไปกว่าสตริงข้อความยาว ๆ ที่มีตำแหน่งต่างๆรอบระบบ เราใส่ไฟล์ปฏิบัติการ ADB ไว้C:\Android\platform-toolsในเครื่องแล้วนั่นคือตำแหน่งที่เราจะเพิ่ม
ในการเพิ่มรายการไปยังเส้นทางของคุณใน Windows 7 และ 8 คุณต้องนำหน้าโฟลเดอร์ด้วยอัฒภาคดังนี้:
; C: \ Android \ platform-tools
เพิ่มบรรทัดที่แน่นอนที่ส่วนท้ายของค่าตัวแปร (อย่าลบข้อความที่มีอยู่ในค่า!) โดยไม่ต้องเว้นวรรค คลิกตกลงเท่านี้ก็เสร็จเรียบร้อย เรียบง่าย

ใน Windows 10
ใน Windows 10 กระบวนการนี้ทั้งง่ายและไม่สับสน เมื่อคุณคลิกปุ่มแก้ไขกล่องโต้ตอบใหม่จะปรากฏขึ้นพร้อมกับสถานที่แต่ละแห่งในเส้นทางในบรรทัดแยกกัน นี่เป็นการปรับปรุงอย่างมากเมื่อเทียบกับวิธีที่ Windows รุ่นก่อนหน้าจัดการตำแหน่งเส้นทางและทำให้การเพิ่มเส้นทางใหม่ทำได้ง่ายขึ้น

ขั้นแรกให้คลิกปุ่ม "ใหม่" ซึ่งจะเพิ่มบรรทัดที่ท้ายรายการ เพิ่มตำแหน่งของคุณ - C:\Android\platform-toolsในตัวอย่างของเรา - แล้วกด Enter ไม่จำเป็นต้องเพิ่มเครื่องหมายอัฒภาคเหมือนใน Windows 7 และ 8 คลิกปุ่ม "ตกลง" เท่านี้ก็เสร็จสิ้น

ตอนนี้ Android Debugging Bridge ควรเข้าถึงได้จากพรอมต์คำสั่งใด ๆ โดยไม่จำเป็นต้องระบุไดเร็กทอรี