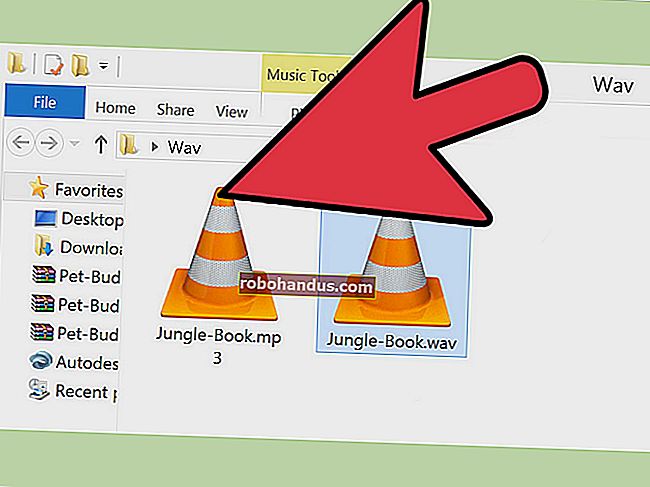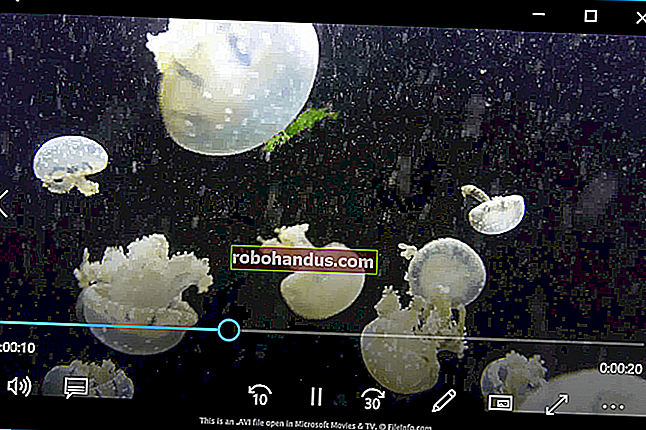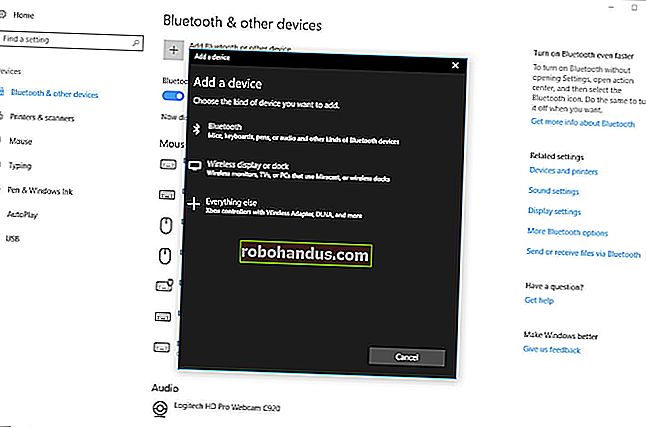วิธีเพิ่มหมายเลขสไลด์ใน PowerPoint

เมื่อคุณกำลังนำเสนองานนำเสนอ PowerPoint อาจเป็นเรื่องง่ายที่จะติดตามสไลด์ที่คุณกำลังใช้งานอยู่โดยเฉพาะอย่างยิ่งถ้าเป็นสไลด์ขนาดใหญ่ เพื่อช่วยคุณสามารถเพิ่มหมายเลขสไลด์ใน PowerPoint เพื่อให้ทราบตำแหน่งของคุณ
แน่นอนคุณสามารถเพิ่มหมายเลขสไลด์ลงในแต่ละสไลด์ด้วยตนเองโดยใช้กล่องข้อความ นี่ไม่ใช่ตัวเลือกที่เราขอแนะนำเนื่องจากการเปลี่ยนแปลงใด ๆ ที่คุณทำ (เช่นการเพิ่มสไลด์ใหม่) จะทำให้คุณต้องอัปเดตหมายเลขสไลด์ด้วยตนเองเช่นกัน
แต่คุณสามารถเพิ่มหมายเลขสไลด์ที่อัปเดตโดยอัตโนมัติในสไลด์ทั้งหมดของคุณรวมถึงสไลด์ที่ซ่อนอยู่ด้วย ตามค่าเริ่มต้นหมายเลขสไลด์เหล่านี้จะปรากฏในส่วนท้ายสไลด์ของคุณ แต่คุณสามารถย้ายและจัดรูปแบบหมายเลขสไลด์ของคุณได้โดยแก้ไข“ ต้นแบบสไลด์” สำหรับงานนำเสนอของคุณ
เพิ่มหมายเลขสไลด์ในงานนำเสนอ PowerPoint
ในการเพิ่มหมายเลขสไลด์ให้เปิดงานนำเสนอ PowerPoint โดยเพิ่มสไลด์หลาย ๆ สไลด์แล้วคลิกแท็บ“ แทรก”

จากตรงนี้คุณจะต้องเลือกปุ่ม "ส่วนหัวและส่วนท้าย" ในส่วน "ข้อความ"

เพื่อเปิดกล่องตัวเลือก“ ส่วนหัวและส่วนท้าย” ในการเพิ่มหมายเลขสไลด์ลงในสไลด์ PowerPoint ของคุณให้คลิกช่องทำเครื่องหมาย“ หมายเลขสไลด์” ในแท็บ“ สไลด์”
กดปุ่ม“ ใช้กับทั้งหมด” เพื่อเพิ่มหมายเลขสไลด์ให้กับสไลด์ทั้งหมดของคุณ

เมื่อใช้แล้วหมายเลขสไลด์ของคุณจะปรากฏบนแต่ละสไลด์ที่มุมล่างขวา ถ้าคุณแยกงานนำเสนอ PowerPoint ของคุณออกเป็นส่วน ๆ คุณจะต้องดำเนินการนี้ซ้ำสำหรับแต่ละส่วน
ลบหมายเลขสไลด์ออกจากงานนำเสนอ PowerPoint
ในการลบหมายเลขสไลด์ออกจากงานนำเสนอ PowerPoint คุณสามารถทำตามขั้นตอนที่คล้ายกันกับที่แสดงด้านบน
ที่เกี่ยวข้อง: วิธีลบหมายเลขสไลด์ออกจากสไลด์ PowerPoint
กดแทรก> ส่วนหัวและส่วนท้ายเพื่อเปิดตัวเลือกส่วนหัวและส่วนท้ายของ PowerPoint ในช่อง“ ส่วนหัวและส่วนท้าย” ให้ยกเลิกการเลือกช่องทำเครื่องหมาย“ หมายเลขสไลด์”
คุณสามารถลบหมายเลขหน้าออกจากสไลด์ที่เลือกในปัจจุบันได้โดยคลิก "ใช้" หรือทั้งหมดของสไลด์โดยคลิกปุ่ม "ใช้กับทั้งหมด" แทน

จัดรูปแบบหมายเลขสไลด์ใน PowerPoint
คุณสามารถจัดรูปแบบหมายเลขสไลด์ของคุณโดยใช้ PowerPoint Slide Master เพื่อให้ปรากฏในแบบอักษรขนาดสีหรือตำแหน่งอื่น
ที่เกี่ยวข้อง: วิธีสร้าง Slide Master ใน Microsoft PowerPoint
ในการดำเนินการนี้ให้คลิก View> Slide Master จากแถบริบบิ้น

เพื่อโหลดหน้าจอแก้ไข Slide Master คุณจะเห็นตำแหน่งปัจจุบันของหมายเลขหน้าของคุณเป็นกล่องข้อความที่ส่วนล่างขวาของสไลด์

คุณสามารถย้ายกล่องข้อความไปยังตำแหน่งอื่นเพื่อย้ายหมายเลขสไลด์ของคุณไปยังทุกสไลด์ของคุณ
ในการแก้ไขการจัดรูปแบบข้อความของหมายเลขสไลด์ให้เลือกกล่องข้อความจากนั้นเลือกแท็บ "หน้าแรก" บนแถบริบบิ้น
จากนั้นคุณสามารถแก้ไขตัวเลือกการจัดรูปแบบข้อความโดยใช้ตัวเลือกที่มีอยู่ในส่วน "แบบอักษร" และ "ย่อหน้า"

ตัวอย่างเช่นการกดปุ่ม“ ตัวหนา” จะทำให้หมายเลขสไลด์ปรากฏเป็นตัวหนาในทุกสไลด์
เมื่อคุณจัดรูปแบบหมายเลขสไลด์ของคุณแล้วให้กลับไปที่แท็บ“ ต้นแบบสไลด์” บนแถบริบบิ้นจากนั้นเลือกปุ่ม“ ปิดมุมมองต้นแบบ”

หมายเลขสไลด์ของคุณจะอัปเดตด้วยการจัดรูปแบบใหม่ในทุกสไลด์ของคุณขึ้นอยู่กับการเปลี่ยนแปลงที่คุณทำ