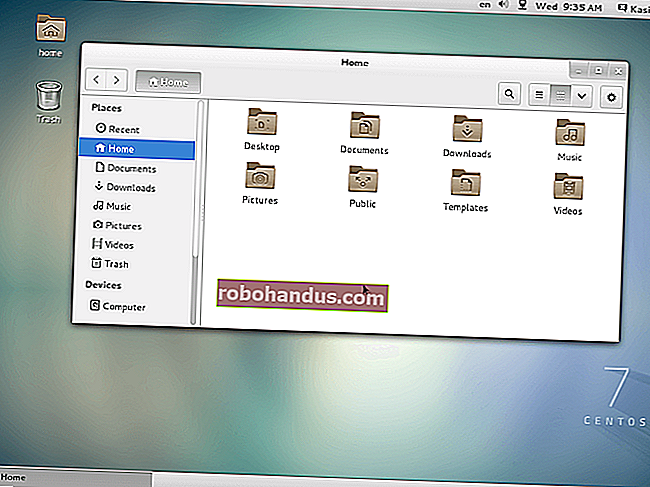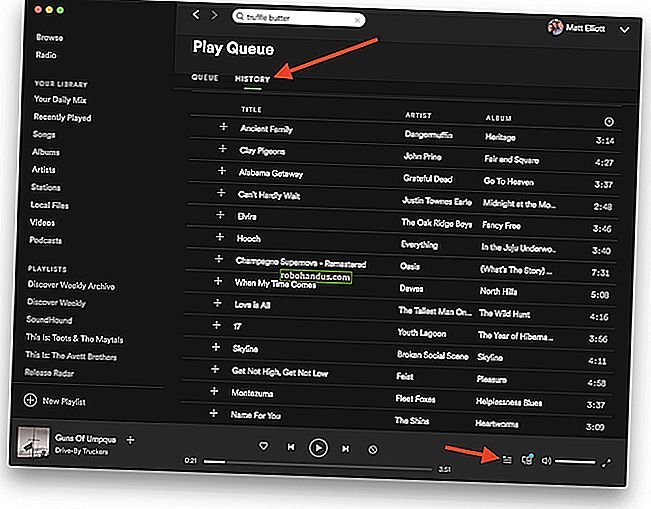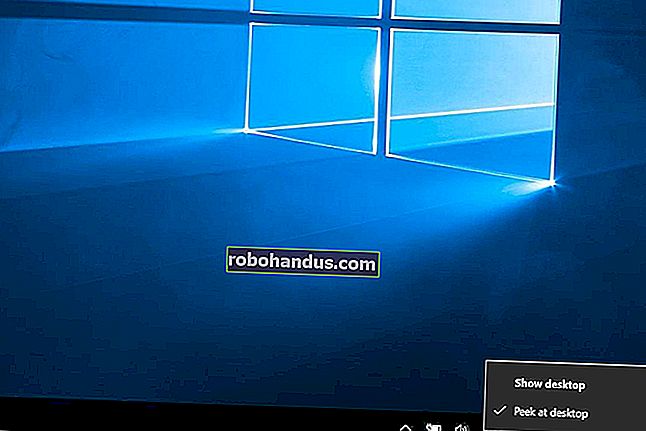วิธีดูบันทึกระบบบนเครื่อง Mac

Mac ของคุณเก็บบันทึกระบบซึ่งสามารถช่วยวินิจฉัยและแก้ไขปัญหาเกี่ยวกับ macOS และแอพพลิเคชั่นที่คุณติดตั้งไว้ บันทึกเหล่านี้จะจัดเก็บเป็นไฟล์บันทึกข้อความธรรมดาบนไดรฟ์ระบบของ Mac และ macOS ยังมีแอปสำหรับดู
ดูบันทึกระบบในแอปคอนโซล
หากต้องการดูบันทึกระบบ Mac ของคุณให้เปิดแอปคอนโซล คุณสามารถเปิดใช้ด้วยการค้นหา Spotlight โดยกด Command + Space พิมพ์“ Console” จากนั้นกด Enter คุณจะพบได้ที่ Finder> Applications> Utilities> Console
แอป Console หรือที่เรียกว่า Console.app เปรียบเสมือน Windows Event Viewer สำหรับ Mac

ตามค่าเริ่มต้นคุณจะเห็นรายการข้อความคอนโซลจาก Mac เครื่องปัจจุบันของคุณ คุณสามารถคลิก“ ข้อผิดพลาดและข้อผิดพลาด” ในแถบเครื่องมือเพื่อดูเฉพาะข้อความแสดงข้อผิดพลาดหากต้องการ คุณยังสามารถใช้ช่องค้นหาเพื่อค้นหาประเภทข้อความแสดงข้อผิดพลาดที่คุณต้องการดู

บันทึกเพิ่มเติมอยู่ในรายงาน หากต้องการดูแอปพลิเคชันขัดข้องและบันทึกการหยุดให้คลิก "รายงานระบบ" สำหรับแอปพลิเคชันระบบหรือ "รายงานผู้ใช้" สำหรับแอปพลิเคชันของผู้ใช้ คุณจะเห็นบันทึกต่างๆที่มีนามสกุลไฟล์เช่น. crash, .diag และ. spin คลิกเพื่อดูในบานหน้าต่างข้อมูล
หากคุณต้องการข้อมูลเพิ่มเติมเกี่ยวกับสาเหตุที่แอปพลิเคชันขัดข้องในระบบของคุณคุณสามารถค้นหาได้ที่นี่ นักพัฒนาแอปพลิเคชันอาจต้องการข้อมูลนี้เพื่อแก้ไขข้อขัดข้องที่เกิดขึ้นบน Mac ของคุณด้วย

หากต้องการดูไฟล์บันทึกระบบคลิก“ system.log” หากต้องการเรียกดูบันทึกเฉพาะแอปพลิเคชันต่างๆให้ดูโฟลเดอร์อื่น ๆ ที่นี่ “ ~ Library / Logs” คือโฟลเดอร์บันทึกแอปพลิเคชันเฉพาะผู้ใช้ของบัญชีผู้ใช้ Mac ในปัจจุบัน“ / Library / Logs” คือโฟลเดอร์บันทึกของแอปพลิเคชันทั้งระบบและโดยทั่วไป“ / var / log” จะมีบันทึกสำหรับบริการระบบระดับต่ำ . แถบค้นหาทำงานเพื่อกรองไฟล์บันทึกเหล่านี้ด้วย
หากต้องการดูบันทึกของบัญชีผู้ใช้ Mac อื่นที่อยู่ใน“ รายงานผู้ใช้” หรือ“ ~ / Library / Logs” คุณจะต้องลงชื่อเข้าใช้ในฐานะผู้ใช้รายนั้นจากนั้นจึงเปิดแอปคอนโซล

คุณสามารถคัดลอกข้อมูลจากบันทึกระบบของคุณไปยังไฟล์ข้อความหากคุณต้องการส่งออกเพื่อแบ่งปันกับผู้อื่นเพื่อวัตถุประสงค์ในการแก้ไขปัญหา ขั้นแรกให้คลิกแก้ไข> เลือกทั้งหมดเพื่อเลือกข้อความทั้งหมดบนหน้าจอปัจจุบัน จากนั้นคลิกแก้ไข> คัดลอกเพื่อคัดลอกไปยังคลิปบอร์ดของคุณ
จากนั้นเปิดแอปพลิเคชัน TextEdit ตัวอย่างเช่นโดยการกด Command + Space พิมพ์“ TextEdit” แล้วกด“ Enter” สร้างเอกสารใหม่จากนั้นเลือกแก้ไข> วางเพื่อวางข้อความลงในไฟล์ข้อความ คลิกไฟล์> บันทึกเพื่อบันทึกไฟล์ข้อความของคุณในภายหลัง

ค้นหาไฟล์บันทึกบนดิสก์
บันทึกเหล่านี้เป็นไฟล์ข้อความธรรมดาที่คุณสามารถพบได้ในดิสก์ภายในเครื่องของ Mac ด้วย ซึ่งหมายความว่าคุณสามารถเรียกดูได้ใน Finder หรือผ่าน Terminal เปิดในแอปพลิเคชันอื่นใช้เครื่องมือบรรทัดคำสั่งกับพวกเขาและสำรองไฟล์
หากต้องการค้นหาไฟล์บันทึกเหล่านี้ให้ดูในตำแหน่งต่อไปนี้:
- โฟลเดอร์บันทึกระบบ : / var / log
- บันทึกระบบ : /var/log/system.log
- ข้อมูล Mac Analytics : / var / log / DiagnosticMessages
- บันทึกแอปพลิเคชันระบบ : / Library / Logs
- รายงานระบบ : / Library / Logs / DiagnosticReports
- บันทึกการใช้งานของผู้ใช้ : ~ / Library / Logs (หรืออีกนัยหนึ่งคือ / Users / NAME / Library / Logs)
- รายงานผู้ใช้ : ~ / Library / Logs / DiagnosticReports (หรืออีกนัยหนึ่งคือ / Users / NAME / Library / Logs / DiagnosticReports)

หากคุณต้องจำตำแหน่งที่จะหาโฟลเดอร์เหล่านี้คุณสามารถเปิดแอป Console (ที่ /Applications/Utilities/Console.app) คลิก Ctrl + หรือคลิกขวาที่บันทึกหรือโฟลเดอร์รายการใดรายการหนึ่งในแถบด้านข้างและ เลือก“ เปิดเผยใน Finder” เพื่อดูตำแหน่งบนดิสก์