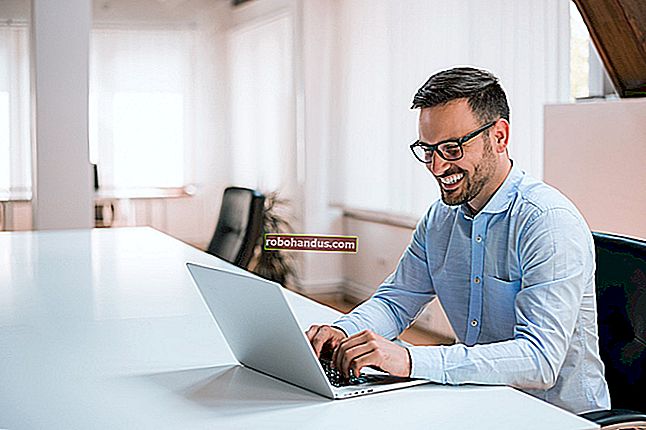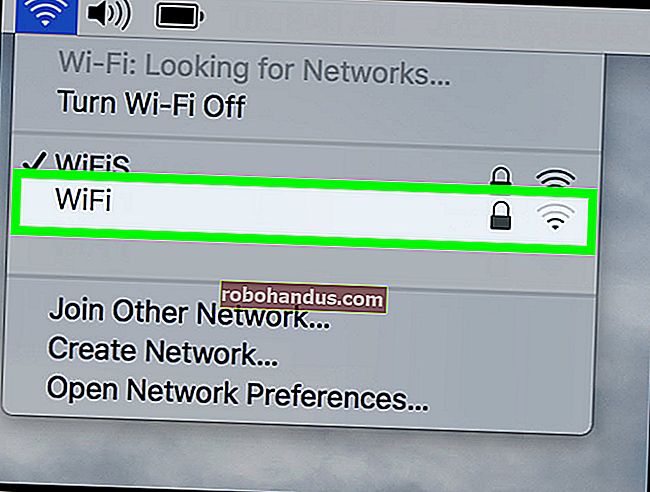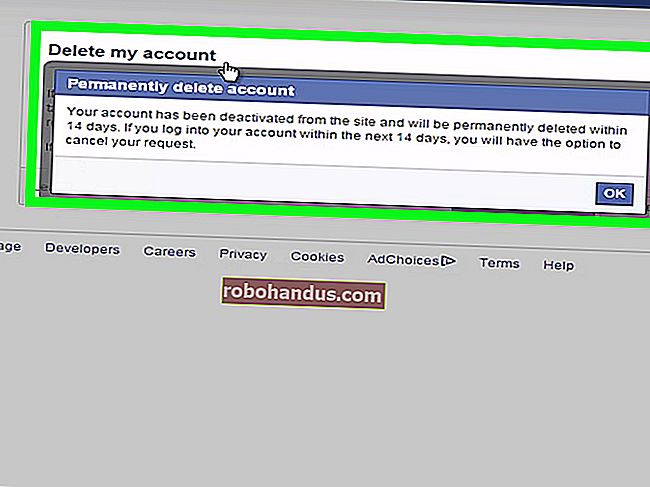Master VLC ด้วยแป้นพิมพ์ลัด 23+ เหล่านี้

แป้นพิมพ์ลัดเป็นวิธีสำคัญในการทำเกือบทุกอย่างบนคอมพิวเตอร์ของคุณได้เร็วขึ้นไม่ว่าจะเป็นการท่องเว็บทำงานกับข้อความหรือเพียงแค่ไปที่เดสก์ท็อปของคุณ ในบรรดาคุณสมบัติที่มีประโยชน์อื่น ๆ VLC มาพร้อมกับแป้นพิมพ์ลัด
สิ่งเหล่านี้มีประโยชน์อย่างยิ่งเมื่อคุณมี VLC ในโหมดเต็มหน้าจอ บางทีคุณอาจใช้ VLC เพื่อเล่นวิดีโอในระยะไกลคุณสามารถเปลี่ยนแป้นพิมพ์ไร้สายให้เป็นรีโมทคอนโทรลชั่วคราวได้
ทางลัดการเล่นที่สำคัญ
ที่เกี่ยวข้อง: 10 คุณสมบัติที่มีประโยชน์ที่ซ่อนอยู่ใน VLC มีดของกองทัพสวิสของผู้เล่นสื่อ
นี่คือแป้นพิมพ์ลัด VLC ที่พบบ่อยที่สุดและมีประโยชน์ที่สุดที่คุณต้องรู้ โปรดทราบว่าสิ่งเหล่านี้สามารถปรับแต่งได้ดังนั้นหากดูเหมือนจะไม่ทำงานคุณอาจเปลี่ยนการตั้งค่าแป้นพิมพ์ลัดในระบบของคุณเอง
Space : เล่น / หยุดชั่วคราว นี่เป็นวิธีที่ง่ายที่สุดในการหยุดวิดีโอชั่วคราวในขณะที่กำลังเล่นหรือเล่นวิดีโอที่หยุดชั่วคราวต่อ ทางลัดนี้ยังใช้ได้กับโปรแกรมเล่นวิดีโออื่น ๆ อีกมากมายเช่นบน YouTube
F : สลับโหมดเต็มหน้าจอ หาก VLC อยู่ในโหมดเต็มหน้าจอคุณสามารถกดFอีกครั้งหรือเพียงแค่กดEscเพื่อกลับไปที่โหมดหน้าต่าง คุณยังสามารถดับเบิลคลิกที่หน้าต่างการเล่น VLC เพื่อเข้าหรือออกจากโหมดเต็มหน้าจอ
N : เพลงถัดไปในเพลย์ลิสต์
P : เพลงก่อนหน้าในรายการเพลง
Ctrl + ลูกศรขึ้นหรือลง : เพิ่มหรือลดระดับเสียง สิ่งนี้จะเปลี่ยนแถบเลื่อนระดับเสียงของ VLC ไม่ใช่ระดับเสียงทั้งระบบ คุณยังสามารถเพิ่มหรือลดระดับเสียงได้โดยการเลื่อนล้อเลื่อนของเมาส์ขึ้นหรือลง
M : ปิดเสียง
T : แสดงเวลาที่เหลืออยู่ในไฟล์สื่อและเวลาที่ผ่านไป ข้อมูลนี้จะปรากฏขึ้นเพียงวินาทีหรือสองวินาที เมื่อดูวิดีโอในโหมดเต็มหน้าจอเป็นวิธีที่รวดเร็วในการดูว่าคุณเหลือเวลาในวิดีโอนานเท่าใด

ข้ามไปข้างหน้าหรือย้อนกลับ
VLC มีคีย์ผสมหลายแบบที่ช่วยให้คุณ "กระโดด" ไปข้างหน้าหรือถอยหลังในไฟล์ได้โดยไม่จำเป็นต้องใช้เคอร์เซอร์ของเมาส์ ใช้ปุ่มเหล่านี้เพื่อย้อนกลับหรือกรอไปข้างหน้าอย่างมีประสิทธิภาพไม่ว่าคุณจะต้องได้ยินอะไรอีกครั้งหรือข้ามไปข้างหน้า
Shift + ลูกศรซ้ายหรือขวา : ข้ามไปข้างหลังหรือไปข้างหน้า 3 วินาที
Alt + ลูกศรซ้ายหรือขวา : ข้ามไปข้างหลังหรือไปข้างหน้า 10 วินาที
Ctrl + ลูกศรซ้ายหรือขวา : ข้ามไปข้างหลังหรือไปข้างหน้า 1 นาที
Ctrl + Alt + ลูกศรซ้ายหรือขวา : ข้ามไปข้างหลังหรือไปข้างหน้า 5 นาที
Ctrl + T : ไปที่เวลาที่ระบุในไฟล์ คุณสามารถพิมพ์เวลาในด้วยปุ่มตัวเลขของคุณแล้วกด Enter เพื่อไปที่นั่นโดยไม่ต้องใช้เมาส์

ควบคุมความเร็วในการเล่น
VLC ยังมีความเร็วในการเล่นที่หลากหลายดังนั้นคุณจึงสามารถเล่นเสียงหรือวิดีโอได้ช้าลงหรือเร็วขึ้น สิ่งนี้จะสะดวกสบายเมื่อคุณพยายามผ่านการบรรยายพอดแคสต์หรือหนังสือเสียงและต้องการเร่งความเร็ว
[หรือ- : ลดความเร็วในการเล่น [ลดลงน้อยลงและ-ลดลงมากขึ้น
] : เพิ่มความเร็วในการเล่น
= : กลับสู่ความเร็วในการเล่นเริ่มต้น

เลือกคำบรรยายและแทร็กเสียง
ไฟล์วิดีโอบางไฟล์มีคำบรรยายประกอบและบางไฟล์มีแทร็กเสียงที่แตกต่างกันหลายแทร็กตัวอย่างเช่นภาษาอื่นหรือแทร็กคำบรรยาย คุณไม่ต้องเปิดเมนูของ VLC เพื่อสลับระหว่างสิ่งเหล่านี้
V : เปิดหรือปิดคำบรรยาย
B : วนระหว่างแทร็กเสียงที่มี คุณจะเห็นชื่อของแทร็กเสียงปรากฏเป็นภาพซ้อนทับเมื่อคุณเปลี่ยนไปใช้

ปรับแต่งปุ่มลัดของคุณ
ปุ่มลัดทั้งหมดนี้สามารถปรับแต่งได้อย่างเต็มที่ ในการปรับแต่งปุ่มลัดของคุณให้คลิกเครื่องมือ> การตั้งค่าใน VLC เลือกไอคอนปุ่มลัดในมุมมองการตั้งค่าแบบง่าย คุณยังสามารถค้นหาตัวเลือกเหล่านี้ได้ภายใต้การตั้งค่าอินเตอร์เฟส> ปุ่มลัดในมุมมองการตั้งค่าทั้งหมด มุมมองทั้งหมดมีตัวเลือกเพิ่มเติมอยู่สองสามตัวตัวอย่างเช่นช่วยให้คุณสามารถเปลี่ยนจำนวนวินาทีที่คีย์ผสม "กระโดดไปข้างหน้า" และ "ย้อนกลับ" ข้ามย้อนกลับหรือไปข้างหน้า ดับเบิลคลิกที่ฟิลด์ฮ็อตคีย์เพื่อตั้งค่าฮ็อตคีย์ใหม่
คุณจะพบตัวเลือกมากมายที่นี่รวมถึง "คีย์บอส" ที่ไม่ได้ตั้งค่าเป็นค่าเริ่มต้น ตั้งค่าคีย์เจ้านายของคุณเองและคุณสามารถทำให้ VLC ซ่อนตัวเองในถาดระบบโดยอัตโนมัติด้วยการกดปุ่มเดียว “ ปุ่มบอส” มีชื่อเรียกเช่นนี้เพราะคุณกดเมื่อหัวหน้าของคุณมาตรวจสอบคุณเพื่อให้คุณสามารถแสร้งทำเป็นว่าคุณกำลังทำงานอยู่
นอกจากนี้ยังมีตัวเลือกในการควบคุมการทำงานของล้อเลื่อนของเมาส์หากตัวเลือกการควบคุมระดับเสียงเริ่มต้นไม่ทำงานสำหรับคุณคุณสามารถให้ล้อเลื่อนของเมาส์ข้ามไปข้างหลังหรือไปข้างหน้าในไฟล์สื่อปัจจุบันหรือบอกให้ VLC ละเว้นล้อเลื่อนของเมาส์ได้หาก คุณเพิ่งพบว่าตัวเองชนมันโดยบังเอิญ

ตั้งค่า Global Hotkeys
ปุ่มลัดทั้งหมดที่นี่ใช้งานได้เฉพาะในขณะที่หน้าต่าง VLC อยู่ในโฟกัส อย่างไรก็ตาม VLC ยังมีความสามารถในการสร้าง "คีย์ลัดทั่วโลก" ที่ใช้งานได้ไม่ว่าคุณจะมองเห็นโปรแกรมใดก็ตาม สิ่งเหล่านี้มีประโยชน์มากที่สุดหากคุณใช้ VLC เป็นเพลงพื้นหลังหรือเครื่องเล่นเสียงคุณสามารถตั้งค่าปุ่มเล่น / หยุดชั่วคราวแทร็กถัดไปและแทร็กก่อนหน้าเพื่อควบคุมการเล่นของ VLC ขณะใช้แอปพลิเคชันอื่น แต่การทำงานของปุ่มลัดใด ๆ ของ VLC อาจกลายเป็นปุ่มลัดระดับโลก
ดับเบิลคลิกที่ฟิลด์ฮอตคีย์ส่วนกลางทางด้านขวาของการดำเนินการฮอตคีย์ใด ๆ เพื่อตั้งค่าฮอตคีย์ส่วนกลางใหม่ หากแป้นพิมพ์ของคุณมีปุ่มสื่อสำหรับการดำเนินการต่างๆเช่นเล่น / หยุดชั่วคราวแป้นเหล่านี้จะสร้างปุ่มลัดระดับโลกที่ยอดเยี่ยม

นี่ไม่ใช่ปุ่มลัดทั้งหมดของ VLC คุณจะพบรายการทั้งหมดในบานหน้าต่างการตั้งค่าและคุณสามารถเห็นปุ่มลัดที่เกี่ยวข้องกับการดำเนินการต่างๆเพียงแค่เปิดเมนู Media, Tools หรือ View ของ VLC ไม่ว่าคุณต้องการทำอะไรกับ VLC คุณสามารถทำได้ด้วยแป้นพิมพ์ลัด
เครดิตรูปภาพ: Digital Nuisance บน Flickr