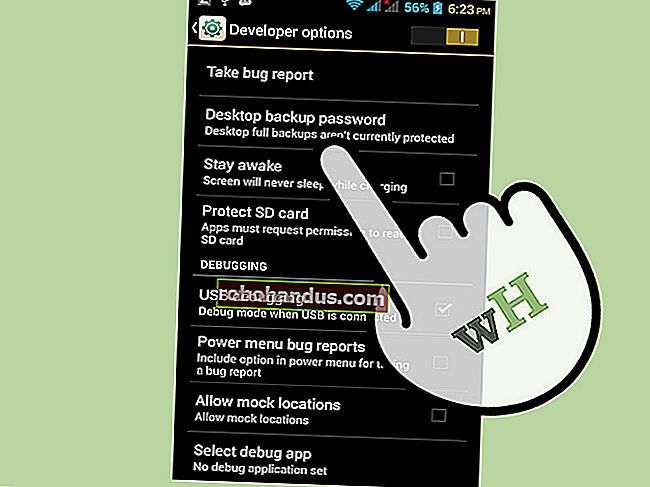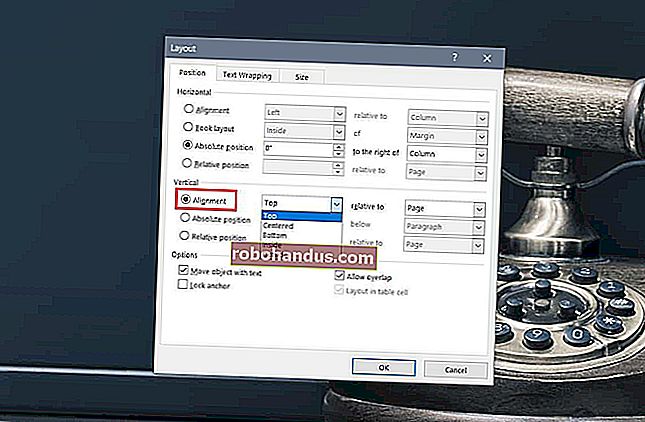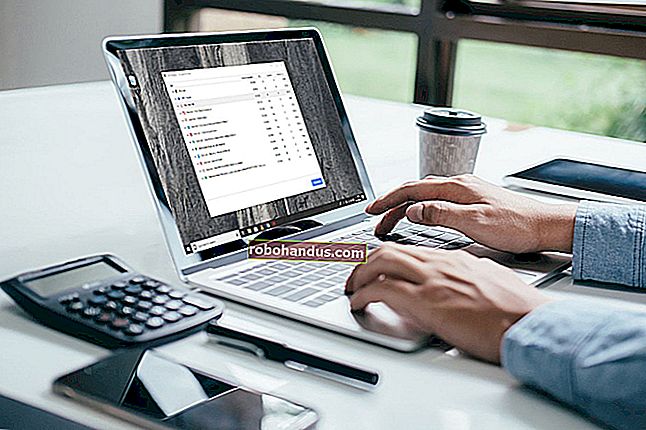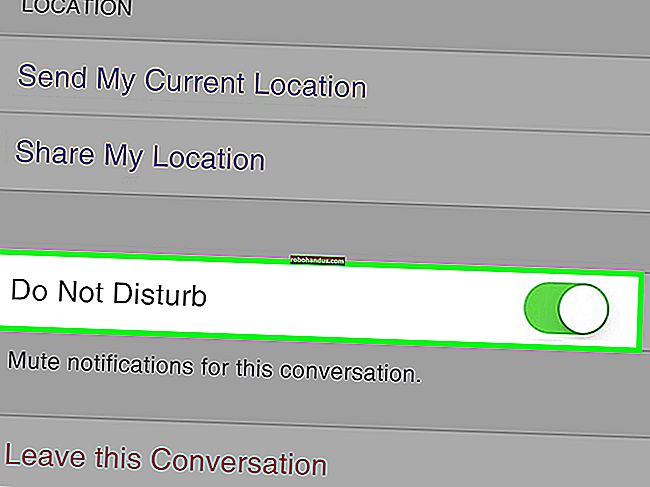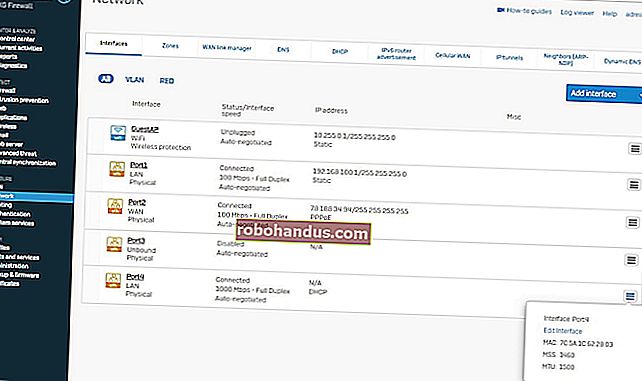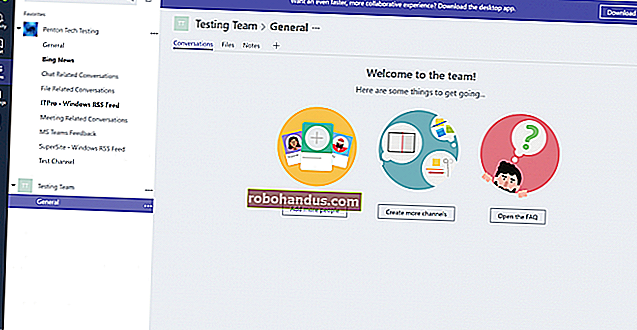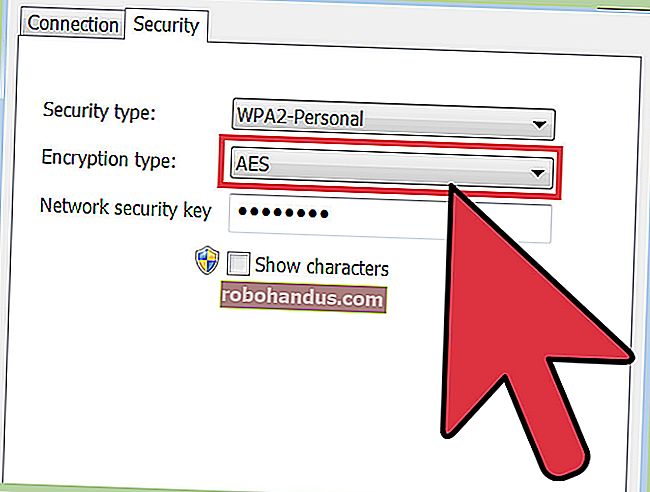วิธีติดตั้ง Windows 10 ใหม่อย่างง่ายดายโดยไม่ต้องใช้ Bloatware

คุณสมบัติ“ รีเซ็ตพีซีของคุณ” ใน Windows 10 จะคืนค่าพีซีของคุณกลับเป็นการตั้งค่าเริ่มต้นจากโรงงานรวมถึงโบลต์แวร์ทั้งหมดที่ผู้ผลิตพีซีของคุณรวมไว้ด้วย แต่คุณลักษณะ "Fresh Start" ใหม่ในการอัปเดตผู้สร้างของ Windows 10 ทำให้ระบบ Windows ที่สะอาดง่ายขึ้นมาก
สิ่งนี้เกิดขึ้นได้เสมอผ่านการดาวน์โหลดสื่อการติดตั้ง Windows 10 และติดตั้งใหม่บนพีซี แต่เครื่องมือใหม่ของ Microsoft ทำให้การติดตั้ง Windows แบบเต็มใหม่เพื่อให้ระบบ Windows ที่สะอาดสมบูรณ์ง่ายขึ้นมาก
วิธีการทำงาน
คุณสมบัติ“ รีเซ็ตพีซีนี้” จะรีเซ็ตพีซีของคุณเป็นการตั้งค่าเริ่มต้นจากโรงงาน หากคุณติดตั้ง Windows ด้วยตัวเองนั่นหมายความว่าคุณจะมีระบบ Windows ที่สะอาด แต่คุณอาจไม่ได้ติดตั้ง Windows ด้วยตัวเอง เช่นเดียวกับคนส่วนใหญ่คุณอาจซื้อพีซีที่มาพร้อมกับ Windows พร้อมกับ bloatware เพิ่มเติม
ในกรณีนี้การรีเซ็ตพีซีของคุณจะรีเซ็ตเป็นแบบที่คุณได้รับมาจากโรงงานซึ่งรวมถึงซอฟต์แวร์ทั้งหมดที่ผู้ผลิตติดตั้งไว้ในพีซีของคุณ ตั้งแต่ bloatware ที่น่ารำคาญไปจนถึงไดรเวอร์ซอฟต์แวร์ที่มีประโยชน์ทุกอย่างจะกลับมา คุณจะต้องอยู่กับขยะนั้นหรือใช้เวลาในการถอนการติดตั้ง
ที่เกี่ยวข้อง: ผู้ผลิตคอมพิวเตอร์จ่ายเงินเพื่อทำให้แล็ปท็อปของคุณแย่ลงอย่างไร
ในการกำจัด bloatware สำหรับระบบ Windows 10 ที่สะอาดและสดใหม่ก่อนหน้านี้คุณต้องดาวน์โหลดสื่อการติดตั้ง Windows 10 สร้างไดรฟ์ USB หรือดีวีดีจากนั้นติดตั้ง Windows 10 ด้วยตัวเอง คุณลักษณะ“ Fresh Start” ใหม่ของ Windows ทำให้กระบวนการนี้ง่ายขึ้นมากทำให้ผู้ใช้พีซีทั่วไปสามารถติดตั้ง Windows ใหม่ทั้งหมดได้ในไม่กี่คลิก
แม้แต่คนที่ใช้ Windows ซึ่งมักจะติดตั้ง Windows ใหม่ในคอมพิวเตอร์เครื่องใหม่ทุกเครื่องที่ได้รับก็สามารถประหยัดเวลาได้ด้วยคุณสมบัติ "Fresh Start" เพียงทำตามคำแนะนำเพื่อติดตั้ง Windows 10 ใหม่บนพีซีเครื่องใหม่อย่างรวดเร็วและง่ายดาย
จับคืออะไร?
- เปิดเมนูเริ่มและค้นหาแอปพลิเคชัน“ Windows Defender Security Center”
- ไปที่“ ประสิทธิภาพและความสมบูรณ์ของอุปกรณ์” ในแถบด้านข้างแล้วคลิก“ ข้อมูลเพิ่มเติม” ในส่วนเริ่มต้นใหม่
- คลิกปุ่ม“ เริ่มต้นใช้งาน” และปฏิบัติตามคำแนะนำเพื่อติดตั้ง Windows ใหม่
ข้อเสียคือคุณจะสูญเสียซอฟต์แวร์ที่ผู้ผลิตติดตั้งบนพีซีของคุณทั้งหมด แน่นอนว่าส่วนใหญ่เป็นขยะ แต่สิ่งสำคัญบางอย่างเช่นไดรเวอร์และซอฟต์แวร์อาจดาวน์โหลดได้จากเว็บไซต์ของผู้ผลิตพีซีของคุณ หากคุณต้องการยูทิลิตี้ในภายหลังคุณสามารถดาวน์โหลดเครื่องมือเฉพาะนั้นได้
แต่หากมีบางอย่างที่คุณไม่สามารถออนไลน์ได้หรือหาก bloatware นั้นมีข้อตกลงที่เป็นประโยชน์คุณจะต้องแน่ใจว่าคุณได้รับรหัสใบอนุญาตหรือการลงทะเบียนที่จำเป็นก่อนที่จะดำเนินการนี้ ตัวอย่างเช่น Dells ใหม่ ๆ จำนวนมากมาพร้อมกับพื้นที่ Dropbox ฟรี 20GB ซึ่งเป็นข้อเสนอที่ดีทีเดียว
ที่เกี่ยวข้อง: ทุกสิ่งที่คุณต้องรู้เกี่ยวกับ "รีเซ็ตพีซีเครื่องนี้" ใน Windows 8 และ 10
ในทำนองเดียวกันคุณจะต้องได้รับรหัสผลิตภัณฑ์อื่น ๆ สำหรับซอฟต์แวร์ที่มีอยู่ที่คุณต้องการเก็บไว้ หากคุณใช้ iTunes คุณจะต้องยกเลิกการอนุญาต iTunes บนคอมพิวเตอร์ของคุณก่อน จากนั้นคุณจะต้องติดตั้งและอนุญาต iTunes ใหม่หลังจากกระบวนการนี้เสร็จสิ้น หากคุณมีรหัสผลิตภัณฑ์สำหรับ Microsoft Office คุณจะต้องแน่ใจว่าคุณมีหมายเลขผลิตภัณฑ์นั้นเพื่อติดตั้ง Office ใหม่ในภายหลัง ถ้าคุณใช้ Office 365 คุณสามารถดาวน์โหลดและติดตั้ง Office ได้อีกครั้งในภายหลัง เช่นเดียวกับแอปพลิเคชันอื่น ๆ ที่ต้องใช้คีย์หรือการอนุญาต
ที่เกี่ยวข้อง: สิ่งที่คุณต้องรู้เกี่ยวกับการยกเลิกการอนุญาต iTunes
สุดท้ายนี้ในขณะที่ Windows สัญญาว่าจะเก็บไฟล์ส่วนตัวของคุณไว้เป็นส่วนหนึ่งของกระบวนการนี้คุณควรมีสำเนาสำรองของไฟล์สำคัญใด ๆ บนพีซีของคุณในกรณีที่มีสิ่งผิดปกติเกิดขึ้น
วิธีใช้ Fresh Start ในการอัปเดตเดือนพฤษภาคม 2020
อัปเดต : ในการอัปเดตเดือนพฤษภาคม 2020 ของ Windows 10 Microsoft ได้ย้าย (และเปลี่ยนชื่อ) Fresh Start นี่คือวิธีดำเนินการ Fresh Start ใน Windows 10 เวอร์ชันล่าสุด
ที่เกี่ยวข้อง: วิธีใช้ "Fresh Start" ของ Windows 10 ในการอัปเดตเดือนพฤษภาคม 2020
วิธีเริ่มต้นใหม่ในการอัปเดตผู้สร้าง
คุณลักษณะ“ Fresh Start” เป็นส่วนหนึ่งของอินเทอร์เฟซ Windows Defender เปิดเมนูเริ่มของคุณและเปิดแอปพลิเคชัน“ Windows Defender Security Center”
หากต้องการใช้ Fresh Start ให้ไปที่การตั้งค่า> การอัปเดตและความปลอดภัย> การกู้คืนแล้วคลิก "เริ่มต้นใช้งาน" ภายใต้รีเซ็ตพีซีเครื่องนี้ เลือก“ เก็บไฟล์ของฉัน” และในระหว่างไฟล์
ที่เกี่ยวข้อง: วิธีรับการอัปเดตเดือนเมษายน 2018 ของ Windows 10 ทันที
หากคุณไม่เห็นแอปพลิเคชันนี้แสดงว่าคุณยังไม่ได้อัปเกรดเป็นอัปเดตผู้สร้าง คุณยังสามารถใช้วิธีอื่นตามที่อธิบายไว้ด้านล่างเพื่อดำเนินการนี้ในการอัปเดตครบรอบ

คลิกตัวเลือก "ประสิทธิภาพและความสมบูรณ์ของอุปกรณ์" ในแถบด้านข้างจากนั้นคลิกลิงก์ "ข้อมูลเพิ่มเติม" ใต้ Fresh start
คุณยังสามารถไปที่การตั้งค่า> การอัปเดตและความปลอดภัย> การกู้คืนและคลิกลิงก์ "เรียนรู้วิธีเริ่มต้นใหม่ด้วยการติดตั้ง Windows ใหม่ทั้งหมด" เพื่อเข้าสู่หน้าจอนี้

หน้าต่างนี้อธิบายว่าจะเกิดอะไรขึ้น Windows 10 จะได้รับการติดตั้งใหม่และอัปเดตเป็นรุ่นล่าสุด คุณจะเก็บไฟล์ส่วนตัวและการตั้งค่าบางอย่างของ Windows ไว้ แต่แอปพลิเคชันเดสก์ท็อปทั้งหมดของคุณรวมถึงแอปพลิเคชันที่มาพร้อมกับพีซีและแอปพลิเคชันที่คุณติดตั้งไว้จะถูกลบออก แม้ว่า Windows จะสัญญาว่าจะเก็บไฟล์ส่วนตัวของคุณไว้ แต่คุณควรสำรองไฟล์ของคุณไว้เสมอ
คลิกปุ่ม“ เริ่มต้น” เมื่อคุณพร้อมที่จะเริ่ม คุณจะต้องยอมรับข้อความแจ้งการควบคุมบัญชีผู้ใช้เพื่อดำเนินการต่อ

Windows เตือนคุณว่ากระบวนการอาจใช้เวลา 20 นาทีหรือนานกว่านั้นขึ้นอยู่กับว่าพีซีของคุณเร็วแค่ไหน คลิก "ถัดไป" เพื่อเริ่มต้น

เครื่องมือนี้จะแสดงรายการแอปพลิเคชันเดสก์ท็อปทั้งหมดที่จะถอนการติดตั้ง นอกจากนี้ยังบันทึกรายการนี้ไว้ในไฟล์ข้อความบนเดสก์ท็อปพีซีของคุณทำให้ง่ายต่อการดูว่าคุณติดตั้งแอปใดไว้

เมื่อคุณพร้อมคลิก“ เริ่ม” เพื่อเริ่มกระบวนการ ไม่ใช่ว่าคุณจะไม่สามารถใช้พีซีของคุณได้ในขณะที่ Windows ติดตั้งตัวเองใหม่ดังนั้นตรวจสอบให้แน่ใจว่าคุณพร้อม

หลังจากเสร็จสิ้นกระบวนการคุณจะมีการติดตั้ง Windows 10 ใหม่ เรียกใช้ Windows Update - ควรทำงานโดยอัตโนมัติอย่างไรก็ตามหวังว่าคอมพิวเตอร์ของคุณควรดาวน์โหลดไดรเวอร์ฮาร์ดแวร์ทั้งหมดที่จำเป็น หากไม่มีให้ไปที่หน้าดาวน์โหลดไดรเวอร์สำหรับคอมพิวเตอร์ของคุณบนเว็บไซต์ของผู้ผลิตและดาวน์โหลดไดรเวอร์และซอฟต์แวร์อื่น ๆ ที่คุณต้องการ
วิธีการติดตั้ง Windows ใหม่โดยไม่ต้อง Bloatware ในการอัปเดตครบรอบ
เวอร์ชันก่อนหน้าของคุณลักษณะนี้ยังมีอยู่ในการอัปเดตครบรอบ คุณยังสามารถติดตั้ง Windows ใหม่และกำจัด bloatware ได้แม้ว่าคุณจะยังไม่ได้อัปเกรดเป็น Creators Update ก็ตาม อย่างไรก็ตาม Microsoft แนะนำให้ใช้เครื่องมือ Fresh Start ใน Creators Update เป็นตัวเลือกที่ดีกว่า
ในการเริ่มต้นให้เปิดแอปการตั้งค่าจากเมนูเริ่มของคุณ ไปที่การอัปเดตและความปลอดภัย> การกู้คืน เลื่อนลงแล้วคลิกหรือแตะลิงก์“ เรียนรู้วิธีเริ่มต้นใหม่ด้วยการติดตั้ง Windows ใหม่ทั้งหมด” ภายใต้ตัวเลือกการกู้คืนเพิ่มเติม

ลิงก์นี้จะนำคุณไปยังหน้า“ เริ่มต้นใหม่ด้วยการติดตั้ง Windows 10 ใหม่ทั้งหมด” บนเว็บไซต์ของ Microsoft หน้านี้ให้ข้อมูลเพิ่มเติมเกี่ยวกับกระบวนการ
คลิกปุ่ม“ ดาวน์โหลดเครื่องมือเดี๋ยวนี้” ที่ด้านล่างของหน้าเพื่อดาวน์โหลด Refresh Windows Tool

เรียกใช้ไฟล์“ RefreshWindowsTool.exe” ที่ดาวน์โหลดมาและยอมรับข้อตกลงสิทธิ์การใช้งานของ Microsoft หลังจากดำเนินการเสร็จสิ้นคุณจะเห็นหน้าต่าง“ Give Your PC a Fresh Start”
เลือก“ เก็บไฟล์ส่วนตัวเท่านั้น” จากนั้น Windows จะเก็บไฟล์ส่วนตัวของคุณหรือเลือก“ ไม่มีอะไร” จากนั้น Windows จะลบข้อมูลทั้งหมด ไม่ว่าจะด้วยวิธีใดโปรแกรมที่ติดตั้งทั้งหมดของคุณจะถูกลบออกและการตั้งค่าของคุณจะถูกรีเซ็ต

คลิก“ เริ่ม” และเครื่องมือจะดาวน์โหลดไฟล์การติดตั้ง Windows 10 โดยอัตโนมัติซึ่งมีขนาดประมาณ 3 GB จากนั้นจะเริ่มขั้นตอนการติดตั้งโดยให้ระบบ Windows 10 ใหม่แก่คุณโดยไม่รวม bloatware ของผู้ผลิต