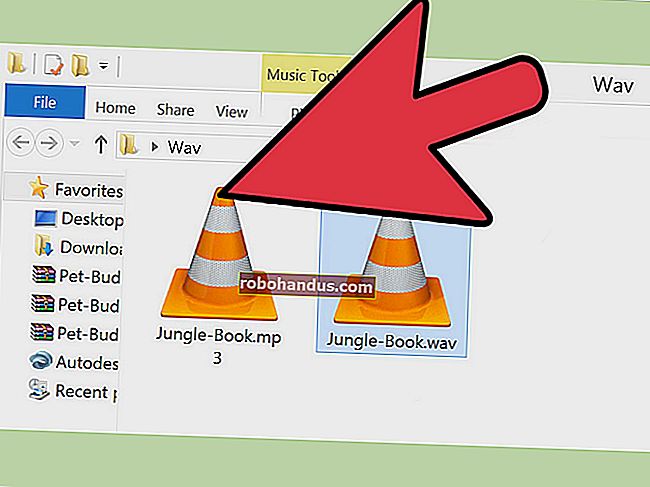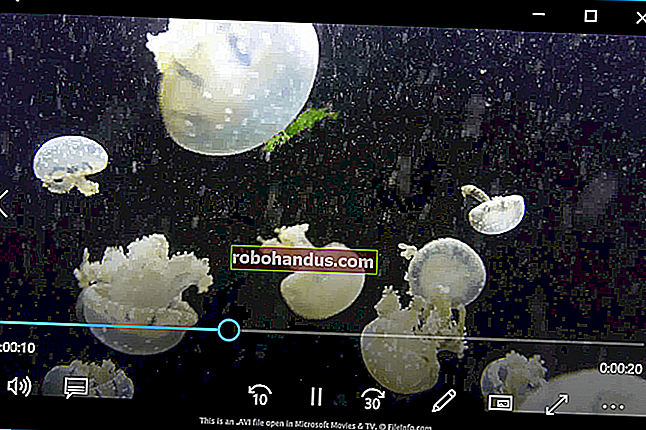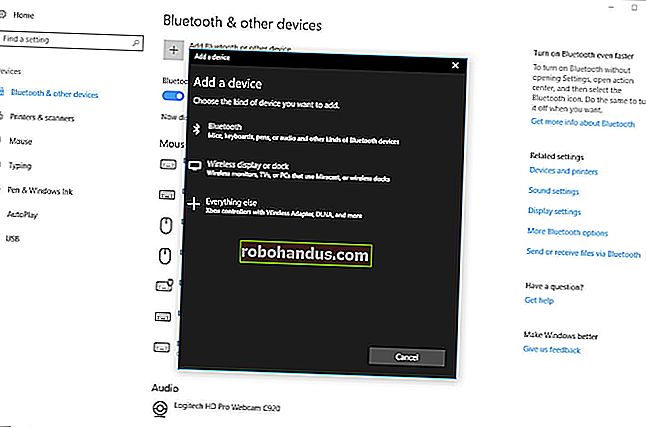วิธีถ่ายภาพหน้าจอบนโทรศัพท์ Samsung Galaxy

มีสองวิธีที่แตกต่างกันในการถ่ายภาพหน้าจอบนโทรศัพท์ Samsung Galaxy ส่วนใหญ่ขึ้นอยู่กับรุ่นที่คุณใช้ มาทำลายมันลง
วิธีถ่ายภาพหน้าจอบน Galaxy S8 และ S9
มีหลายวิธีในการถ่ายภาพหน้าจอบน S8 และ S9 และมีหลายตัวเลือกภายในวิธีเหล่านั้น มันอาจจะดูเว่อร์ไปหน่อย แต่มันง่ายมาก
วิธีถ่ายภาพหน้าจอด้วยปุ่มฮาร์ดแวร์
หากคุณใช้โทรศัพท์ Galaxy รุ่นใหม่เช่น S8 หรือ S9 แสดงว่าคุณโชคดี การจับภาพหน้าจอทำได้ง่ายเหมือนกับในโทรศัพท์ Android ทั่วไป: กดปุ่มลดระดับเสียงและปุ่มเปิด / ปิดพร้อมกัน กดค้างไว้ประมาณครึ่งวินาทีแล้วปล่อย

ด้วยรูปแบบปุ่ม (ระดับเสียงด้านหนึ่งเปิดเครื่องอีกด้านหนึ่ง) ทำให้จับภาพหน้าจอด้วยมือเดียวได้ง่ายอย่างเหลือเชื่อ นี่เป็นรูปแบบปุ่มที่ยอดเยี่ยมหากคุณถ่ายภาพหน้าจอจำนวนมาก
วิธีถ่ายภาพหน้าจอด้วย Palm Gesture
แต่ยังมีตัวเลือกที่สองที่นี่: เพียงแค่เลื่อนด้านข้างมือของคุณผ่านหน้าจอ จริงจัง - ลองดูสิ ใช้งานได้บนหน้าจอใด ๆ ยกเว้นว่าแป้นพิมพ์บนหน้าจอกำลังแสดงอยู่ สิ่งนี้เรียกว่า“ การปัดฝ่ามือเพื่อจับภาพ” และเป็นเอกลักษณ์ของโทรศัพท์ Samsung รุ่นใหม่
คุณสามารถปิดใช้งานคุณสมบัตินี้ได้ในการตั้งค่า> คุณสมบัติขั้นสูง> ปาล์มปัดเพื่อจับภาพหากคุณไม่ชอบ

วิธีถ่ายภาพหน้าจอแบบเลือกหรือจับภาพ GIF
หากคุณใช้ประโยชน์จาก Edge Panels ของ Samsung คุณสามารถใช้ชุดเครื่องมือในแผง Smart Select เพื่อทำสิ่งที่น่าสนใจด้วยภาพหน้าจอเช่นจับภาพบางส่วนของหน้าจอเป็นรูปสี่เหลี่ยมผืนผ้าหรือวงรีจับ GIF หรือแม้แต่ปักหมุด ส่วนหนึ่งของภาพไปยังหน้าจอเป็นภาพซ้อนทับเพื่อการอ้างอิงอย่างรวดเร็ว

หากต้องการเปิดใช้งานคุณสมบัตินี้ให้ข้ามไปที่การตั้งค่า> จอแสดงผล> หน้าจอขอบ> แผงขอบและตรวจสอบว่า "เลือกอัจฉริยะ" เปิดอยู่ จากนั้นเพียงแค่ปัดเข้าจากด้านขวาของจอแสดงผลเพื่อเปิด Edge Panel


เมื่อเปิดแผง Smart Select เพียงแตะตัวเลือกการจับภาพที่คุณต้องการใช้จากนั้นทำตามคำแนะนำบนหน้าจอ peasy ง่าย
วิธีถ่ายภาพหน้าจอบน Galaxy S7 (และเก่ากว่า)
เนื่องจาก Samsung ใช้ปุ่มโฮมทางกายภาพเฉพาะในโทรศัพท์ทุกเครื่องก่อน S8 วิธีการถ่ายภาพหน้าจอจึงแตกต่างกันเล็กน้อย แทนที่จะใช้ปุ่มลดเสียงและเปิด / ปิดคุณจะใช้ปุ่มเปิด / ปิดและปุ่มโฮม กดทั้งสองค้างไว้ประมาณครึ่งวินาที

S7 ยังมีเครื่องมือ“ Palm Gesture” ที่กล่าวถึงข้างต้นในส่วน S8 / S9
เครื่องมือสกรีนช็อตอื่น ๆ บนอุปกรณ์ Galaxy
เมื่อคุณถ่ายภาพหน้าจอจะปรากฏเป็นภาพซ้อนทับสั้น ๆ ที่ด้านบนของหน้าจอปัจจุบันเพื่อแจ้งให้คุณทราบว่าถ่ายภาพสำเร็จแล้ว เครื่องมือ Smart Capture จะแสดงที่ด้านล่างของหน้าจอด้วย


มีคุณสมบัติที่ยอดเยี่ยมบางอย่างที่มาพร้อมกับเครื่องมือ Smart Capture เช่นตัวเลือกในการ "เลื่อนภาพหน้าจอ" ที่เลื่อนผ่านหน้าจอและจับภาพทุกอย่าง (ไม่ใช่แค่สิ่งที่คุณเห็น) เครื่องมือวาดเพื่อใส่คำอธิบายประกอบเครื่องมือครอบตัดที่รวดเร็ว ตัดส่วนที่ไม่เกี่ยวข้องของช็อตออกและทางลัดสำหรับแชร์ช็อตทันที

หากคุณไม่ชอบเครื่องมือ Smart Capture คุณสามารถปิดใช้งานได้โดยไปที่การตั้งค่า> คุณสมบัติขั้นสูง> Smart Capture

จะหาภาพหน้าจอของคุณได้ที่ไหน
ตามค่าเริ่มต้นภาพหน้าจอทั้งหมดจะถูกบันทึกไว้ในโฟลเดอร์ DCIM> ภาพหน้าจอ แต่คุณสามารถเข้าถึงช็อตของคุณได้หลายวิธี
หากคุณเพิ่งถ่ายภาพหน้าจอให้ปัดลงบนแถบนำทางแล้วคุณจะเห็นการแจ้งเตือนเกี่ยวกับภาพหน้าจอ แตะเพื่อเข้าถึงภาพอย่างรวดเร็ว คุณยังสามารถแชร์แก้ไขหรือลบภาพหน้าจอของคุณได้โดยตรงจากการแจ้งเตือนนี้

หากคุณติดตั้งแอพหลายตัวที่สามารถเปิดรูปภาพได้ตัวเลือกแอพจะปรากฏขึ้นเมื่อคุณแตะการแจ้งเตือนภาพหน้าจอ

มิฉะนั้นคุณสามารถเปิดแอปแกลเลอรีหรือรูปภาพเพื่อดูภาพหน้าจอทั้งหมดของคุณได้โดยจะอยู่ตรงนั้นด้านหน้าและตรงกลางของหน้าหลักของแอป