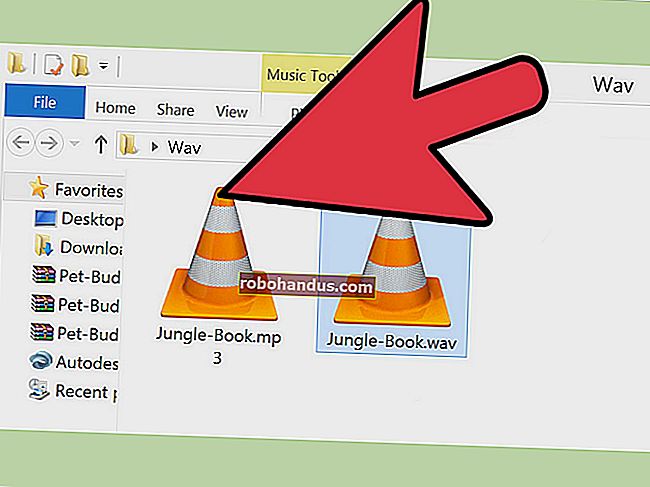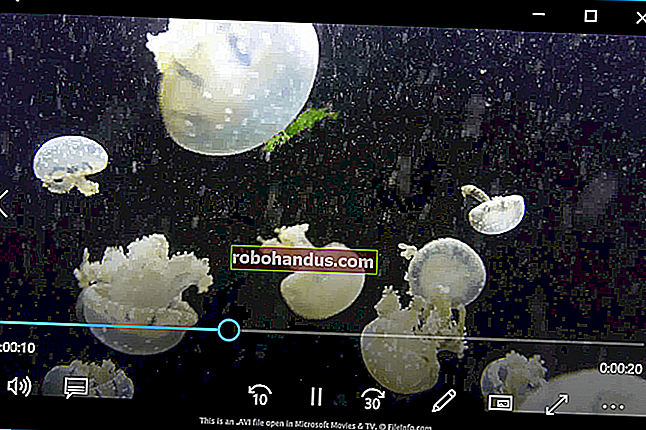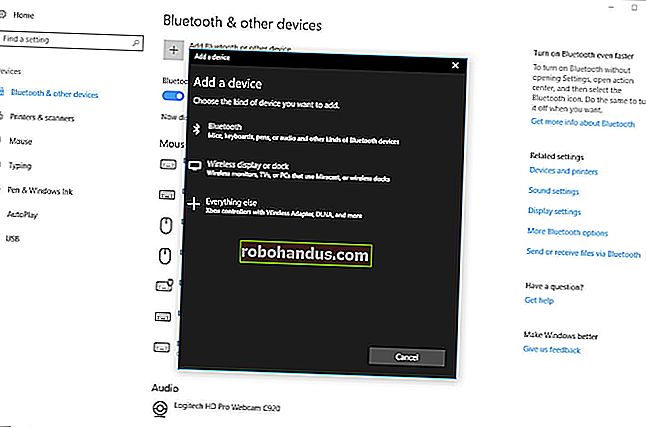วิธีควบคุมพัดลมพีซีของคุณโดยอัตโนมัติเพื่อการทำงานที่เย็นและเงียบ

ชุดพัดลมที่ดีสามารถป้องกันไม่ให้คอมพิวเตอร์ของคุณร้อนเกินไป แต่ยังสามารถทำให้คอมพิวเตอร์ของคุณมีเสียงเหมือนอุโมงค์ลม นี่คือวิธีควบคุมพัดลมของพีซีเพื่อการระบายความร้อนที่เหนือกว่าเมื่อทำงานหนักและปิดเสียงเมื่อไม่ได้
แน่นอนว่าคุณสามารถเชื่อมต่อคอนโทรลเลอร์พัดลมแบบแมนนวลเข้ากับพีซีของคุณได้โดยมีปุ่มปรับตั้งพัดลมให้มีความเร็วแตกต่างกัน แต่ไม่มีอะไรที่เหมือนกับการควบคุมพัดลมอัตโนมัติซึ่งพีซีของคุณจะเพิ่มพัดลมขึ้นเมื่อสิ่งต่างๆร้อนขึ้นและลดระดับลงเมื่อถึงเวลาทำงานตามปกติ
วิธีที่คุณควบคุมแฟน ๆ นั้นขึ้นอยู่กับคอมพิวเตอร์ของคุณแฟน ๆ และวิธีการรวมทุกอย่างเข้าด้วยกันดังนั้นมาเริ่มต้นด้วยพื้นฐานบางประการ
ฉันต้องการสิ่งนี้จริงๆหรือ
เริ่มจากคำถามง่ายๆ: คุณจำเป็นต้องปรับแต่งการควบคุมพัดลมของคุณจริงหรือ?
หากคุณใช้แล็ปท็อปหรือคอมพิวเตอร์นอกชั้นวางอื่น ๆ (เช่น Dell) มีโอกาสที่คอมพิวเตอร์ของคุณจะควบคุมพัดลมโดยอัตโนมัติในระดับหนึ่งอยู่แล้ว หากคอมพิวเตอร์ของคุณร้อนขึ้นกว่าที่คุณต้องการหรือพัดลมของคุณดังกว่าที่คุณต้องการคุณควรทำสิ่งอื่นก่อน:
ที่เกี่ยวข้อง: วิธีทำความสะอาดคอมพิวเตอร์เดสก์ท็อปที่สกปรกอย่างทั่วถึง
- เปิดคอมพิวเตอร์ของคุณและตรวจสอบการสะสมของฝุ่น หากมีฝุ่นมากให้ทำความสะอาด (โดยเฉพาะพัดลม) ด้วยอากาศอัด เรามีคำแนะนำทั้งหมดในการทำความสะอาดเดสก์ท็อปและแล็ปท็อป
- ตรวจสอบให้แน่ใจว่าคอมพิวเตอร์ของคุณระบายอากาศได้ดี หากคุณใช้เดสก์ท็อปตรวจสอบให้แน่ใจว่ามีที่ว่างรอบ ๆ เคสอย่าดันชิดผนังหรือในตู้ปิด หากคุณใช้แล็ปท็อปให้พยายามวางไว้บนพื้นผิวเรียบที่ยางรองสามารถปล่อยให้อากาศไหลผ่านได้แทนที่จะใช้บนผ้าห่มหรือที่นอน
ที่เกี่ยวข้อง: วิธีใช้ตัวจัดการงานใหม่ใน Windows 8 หรือ 10
- ตรวจสอบโปรแกรมการทำงานของคุณ เปิดตัวจัดการงานของ Windows และดูว่ามีโปรแกรมใดบ้างที่ทำงานหนักที่ไม่ควรเป็น หากคอมพิวเตอร์ของคุณทำงานหนักอย่างต่อเนื่องเนื่องจากโปรแกรมหนีพัดลมจะทำงานบ่อยขึ้นมาก
แต่เอาเป็นว่ายังไม่จุใจ ขึ้นอยู่กับคอมพิวเตอร์ของคุณคุณอาจสามารถเปลี่ยนความเร็วและความถี่ที่พัดลมทำงานเพื่อทำให้พีซีของคุณเย็นลงได้ทั้งนี้ขึ้นอยู่กับคอมพิวเตอร์ของคุณ โดยเฉพาะอย่างยิ่ง (และจำเป็น!) กับคอมพิวเตอร์ที่สร้างขึ้นเองที่บ้าน แต่บางครั้งก็สามารถทำงานบนเดสก์ท็อปและแล็ปท็อปที่สร้างไว้ล่วงหน้าได้เช่นกันแม้ว่าระยะทางของคุณอาจแตกต่างกันไป
วิธีต่างๆที่แฟน ๆ เชื่อมต่อกับพีซีของคุณ
พัดลมในคอมพิวเตอร์ของคุณสามารถรับพลังงานได้สองวิธี: จากแผงวงจรหลักหรือโดยตรงจากแหล่งจ่ายไฟของคอมพิวเตอร์ของคุณ หากเชื่อมต่อกับแหล่งจ่ายไฟ (โดยปกติจะผ่านขั้วต่อ Molex) จะไม่มีทางควบคุมผ่านซอฟต์แวร์ได้คุณจะต้องต่อเข้ากับตัวควบคุมพัดลมฮาร์ดแวร์

อย่างไรก็ตามหากคุณสามารถเชื่อมต่อกับเมนบอร์ดของคุณคุณอาจมีตัวเลือก
พัดลมที่เชื่อมต่อกับเมนบอร์ดมีให้เลือก 2 แบบ ได้แก่ แบบที่มีสายเคเบิล 3 พินและแบบที่มีสายเคเบิล 4 พิน นอกจากนี้เมนบอร์ดของคุณสามารถมีซ็อกเก็ต 3 พินหรือซ็อกเก็ต 4 พิน (หรือทั้งสองอย่างก็ได้!) การมีพัดลม 4 พินเชื่อมต่อกับซ็อกเก็ต 4 พินนั้นเหมาะอย่างยิ่งเนื่องจากการเชื่อมต่อแบบ 4 พินทำให้สามารถควบคุมพัดลมของคุณผ่านการมอดูเลตความกว้างพัลส์หรือ PWM
หากเมนบอร์ดของคุณมีเพียงการเชื่อมต่อแบบ 3 พินบางครั้งคุณสามารถควบคุมพัดลมได้โดยเปลี่ยนแรงดันไฟฟ้าที่จ่ายให้กับพัดลม เมนบอร์ดบางรุ่นไม่รองรับสิ่งนี้ดังนั้นคุณอาจต้องตรวจสอบคู่มือเมนบอร์ดของคุณหรือค้นหาคำตอบจากเว็บ นอกจากนี้การควบคุมแรงดันไฟฟ้ายังไม่ราบรื่นเท่า PWM แต่จะทำให้งานลุล่วง
และเพื่อให้เรื่องสับสนยิ่งขึ้นคุณสามารถเชื่อมต่อพัดลม 3 พินเข้ากับซ็อกเก็ต 4 พินและในทางกลับกันดังที่แสดงด้านบนคุณจะไม่สามารถใช้การควบคุม PWM ได้
มีปัญหาในการทำความเข้าใจทั้งหมดหรือไม่? นี่คือรูปแบบผังงาน:

เข้าใจแล้ว? เอาล่ะเรามาพูดถึงวิธีต่างๆที่คุณสามารถควบคุมแฟน ๆ เหล่านั้นได้
สำหรับการควบคุมที่เรียบง่ายในตัว: ตรวจสอบ BIOS ของคุณ
ที่เกี่ยวข้อง: BIOS ของพีซีทำอะไรและควรใช้เมื่อใด
คอมพิวเตอร์สมัยใหม่จำนวนมากมีตัวควบคุมพัดลมในตัวคุณเพียงแค่ต้องเจาะลึกเข้าไปใน BIOS ในการเข้าถึง BIOS คุณจะต้องรีบูตเครื่องคอมพิวเตอร์ของคุณจากนั้นกดปุ่มใดปุ่มหนึ่งขณะบูตโดยปกติจะเป็น Delete หรือ F12 หน้าจอบูตของคุณจะแจ้งให้คุณทราบซึ่งมีบรรทัดเช่น“ กด DEL เพื่อเข้าสู่การตั้งค่า”
เมื่ออยู่ใน BIOS คุณอาจต้องตามล่าหาตัวควบคุมพัดลมของคุณ ฉันพบมันในการตั้งค่า> การตรวจสอบฮาร์ดแวร์บนเมนบอร์ด MSI ของฉัน แต่ตำแหน่งของคุณอาจแตกต่างกันไป (หากคุณไม่พบอาจเป็นไปได้ว่าไม่มีในพีซีของคุณ)
การควบคุมพัดลมของเมนบอร์ดทุกตัวจะแตกต่างกัน แต่ส่วนใหญ่จะเป็นไปตามรูปแบบที่คล้ายกัน คุณจะได้รับตัวเลือกในการเปิดใช้งานการควบคุมพัดลมอัตโนมัติสำหรับพัดลม CPU ของคุณ (ซึ่งเชื่อมต่อกับโปรเซสเซอร์ของคุณ) และพัดลม SYS (หรือพัดลมระบบซึ่งโดยปกติจะกระจายอยู่รอบเคสของคุณ)

พัดลม CPU ของคุณน่าจะมีตัวเลือกสำหรับอุณหภูมิเป้าหมายเป็นองศาเซลเซียสและความเร็วต่ำสุดเป็นเปอร์เซ็นต์หรือ RPM โดยทั่วไปแล้วจะช่วยให้คุณสามารถพูดว่า“ ทำให้พัดลมของฉันอยู่ที่ความเร็ว X จนกว่า CPU จะถึงองศา Y จากนั้นก็ค่อยๆเพิ่มพัดลมอย่างชาญฉลาดเพื่อทำให้พัดลมเย็นลง” ยิ่ง CPU ร้อนเท่าไหร่พัดลมก็จะหมุนเร็วขึ้นเท่านั้น ไม่ใช่ว่าเมนบอร์ดทุกตัวจะมีตัวเลือกเหล่านี้ทั้งหมด - บางตัวลดความซับซ้อนมากกว่ารุ่นอื่น ๆ - แต่ส่วนใหญ่จะเป็นไปตามรูปแบบทั่วไป
หมายเหตุ: หากค่าใดค่าหนึ่งเหล่านี้ต่ำเกินไปคุณจะรู้สึกรำคาญเล็กน้อย พัดลมของคุณจะเพิ่มขึ้นเพื่อทำให้พีซีเย็นลงและช้าลงเมื่อถึงอุณหภูมิเป้าหมายของคุณ แต่จากนั้นอุณหภูมิของคุณจะเพิ่มขึ้นเนื่องจากพัดลมทำงานช้าลงทำให้เกิดสถานการณ์ที่พัดลมจะเพิ่มขึ้นอย่างต่อเนื่องลดความเร็วลงจากนั้นจะเพิ่มขึ้นอีกครั้งทุกๆหนึ่งหรือสองนาที หากคุณพบว่าเกิดเหตุการณ์นี้ขึ้นคุณจะต้องเพิ่มอุณหภูมิเป้าหมายและ / หรือเพิ่มความเร็วพัดลมขั้นต่ำ คุณอาจต้องเล่นกับค่าเหล่านี้เล็กน้อยเพื่อให้ถูกต้อง
พัดลม SYS ของคุณอาจมีตัวเลือกที่คล้ายกันหรือคุณอาจตั้งค่าเป็นความเร็วคงที่เท่านั้น อ่านข้อมูลการตั้งค่า BIOS และคู่มือเมนบอร์ดของคุณเพื่อดูข้อมูลเพิ่มเติมเกี่ยวกับพีซีเฉพาะของคุณ
ตัวอย่างเช่นใน BIOS ของคอมพิวเตอร์ฉันสามารถควบคุมพัดลมโดยอัตโนมัติตามอุณหภูมิของ CPU เท่านั้น หากคุณต้องการควบคุมพัดลมตามค่าอื่น ๆ เช่นอุณหภูมิฮาร์ดไดรฟ์คุณจะต้องดูส่วนถัดไปในบทความนี้“ รับการควบคุมขั้นสูงเพิ่มเติมด้วย SpeedFan”
เมนบอร์ดบางรุ่นอาจมาพร้อมกับแอพพลิเคชั่นของตัวเองเพื่อควบคุมพัดลมนอกเหนือจากตัวเลือก BIOS ในตัว เราจะไม่พูดถึงสิ่งเหล่านี้ในวันนี้เนื่องจากมันขึ้นอยู่กับเมนบอร์ดของคุณและจะแตกต่างกันไปสำหรับทุกคนและตัวเลือก BIOS มักจะเป็นทางเลือกที่ดีกว่า
รับการควบคุมขั้นสูงเพิ่มเติมด้วย SpeedFan
หาก BIOS ของคอมพิวเตอร์ของคุณไม่มีตัวเลือกเพียงพอสำหรับคุณคุณสามารถควบคุมได้มากขึ้นด้วยโปรแกรม Windows ที่เรียกว่า SpeedFan มันซับซ้อนกว่าเล็กน้อยและค่อนข้างเก่าในตอนนี้ แต่ช่วยให้คุณสามารถควบคุมพัดลมตามอุณหภูมิของส่วนประกอบใด ๆ (ไม่ใช่แค่ CPU ของคุณ) และช่วยให้คุณตรวจสอบทุกอย่างได้จากหน้าต่างเดียว เนื่องจากความซับซ้อนเราขอแนะนำให้คุณดาวน์โหลดแอปพลิเคชันนี้หากคุณเป็นผู้ใช้ขั้นสูงเท่านั้น คุณกำลังยุ่งกับระบบระบายความร้อนของคอมพิวเตอร์และหากคุณไม่ระวังคุณอาจทำให้ฮาร์ดแวร์ของคุณเสียหายได้
นอกจากนี้โปรดทราบว่า SpeedFan จะไม่รองรับคอมพิวเตอร์ทุกเครื่องดังนั้นไม่ใช่ทุกคนที่จะควบคุมแฟน ๆ ได้ด้วยโปรแกรมนี้ แต่เมื่อใช้งานได้ก็มีประโยชน์มาก คุณสามารถตรวจสอบรายชื่อชิปเซ็ตที่รองรับของ SpeedFan ได้ที่นี่หรือลองดูด้วยตัวคุณเอง แม้ว่าเมนบอร์ดของฉันจะไม่อยู่ในรายการ แต่ก็ยังทำงานได้ดีบนพีซีที่สร้างขึ้นเองที่บ้านของฉัน หากเมื่อใดก็ตามที่คุณพบว่าคำแนะนำเหล่านี้ไม่ได้ผลสำหรับคุณอาจเป็นเพราะการตั้งค่าเมนบอร์ดหรือพัดลมของคุณเข้ากันไม่ได้กับ SpeedFan อย่ารู้สึกแย่คุณไม่ใช่คนเดียว
หมายเหตุ: ปิดการตั้งค่าพัดลมใน BIOS ของคุณก่อนใช้ SpeedFan เนื่องจากทั้งสองอย่างอาจขัดแย้งกัน หากคุณแก้ไขการตั้งค่าโดยใช้คำแนะนำข้างต้นให้กลับไปที่ BIOS ของคุณและตั้งค่าฟังก์ชันพัดลมอัจฉริยะเป็น "ปิดใช้งาน" และพัดลมทั้งหมดของคุณเป็น 100% ก่อนดำเนินการต่อ
ขั้นตอนที่หนึ่ง: ดาวน์โหลด SpeedFan และทำความคุ้นเคย
ดาวน์โหลด SpeedFan จากหน้าแรกและติดตั้ง (ระวังโฆษณาในหน้าดาวน์โหลดลิงก์ดาวน์โหลดจริงจะมีขนาดเล็กกว่ามากโดยระบุว่า“ เวอร์ชันล่าสุดคือ ___”) เริ่มต้นใช้งานและหลังจากใช้เวลาสองสามวินาทีในการสแกนเครื่องของคุณคุณจะเห็นหน้าต่างหลัก
ทางด้านซ้ายคุณจะเห็นคอลัมน์ที่แสดงความเร็วของแฟน ๆ ของคุณในการหมุนเวียนต่อนาที (RPM) ทางด้านขวาคุณจะเห็นรายการอุณหภูมิสำหรับการ์ดแสดงผลชิปเซ็ตเมนบอร์ดฮาร์ดไดรฟ์โปรเซสเซอร์และอื่น ๆ

SpeedFan น่าเสียดายที่ไม่ได้ติดป้ายกำกับสิ่งที่เป็นคำบรรยาย ตัวอย่างเช่นในภาพหน้าจอของฉันคุณจะสังเกตเห็นว่าเซ็นเซอร์บางตัวเรียกว่า "Temp1", "Temp2" และ "Temp3" ในกรณีของฉันนี่คืออุณหภูมิของเมนบอร์ดและระบบ HD ใช้กับฮาร์ดไดรฟ์ของฉันและ“ Core” 0-5 ใช้กับแกนทั้งหกบน CPU ของฉัน (หมายเหตุ: เครื่อง AMD บางเครื่องอาจมี "อุณหภูมิของ CPU" และ "อุณหภูมิหลัก" - Core คือเครื่องที่คุณต้องการตรวจสอบ)
ที่เกี่ยวข้อง: วิธีตรวจสอบอุณหภูมิ CPU ของคอมพิวเตอร์ของคุณ
นอกจากนี้เซ็นเซอร์บางตัวอาจไม่สามารถมองเห็นได้ในหน้าต่างหลักของ SpeedFan ทั้งนี้ขึ้นอยู่กับจำนวนที่คุณมี หากคุณคลิกปุ่ม "กำหนดค่า" และไปที่แท็บ "อุณหภูมิ" คุณจะเห็นรายการทั้งหมด หากคุณไม่แน่ใจว่าเซ็นเซอร์เหล่านี้คืออะไรคุณอาจลองดาวน์โหลดเครื่องมือเช่น HWMonitor และจับคู่ค่ากับ SpeedFan เพื่อให้คุณรู้ว่าอะไรคืออะไร
คุณสามารถเปลี่ยนชื่อเซ็นเซอร์ใดก็ได้จากหน้าต่างนี้ซึ่งจะมีประโยชน์หากบางอย่างไม่ตรงกับที่คุณเห็นใน HWMonitor คุณยังสามารถลากไปรอบ ๆ เพื่อจัดลำดับใหม่และการเปลี่ยนแปลงเหล่านั้นจะปรากฏในหน้าต่างหลักของ SpeedFan หลังจากที่คุณคลิกตกลง

นอกจากนี้คุณอาจสังเกตว่าค่าบางอย่างนั้นไร้สาระเช่นอุณหภูมิ Temp2, Remote 1 และ Remote 2 ของฉันซึ่งแสดงเป็น -111 องศาเซลเซียส เห็นได้ชัดว่าไม่ถูกต้องและโดยปกติหมายความว่าไม่มีเซ็นเซอร์สำหรับรายการนั้น จากแท็บอุณหภูมิคุณสามารถยกเลิกการเลือกเซ็นเซอร์เหล่านี้เพื่อซ่อนจากหน้าต่างหลักของ SpeedFan นอกจากนี้คุณยังสามารถยกเลิกการเลือกรายการอื่น ๆ ที่คุณไม่ต้องการเห็นได้เช่นฉันเลือกที่จะแสดงเฉพาะแกนที่ร้อนแรงที่สุดของ CPU แทนที่จะเป็นทั้งหก สิ่งนี้จะช่วยลดทอนหน้าต่างหลัก
โดยทั่วไปอุณหภูมิของ GPU, HD และ CPU (หรือ "Core") เป็นอุณหภูมิที่คุณต้องการรับชมอย่างใกล้ชิดที่สุด

สุดท้ายคุณสามารถใส่ไอคอนในถาดระบบของคุณเพื่อตรวจสอบอุณหภูมิของระบบของคุณซึ่งมีประโยชน์เมื่อคุณกำหนดค่า SpeedFan คุณสามารถปรับแต่งไอคอนนี้ได้ในการกำหนดค่าของ SpeedFan ภายใต้แท็บตัวเลือก

เมื่อคุณคุ้นเคยแล้วก็ถึงเวลาใช้ประโยชน์จากโปรแกรมนี้จริงๆ
ขั้นตอนที่สอง: ทดสอบการควบคุมพัดลมของคุณ
มาเริ่มเล่นด้วยตัวควบคุมพัดลม คลิกปุ่มกำหนดค่าและไปที่แท็บขั้นสูง คลิกเมนูแบบเลื่อนลง“ Chip” และเลือกชิปเซ็ตเมนบอร์ดของคุณจากรายการ คลิกตัวเลือก“ โหมด PWM” และตรวจสอบให้แน่ใจว่าได้ตั้งค่าเป็น“ MANUAL” ทั้งหมดแล้วโดยใช้เมนูแบบเลื่อนลงที่ด้านล่างของหน้าต่าง
หมายเหตุ: คุณอาจมี "ชิป" หลายรายการในเมนูด้านบนสุดดังนั้นโปรดตรวจสอบทั้งหมด - ฉันมีสองรายการที่ขึ้นต้นด้วย "F" ที่ฉันต้องปรับแต่ง

ก่อนที่คุณจะปรับสิ่งอื่นใดให้ไปที่แท็บตัวเลือกและเลือกช่อง "ตั้งค่าแฟน ๆ เป็น 100% เมื่อออกจากโปรแกรม" วิธีนี้ช่วยให้มั่นใจได้ว่าหากคุณออกจาก SpeedFan โดยไม่ได้ตั้งใจซึ่งจะหยุดปรับพัดลมของคุณโดยอัตโนมัติพัดลมของคุณจะเพิ่มขึ้นถึง 100% เพื่อให้แน่ใจว่าพวกเขาจะไม่ติดขัดที่ความเร็วพัดลมต่ำและทำให้คอมพิวเตอร์ร้อนเกินไป

ตอนนี้คลิกตกลงเพื่อกลับไปที่หน้าต่างหลักของ SpeedFan ใช้ปุ่มลูกศรเพื่อเพิ่มหรือลดความเร็วของพัดลมตัวแรกของคุณ - ในกรณีของฉันคือ Pwm1 เมื่อฉันเปลี่ยนความเร็วฉันสามารถเห็นค่า RPM เปลี่ยนไปสำหรับ Fan1 - ดังนั้นฉันจึงอนุมานได้ว่า Pwm1 ควบคุม Fan1 เนื่องจากฉันสามารถได้ยินและเห็นด้านในเคสคอมพิวเตอร์ของฉันได้ (คุณอาจต้องเปิดของคุณ) ฉันจึงรู้ว่านี่คือพัดลมที่เชื่อมต่อกับ CPU ของฉัน

ดังนั้นในแท็บ "พัดลม" ของหน้าต่างการกำหนดค่าฉันจึงเปลี่ยนชื่อ Fan1 เป็น "พัดลม CPU" ฉันยังไปที่แท็บ "ความเร็ว" และเปลี่ยนชื่อ "Pwm1" เป็น "พัดลม CPU" ในการเปลี่ยนชื่อรายการเพียงแค่ไฮไลต์แล้วกด F2 เมื่อคุณกดตกลงการเปลี่ยนแปลงจะเผยแพร่ไปยังอินเทอร์เฟซ SpeedFan หลักดังที่แสดงด้านล่าง

นั่นทำให้สิ่งต่างๆชัดเจนขึ้นใช่หรือไม่?
คุณสามารถทำขั้นตอนนี้ซ้ำกับแฟนคนอื่น ๆ ได้ ในกรณีของฉันพัดลม CPU ของฉันเป็นพัดลม 4 พินตัวเดียวในคอมพิวเตอร์ของฉันและเมนบอร์ดของฉันไม่รองรับการควบคุมแรงดันไฟฟ้าสำหรับพัดลม 3 พินของฉัน โดยพื้นฐานแล้วฉันทำเสร็จแล้ว แต่ฉันจะเปลี่ยนชื่อแฟนคนอื่น ๆ อยู่ดีและลบเซนเซอร์ที่ไม่ได้ติดกับพัดลมออกเพื่อที่ฉันจะได้ติดตามว่าอันไหน
ขั้นตอนที่สาม: ปรับแต่งการควบคุมพัดลมอัตโนมัติของคุณ
เอาล่ะตอนนี้เราจัดระบบเซ็นเซอร์และแฟน ๆ ทั้งหมดและตั้งชื่อให้ถูกต้องแล้วก็ได้เวลาตั้งค่าการควบคุมพัดลมอัตโนมัติ
คลิกปุ่มกำหนดค่าเพื่อกลับไปที่เมนูการกำหนดค่า สิ่งที่เราต้องการส่วนใหญ่อยู่ในแท็บ "อุณหภูมิ" เรากำลังจะตั้งค่าให้พัดลมบางตัวเร่งความเร็วหรือลดความเร็วตามอุณหภูมิของเซ็นเซอร์บางตัว ตัวอย่างเช่นเราสามารถตั้งค่าพัดลม CPU ของเราให้เร็วขึ้นเมื่อ CPU ของเราร้อนขึ้นซึ่งจะช่วยให้มันเย็นลง ตัวอย่างเช่นคุณสามารถตั้งค่าพัดลมแชสซีด้านหน้าของคุณซึ่งอยู่ถัดจากฮาร์ดไดรฟ์เพื่อเร่งความเร็วเมื่อฮาร์ดไดรฟ์ร้อน คุณจะได้รับความคิด
จากแท็บ "อุณหภูมิ" คลิกที่เครื่องหมายบวกถัดจากเซ็นเซอร์เพื่อดูพัดลมทั้งหมดที่ควบคุมได้ ตรวจสอบพัดลมที่คุณต้องการให้ควบคุม ในกรณีของฉันฉันต้องการให้“ Core 5” (เซ็นเซอร์ CPU ที่ร้อนแรงที่สุดของฉัน) ควบคุมพัดลม CPU ของฉันดังนั้นฉันจะตรวจสอบให้

จากนั้นเลือกเซ็นเซอร์เองในกรณีของฉันฉันคลิกที่“ Core 5” และคุณจะเห็นตัวเลือกเพิ่มเติมอีกสองสามตัวที่ด้านล่างของหน้าต่าง:“ ต้องการ” และ“ คำเตือน” “ ต้องการ” คืออุณหภูมิที่พัดลมจะเริ่มทำปฏิกิริยา “ คำเตือน” กำหนดที่อุณหภูมิ SpeedFan เตือนคุณว่าส่วนประกอบกำลังร้อน (มีไอคอนรูปเปลวไฟเล็ก ๆ ถัดจากอุณหภูมิ) และพัดลมจะเริ่มทำงานที่ 100%

ในกรณีของฉัน CPU ของฉันถูกโอเวอร์คล็อกซึ่งหมายความว่ามันจะร้อนขึ้นเล็กน้อยและฉันจะเงียบทุกครั้งที่ทำได้ ดังนั้นฉันจะตั้งอุณหภูมิ "ที่ต้องการ" เป็น 55 และอุณหภูมิ "คำเตือน" เป็น 80 ค่าของคุณอาจแตกต่างกันไปตาม CPU พัดลมและค่ากำหนดของคุณ
คลิกตกลงเมื่อคุณทำเสร็จแล้วทำขั้นตอนนี้ซ้ำสำหรับเซ็นเซอร์อื่น ๆ ที่คุณต้องการให้มีผลกับแฟน ๆ
สุดท้ายไปที่แท็บ "ความเร็ว" และเลือกพัดลม คุณจะได้รับสองตัวเลือก: "มูลค่าขั้นต่ำ" และ "มูลค่าสูงสุด" สิ่งเหล่านี้ทำในสิ่งที่พวกเขาฟัง - ค่าต่ำสุดคือความเร็วที่พัดลมจะทำงานเมื่ออุณหภูมิของคุณต่ำกว่าที่ต้องการที่คุณเพิ่งตั้งไว้และสูงสุดคือความเร็วสูงสุดเมื่ออยู่ระหว่าง Desired และ Maximum (เมื่ออุณหภูมิของคุณถึงสูงสุดพัดลมที่มีปัญหาจะทำงานที่ 100% เสมอ) คุณอาจสามารถตั้งค่าพัดลมบางตัวให้ต่ำสุด 0 ได้หากพวกเขาไม่ได้เชื่อมต่อโดยตรงกับส่วนประกอบ (เช่น CPU ของคุณ) พีซีเงียบเป็นพิเศษ - แต่โปรดทราบว่าพัดลม PWM บางตัวอาจไม่ทำงานที่ 0% ใน SpeedFan
ทำเครื่องหมายที่ช่อง "เปลี่ยนแปลงอัตโนมัติ" และทำขั้นตอนนี้ซ้ำสำหรับแฟน ๆ ทุกคนที่ได้รับผลกระทบจากเซ็นเซอร์ คลิกตกลงเมื่อคุณทำเสร็จแล้ว

อีกครั้งนี่เป็นเพียงค่านิยมของฉันฉันมีฮีทซิงค์ที่ใหญ่เป็นพิเศษดังนั้น 15% จึงเป็นตัวเลขที่ค่อนข้างปลอดภัย หากคุณมีฮีทซิงค์ที่เล็กกว่าเช่นเดียวกับคอมพิวเตอร์ส่วนใหญ่คุณอาจต้องการตั้งค่าขั้นต่ำให้สูงกว่า 15% เพื่อเริ่มต้น
สุดท้ายกลับไปที่หน้าต่างหลัก SpeedFan เลือกช่อง“ ความเร็วพัดลมอัตโนมัติ” จับตาดู RPM และอุณหภูมิของพัดลมของคุณคุณจะพบว่ามันตอบสนองเช่นเดียวกับที่คุณกำหนดไว้ในแท็บอุณหภูมิและความเร็ว

หมายเหตุ: หาก“ ความเร็วที่ต้องการ” หรือ“ ความเร็วขั้นต่ำ” ของคุณต่ำเกินไปคุณจะรู้สึกรำคาญเล็กน้อย พัดลมของคุณจะเพิ่มขึ้นเพื่อทำให้พีซีเย็นลงและช้าลงเมื่อถึงอุณหภูมิที่คุณต้องการ แต่จากนั้นอุณหภูมิของคุณจะเพิ่มขึ้นเนื่องจากพัดลมทำงานช้าลงทำให้เกิดสถานการณ์ที่พัดลมจะเพิ่มขึ้นอย่างต่อเนื่องลดความเร็วลงจากนั้นจะเพิ่มขึ้นอีกครั้งทุกๆหนึ่งหรือสองนาที หากคุณพบว่าเกิดเหตุการณ์นี้ขึ้นคุณจะต้องเพิ่มอุณหภูมิ "ที่ต้องการ" และ / หรือเพิ่มระดับ "ความเร็วต่ำสุด" สำหรับพัดลมตัวนั้น คุณอาจต้องเล่นกับค่าเหล่านี้เล็กน้อยเพื่อให้ถูกต้อง
ขั้นตอนที่สี่: ตั้งค่า SpeedFan ให้เริ่มโดยอัตโนมัติ
ตอนนี้การกำหนดค่าพัดลมของคุณได้รับการตั้งค่าทั้งหมดแล้วคุณจะต้องมั่นใจว่า SpeedFan ทำงานอยู่ตลอดเวลาทำให้เครื่องของคุณเย็นและเงียบ
ขั้นแรกเราจะตั้งค่า SpeedFan ให้เริ่มต้นด้วย Windows น่าแปลกที่ SpeedFan ไม่มีตัวเลือกในตัวสำหรับสิ่งนี้ดังนั้นเราจะดำเนินการด้วยตนเองกับโฟลเดอร์ Startup ของ Windows เปิดเมนู Start ไปที่รายการโปรแกรมของ SpeedFan และคลิกขวาที่ไอคอน SpeedFan ไปที่เพิ่มเติม> เปิดตำแหน่งไฟล์

คลิกขวาที่ทางลัด SpeedFan แล้วเลือก“ คัดลอก”

จากนั้นใน File Explorer พิมพ์shell:startupลงในแถบที่อยู่แล้วกด Enter สิ่งนี้จะนำคุณไปยังโฟลเดอร์ Startup คลิกขวาบนพื้นที่ว่างเพื่อวางทางลัดไปยัง SpeedFan ในโฟลเดอร์นี้

สิ่งนี้จะช่วยให้ SpeedFan เริ่มทำงานทุกครั้งที่ Windows ทำ
สุดท้ายจากหน้าต่างหลักของ SpeedFan ให้คลิกกำหนดค่าและไปที่แท็บตัวเลือก เลือกตัวเลือก“ ย่อเล็กสุดเมื่อปิด” สิ่งนี้ช่วยให้มั่นใจได้ว่าคุณจะไม่ออกจาก SpeedFan โดยบังเอิญ คุณยังสามารถเลือกที่จะทำเครื่องหมาย“ เริ่มย่อขนาด” หากคุณไม่ต้องการเห็นหน้าต่าง SpeedFan ทุกครั้งที่คุณเริ่มพีซีของคุณ

ในขณะที่คุณใช้คอมพิวเตอร์ให้คอยสังเกตความเร็วและอุณหภูมิเหล่านั้นสักสองสามวันเพื่อให้แน่ใจว่าทุกอย่างทำงานได้ตามที่ตั้งใจไว้ สิ่งสุดท้ายที่คุณต้องทำคือทอด CPU ของคุณเนื่องจากพิมพ์ผิด หากสิ่งใดไม่ถูกต้องให้กลับไปที่การตั้งค่าของ SpeedFan และปรับการกำหนดค่าของคุณ
แต่ถ้าทุกอย่างทำงานได้ถูกต้องคุณก็ทำเสร็จแล้ว! SpeedFan มีตัวเลือกมากขึ้น (คุณสามารถสร้างเส้นโค้งการตอบสนองของคุณเองได้ด้วย "การควบคุมพัดลมขั้นสูง" ในแท็บ "การควบคุมพัดลม") แต่การตั้งค่าพื้นฐานนี้ควรเพียงพอสำหรับคนส่วนใหญ่ การกำหนดค่าเพียงเล็กน้อยเท่านั้นที่จะทำให้คอมพิวเตอร์ของคุณเย็นลงเมื่อทำงานหนักและเงียบเมื่อไม่ได้ทำงาน
เครดิตรูปภาพ: Kal Hendry / Flickr